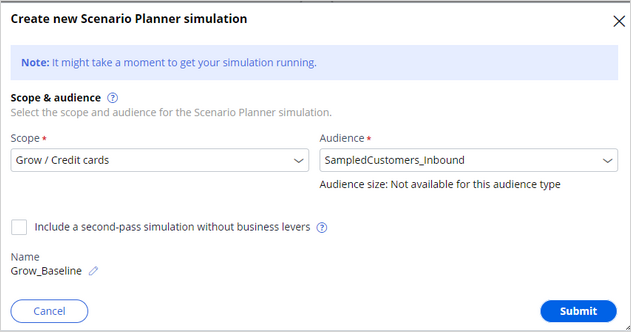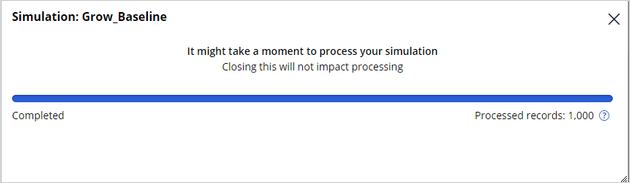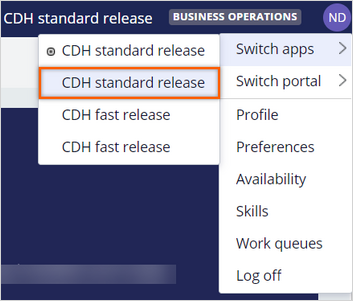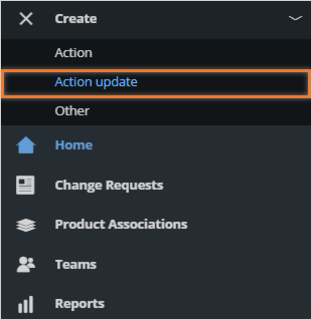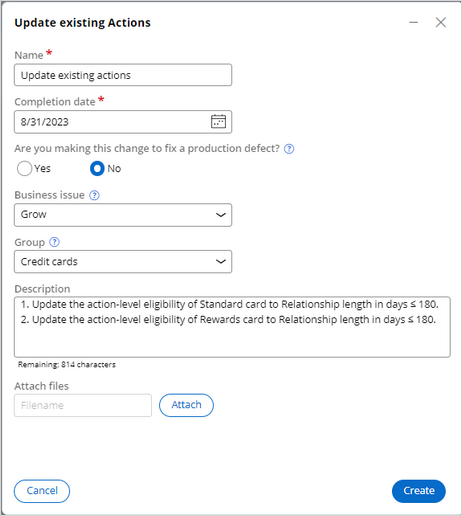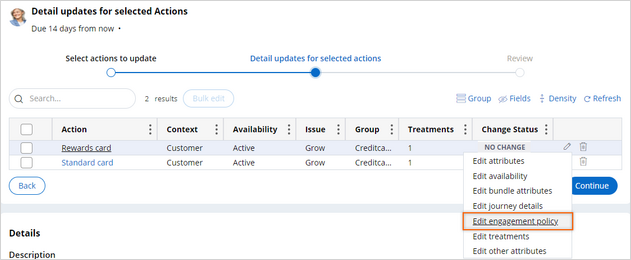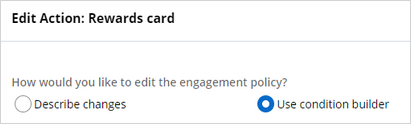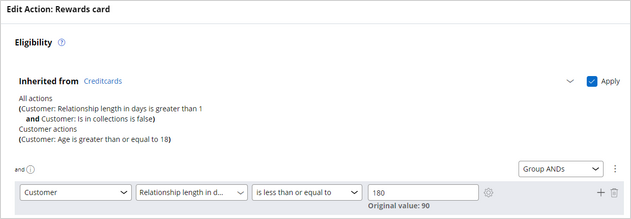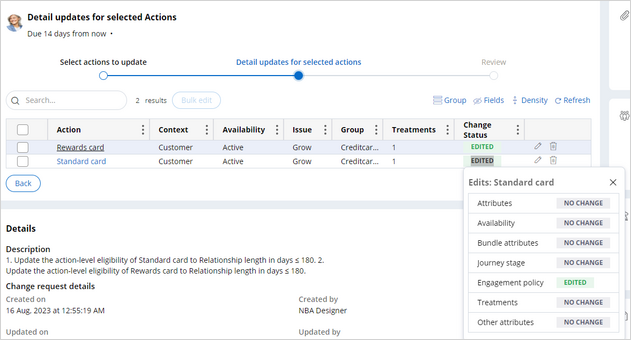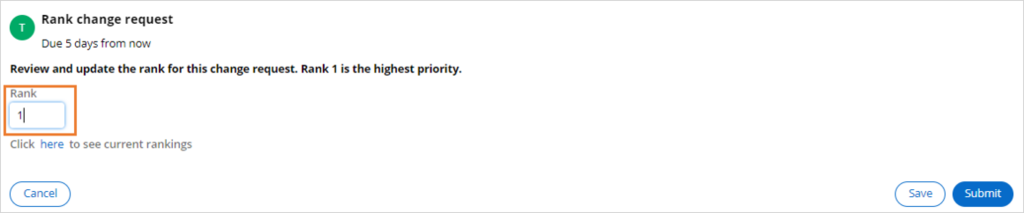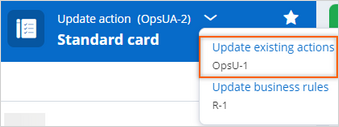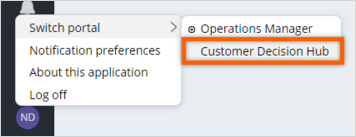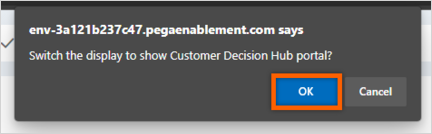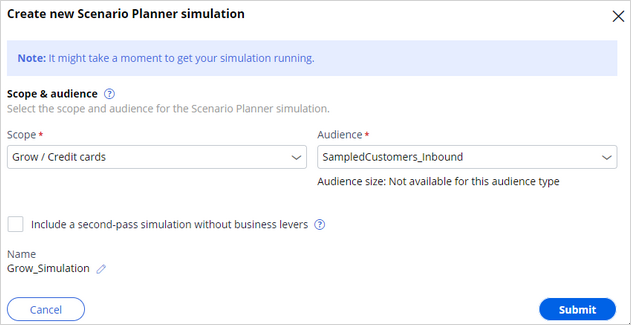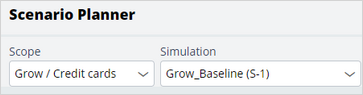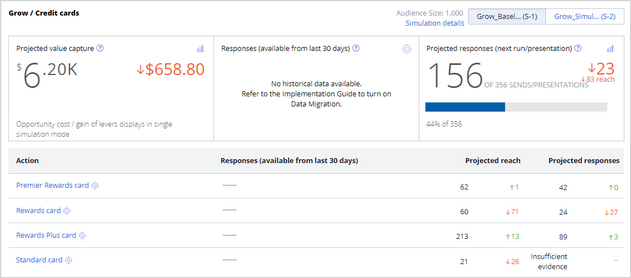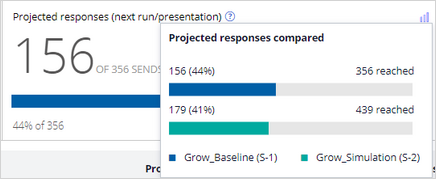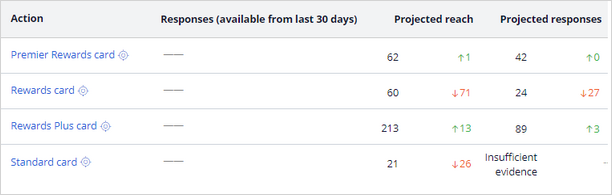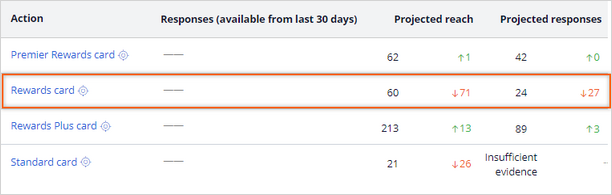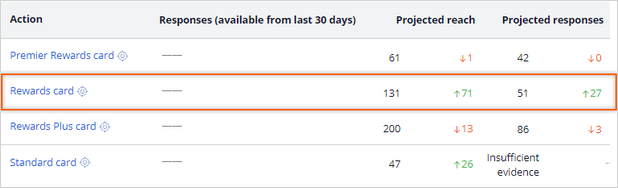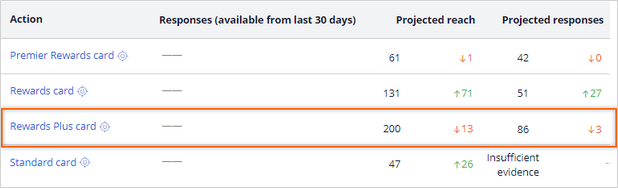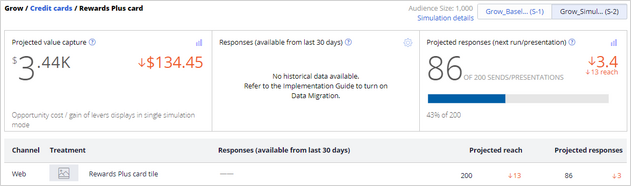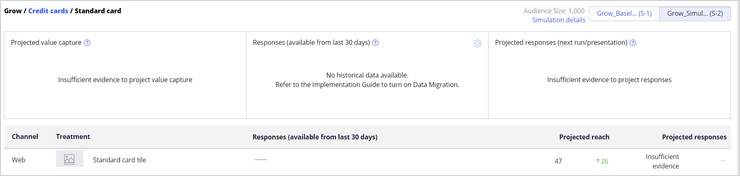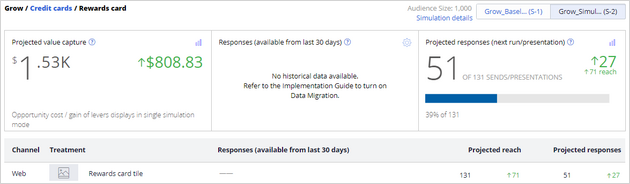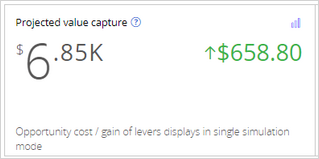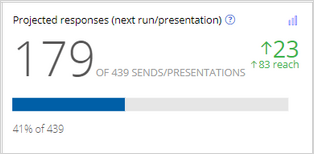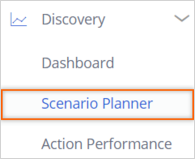
Analyzing simulation results using Scenario Planner
6 Tasks
30 mins
Scenario
U+ Bank is currently cross-selling on the web by showing various credit cards to its customers in Pega Customer Decision Hub™.
The bank now wants to do a "what-if" analysis to learn what the action distribution becomes if they change the eligibility criteria for the Standard and Rewards credit cards. The result can help the bank to understand the opportunity cost or gain in modifying the eligibility criteria.
Use the following credentials to log in to the exercise system:
| Role | User name | Password |
|---|---|---|
| Next-Best-Action Designer | NBADesigner | rules |
| Team Lead | TeamLead | rules |
Your assignment consists of the following tasks:
Task 1: Create a Scenario Planner simulation for the existing engagement policy conditions
Create a Scenario Planner simulation. Use the SampledCustomers_Inbound data set as the audience and engagement policy as the simulation scope.
Task 2: Create a change request to update the action-level eligibility condition
Submit a change request to update the existing actions; to update an action-level eligibility of Standard card and Rewards card actions to manually nudge the offers.
| Action | Action eligibility |
|---|---|
|
Standard card |
Relationship length in days ≤ 180 days |
|
Rewards card |
Relationship length in days ≤ 180 days |
Task 3: Prioritize the created change request
As a Team Lead, assign a rank of 1 to the change request that the NBA Designer submits.
Task 4: Complete action build tasks
As an NBA Designer, complete the two build tasks that the system generates to update the Standard and Rewards card actions that are defined in the change request.
Task 5: Create a Scenario Planner simulation for modified engagement policy conditions
Create a Scenario Planner simulation. Use the SampledCustomers_Inbound data set as the audience and engagement policy as the simulation scope.
Task 6: Analyze the simulation results in Scenario Planner
Analyze the two simulations in Scenario Planner to understand the effects of modifying the engagement policy conditions. Answer the following questions:
- What is the effect of modifying the eligibility condition? Is there any indication of an opportunity cost or opportunity gain?
- How does the modification of eligibility condition affect the percentage of accepts?
- Which actions trade off if the bank does not apply the engagement policy changes, and what is the volume?
- How often is the Rewards card sent or displayed to customers before and after applying the engagement policy change?
- How many customers are likely to accept the Rewards Plus card when the engagement policy changes apply?
- Which action generates the most significant opportunity cost when the engagement policy changes apply?
- Which action generates the most significant opportunity gain when the engagement policy changes apply?
- Which scenario is more profitable for the business?
Challenge Walkthrough
Detailed Tasks
1 Create a Scenario Planner simulation for the existing engagement policy conditions
- On the exercise system landing page, click Pega Infinityto log in to Customer Decision Hub.
- Log in to Customer Decision Hub as a Next-Best-Action Designer:
- In the User name field, enter NBADesigner.
- In the Password field, enter rules.
- In the navigation pane of Customer Decision Hub, click Discovery > Scenario Planner.
- On the Scenario Planner landing page, click Create.
- In the Create new Scenario Planner simulation window, complete the following details:
- In the Scope list, select Grow/Credit cards.
- In the Audience list, select SampledCustomers_Inbound.
- In the Name field, click the Edit icon, and then enter Grow_Baseline.
- Click Submit.
The simulation run that you trigger initiates the next-best-action strategy on 1000 customers. In the current environment, this can take between two and three minutes. Wait until you see that the simulation status is complete. - When the simulation is complete, close the Simulation: Grow_Baseline window.
2 Create a change request to update the action-level eligibility condition
- In the upper-right corner of Customer Decision Hub, click the NBA Designer icon, and then click Switch apps > CDH standard release.
In a real environment, the Business user initiates a change request to update an action. For training purposes, the NBA Designer initiates the request. - In the navigation pane of 1:1 Operations Manager, click Create > Action update to create a change request for updating an existing offer.
- In the New operations change request dialog box, configure the details:
- In the Name field, enter Update existing actions to represent the change request name.
- In the Completion date field, click the Calendar icon and then select a date in the future.
- In the Business issue list, select Grow.
- In the Group list, select Credit cards.
- In the Description field, enter 1. Update the action-level eligibility of Standard card to Relationship length in days ≤ 180. 2. Update the action-level eligibility of Rewards card to Relationship length in days ≤ 180.
- Click Create to specify the details of the actions.
- In the Specify details for update existing action section, select the following checkboxes:
- Standard card
- Rewards card
- Click Continue to select the tasks for each action.
- In the Detail update for selected actions section, in the Rewards card row, click the Edit > Edit engagement policy to edit the engagement policies.
- In the Edit action: Rewards card, select Use condition builder.
- In the Eligibility section, update the Relationship length in days condition to Relationship length in days ≤ 180.
- Click Submit.
- Confirm that the status of the Rewards card is Edited.
- Repeat steps 7-11 to edit the Standard card engagement policies and update the eligibility condition to Relationship length in days ≤ 180.
- In the Detail updates for selected Actions section, click the Edited status to see the elements that you edited.
- Click Continue to review the updates.
- Review the updates, and then click Finish.
- In the lower-left corner, click the user profile image, and then select Log off to sign out as the NBA Designer.
3 Prioritize the created change request
- Log in to 1:1 Operations Manager as a Team Lead:
- In the User name field, enter TeamLead.
- In the Password field, enter rules.
- In the navigation pane of 1:1 Operations Manager, click Change Requests to view the list of change requests.
- In the list of change requests, click Update existing actions.
- In the To do list, in the Rank change request task, click Go to open the task.
- In the Rank change request section, in the Rank field, enter 1.
- Click Submit to submit the rank.
- In the To do list, in the Assign build stage peer-reviewers task, click Go to open the task.
- Click Submit to skip the addition of peer reviewers to the change request.
Note: You add a peer-reviewer by using the Stakeholders widget in the Launching a new offer challenge.
- In the lower-left corner, click the user profile image, and then select Log off to sign out as the Team Lead.
4 Complete the action build tasks
- Log in to Customer Decision Hub as a Next-Best-Action Designer:
- In the User name field, enter NBADesigner.
- In the Password field, enter rules.
- In the upper-right corner of Customer Decision Hub, click the NBA Designer icon, and then select Switch portal > Operations Manager, and then click OK to confirm the switch to Operations Manager.
- In the navigation pane of 1:1 Operations Manager, click Change Requests to view the list of change requests.
- In the list of change requests, click Update existing actions.
- In the Update engagement policy details task for the Standard card, click the More > Assign to myself.
- In the Update engagement policy details task, click Go to begin the task.
- In the Update engagement policy details section, confirm that the Relationship length in days ≤ 180 eligibility condition is displayed, and then click Continue.
- In the Prepare validation section, click Continue.
- In the Run validation section, click Continue.
- Click Finish.
- In the Review all completed tasks in build stage task, click the More > Assign to myself.
- In the Review all completed tasks in build stage task, click Go to begin the task.
- In the Review all completed tasks in build stage, click Submit to complete the review step.
- In the header of the case type, click the Expand icon, and then click Update existing actions to return to the change request.
- Repeat steps 6-14 to complete the changes for the Rewards card.
- In the header of the case type, click the Expand icon, and then click Update existing actions to return to the change request.
Note: The Build stage is now complete. As a result, the change request enters the Test stage. The NBA Designer can proceed now with simulations to test the changes.
5 Create a Scenario Planner simulation for modified engagement policy conditions
- In the lower-left corner of 1:1 Operations Manager click the user icon, and then select Switch portal > Customer Decision Hub.
- Click OK to confirm the switch to Customer Decision Hub.
- In the navigation pane of Customer Decision Hub, click Discovery > Scenario Planner.
- On the Scenario Planner landing page, click Create.
- In the Create new Scenario Planner simulation window, complete the following details:
- In the Scope list, select Grow/Credit cards
- In the Audience list, select SampledCustomers_Inbound.
- In the Name field, click the Edit icon, and then enter Grow_Simulation.
- Click Submit.
The simulation run that you trigger initiates the next best action strategy on 1000 customers. In the current environment, this can take between two and three minutes. Wait until you see that the simulation status is complete. - When the simulation is complete, close the Simulation: Grow_Simulation window.
6 Analyze the simulation results in Scenario Planner
- Question: What is the effect of applying the eligibility condition? Is there any indication of an opportunity cost or opportunity gain?
- In the Scenario Planner window, in the Scope list, select Grow/Credit cards.
- In the Simulation list, select Grow_Baseline (S-#####).
- In the Comparison simulation list, select Grow_Simulations (S-#####).
- Click Apply.
- Inspect the results.
Note: The Monte Carlo data set generates a mock data set. As a result, different simulation runs have different results.
In this example, the Scenario Planner projects that the value capture for the baseline simulation without engagement policy changes is $6.20K. The projected value capture of the simulation after the engagement policy changes is $6.85K. In this example, there is an opportunity cost involved as there is a difference of $685.80.
- Question: How does the modification of eligibility condition affect the percentage of accepts?
- In the Projected responses (next run/presentation) tile, click the Graph icon to view the difference in the percentage of accepts.
Note: In this example, the projected response for the simulation without engagement policy changes is 356. The projected response for the simulation with engagement policy changes is 439. The projected responses increase when the engagement policy changes are applied.
- In the Projected responses (next run/presentation) tile, click the Graph icon to view the difference in the percentage of accepts.
- Question: Which actions trade off if the bank does not apply the engagement policy changes, and what is the volume?
- In the Projected reach column, review the projected reach for each action.
Note: In this example, you can see that the one additional Premier Rewards card and 13 additional Rewards Plus card offers are displayed in green. The 71 fewer Rewards cards and 26 fewer Standard cards are red.
- In the Projected reach column, review the projected reach for each action.
- Question: How often is the Rewards card sent or displayed to customers before and after applying the engagement policy?
Note: The Rewards card is sent or displayed 60 times before the engagement policy changes are applied.
- Click the Grow_Simulation (S-#####) tab to view the results of the simulation without business levers.
- In the Projected reach column, review the projected reach per action.
Note: The Rewards card is sent or presented 131 times when the engagement policy changes are applied, 71 more than the scenario with no engagement policy changes.
- Click the Grow_Simulation (S-#####) tab to view the results of the simulation without business levers.
- Question: How many customers are likely to accept the Rewards Plus card when the engagement policy changes are applied?
Note: The projected response is the number of expected accepts per card. 86 customers are likely to accept the Rewards Plus card when the engagement policy changes are applied. That is, three fewer acceptances than the scenario without engagement policy changes.Note: When the adaptive model of an action does not have enough data projection to predict, the system indicates that there is insufficient evidence.
- Question: Which action generates the biggest opportunity cost when the engagement policy changes apply?
- Click the Rewards Plus card.
- Inspect the Projected value capture section to determine the cost of levers for this action.
Note: The Premier Rewards card generates the biggest opportunity cost when you apply the levers. The cost is equal to $134.45.
- Click Credit cards to return to the previous screen.
- Question: Which action generates the biggest opportunity gain when the engagement policy changes apply?
- Observe the actions where the projected reach has increased (indicated in green).
- Click the Standard card.
- Inspect the Projected value capture section to determine the cost-modifying engagement policy for this action.
When the adaptive model of an action does not have enough data projection to predict, the system indicates that there is insufficient evidence. - Click the Rewards card.
- Inspect the Projected value capture section to determine the cost-modifying engagement policy for this action.
Note: The Rewards card generates the biggest opportunity gain when you apply engagement policy changes. The gain is $808.83.
- Click Credit cards to return to the previous screen.
- Question: Which scenario is more profitable for the business?
- Inspect the Projected value capture tile, and then note the opportunity gain indicated in green.
- Inspect the Projected responses tile, and then note the increase in projected responses indicated in green.
Note: In this example, the scenario with engagement policy changes is more profitable as the projected value capture is higher by $658.80.
- Inspect the Projected value capture tile, and then note the opportunity gain indicated in green.
This Challenge is to practice what you learned in the following Module:
Available in the following mission:
If you are having problems with your training, please review the Pega Academy Support FAQs.
Want to help us improve this content?