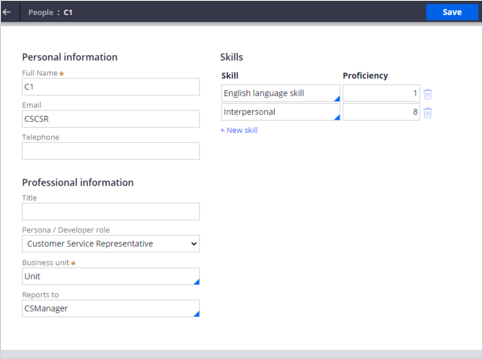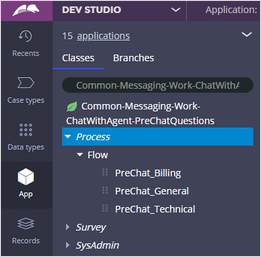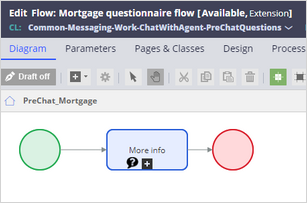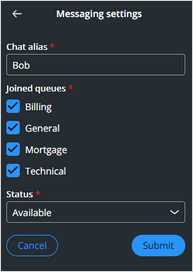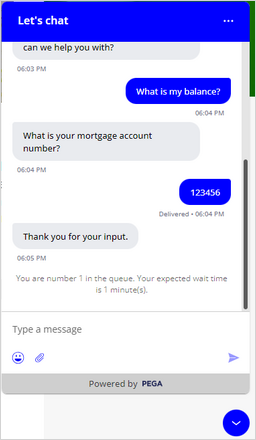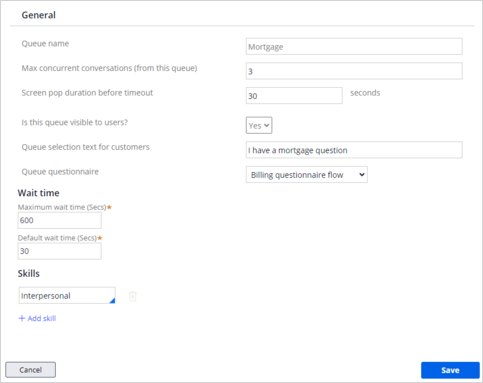
Configuring chat queues
6 Tasks
20 mins
Scenario
U+ Bank is reviewing chat services for its customers. The current Digital Messaging configuration has queues for Billing, General, and Technical questions.
U+ Bank now requires the addition of a Mortgage queue for handling mortgage-related inquiries. As an administrator, your task is to create the Mortgage queue and incorporate a questionnaire with two essential questions.
Use the following credentials to log in to the exercise system:
| Role | User name | Password |
|---|---|---|
| CS Administrator | CSAppAdmin | password123! |
| Customer Service Representative | CSCSR | password123! |
Your assignment consists of the following tasks:
Task 1: Add the new queue
As CS Administrator, add a Mortgage queue that customers can select when they initiate a chat.
Task 2: Add a queue skill to a CSR
In App Studio, click use the People landing page to add skills to CSRs. The system routes chat and messaging requests in the queue to CSRs who have all the specified skills.
Task 3: Configure pre-chat questions for the Mortgage queue
In Dev Studio, in the navigation pane, select App, and then open Common-Messaging-Work-ChatWithAgent-PreChatQuestions. Configure a chat flow with two pre-chat questions for a customer who selects the Mortgage queue. Pre-chat questions gather information on the customer issue and give answers to the customer service representative who receives the live chat request. You can copy an existing Pre-chat flow (for example, PreChat_Billing) and modify the questions in the flow. Save the new flow with the identifier PreChat_Mortgage.
Task 4: Add the questionnaire to the queue properties
Add the questionnaire to the Mortgage queue properties.
Task 5: Make a CSR available
Log in to the Interaction Portal as a CSR, and then make the CSR available to service customer requests.
Task 6: Confirm your work
Test your queue using the chat widget on the U+ Bank website. Enter Connect with agent. The chatbot displays the queue selections. Select the Mortgage queue. Verify that the pre-chat questions are displayed.
Challenge Walkthrough
Detailed Tasks
1 Before you begin
If you have requested a new Pega instance, ensure that you complete the Creating a Digital Messaging interface challenge before you continue to the next task.
2 Add the new queue
- In the Pega instance for the challenge, click Launch Pega Infinity to log in to App Studio as a Customer Service Administrator:
- In the User name field, enter CSAppAdmin.
- In the Password field, enter password123!.
- In the navigation pane of App Studio, click Settings > Chat and messaging to display the list of chat and messaging settings.
- In the list of chat and messaging settings, click the Queues tab to display the existing queues.
- On the Queues tab, click Add Queue to display the queue settings dialog box.
- In the General dialog box, configure the following fields:
- In the Queue name field, enter a name to identify the new queue, for example, Mortgage.
- In the Max concurrent conversations (from this queue) field, enter a value to define the maximum number of active conversations that a CSR can handle simultaneously in this queue.
Tip: For example, if you enter 3, the routing engine offers up to three conversation requests from this queue to the CSR. The system routes any further requests only after the CSR completes one of those three active conversations. Suppose you do not enter a value here. In that case, the routing engine then considers the value specified in the Max concurrent conversations field in the operator record or the Max concurrent conversations (per CSR) in the Chat and Messaging settings, in that order.
- In the Is this queue visible to users? list, select Yes.
- In the Queue selection text for customers field, enter I have a mortgage question.
The queue selection text replaces the queue name in the chatbot.
- In the Queue questionnaire field, select Billing questionnaire flow as a placeholder to display predefined questions when a customer initiates a chat and selects the Mortgage queue.
Note: You replace this with the Mortgage questionnaire flow that you create in a later section.
- In the Wait time section, in the Maximum wait time (Secs) field, enter 600.
- In the Default wait time (Secs) field, enter 30.
- In the Skills section, add skills, for example, Interpersonal.
You can add one or more skills.Note: Make sure you add these skills to CSRs. The system routes chat and messaging requests in the queue to CSRs who have all the specified skills.
- Click Save to save the changes.
- Click Save.
3 Add a queue skill to a CSR
- In the navigation pane of App Studio, click Users > User management > People to add skills to CSRs.
- Select the user for whom you want to add the new skill.
- Click New skill, and then in the list, select the Interpersonal.
- In the field, Proficiency, enter a value from 1 to 10, with 10 being the highest.
- Click Save to save your changes.
4 Configure pre-chat questions for the Mortgage queue
- In the header of App Studio, click App Studio > Dev Studio to switch studios.
- In the navigation pane of Dev Studio, click App to display the application classes.
- In the search field, enter Common-Messaging-Work-ChatWithAgent-PreChatQuestions.
- Expand Process, and then expand Flow.
The existing PreChat question flows are displayed. - To create a new flow, copy the existing PreChat_Billing flow:
- Click the PreChat_Billing flow, and then click Save as.
- In the Label field, enter Mortgage questionnaire flow.
- To the right of the label, click Edit to change the identifier to PreChat_Mortgage.
Caution: The PreChat_Mortgage identifier is required for the flow to be associated with the Mortgage queue.
- Verify that the rule Context settings use the following values, and then click Create and open.
- Development branch: No branch
- Application: CSApp
- Apply to: Common-Messaging-Work-ChatWithAgent-PreChatQuestions
- Add to ruleset: CSApp: 01-01-01
- On the flow diagram, double-click the More info shape.
- In the Subprocess details section, create a new question Rule and add a question:
- In the Question rule field, rename the BillingMoreInfo to MortgageInfo, and then click the Edit icon.
- Click Create and open.
- In the Question field, enter Thank you. What mortgage question can we help you with?
- Click Save, and then click the Close icon to close the tab.
- Click Submit.
Tip: The tab closes, and the new question is created in PegaCA-Work-ChatWithAgent-PreChatQuestions > Survey > Simple Question > MortgageInfo.
- On the Mortgage questionnaire flow, click Save.
- Add a second More info shape to the flow by copying the More info shape and pasting it on the flow.
- Re-connect the shapes in the flow.
- Double-click the second More info shape to add a second question.
- In the Subprocess details section, create a new question Rule and add a question:
- In the Question rule field, enter MortgageMoreInfo, and then click the Edit icon.
- Click Create and open.
- In the Question field, enter What is your mortgage account number?
- Click Save, then click the Close icon to close the tab.
- Click Submit.
Tip: The tab closes, and the new question is created in PegaCA-Work-ChatWithAgent-PreChatQuestions > Survey > Simple Question > MortgageMoreInfo.
- On the Mortgage questionnaire flow, Click Save.
5 Add the questionnaire to the queue properties
- In the header of Dev Studio, click Dev Studio > App Studio to switch Studios.
- In the navigation pane of App Studio, click Settings > Chat and messaging to display the list of chat and messaging settings.
- In the list of chat and messaging settings, click Queues to display the existing queues.
- To the right of the Mortgage queue, click the Edit icon to open the Queue settings dialog box.
- On the General tab, in the Queue Questionnaire list, select Mortgage questionnaire flow.
- Click Save to close the Queue settings dialog box.
- On the Queues page, click Save to update the mortgage queue.
- In the lower-right corner, click the user icon, and then select Log off to log out of App Studio.
6 Make a CSR available
- Log in to the Interaction Portal:
- In the navigation pane of the Interaction Portal, click the Chat icon to make the CSR available.
- In the Messaging settings, enter the following details:
- In the Chat alias field, enter the agent's name as Bob.
- In the Joined queues field, select all the listed queues.
- In the Status list, select Available to make the agent available.
- Click Submit.
Confirm your work
- In the Pega instance for the challenge, click Application Switcher > U+ Bank, and then log in to the U+ Bank portal as Sara.
- Click the Chat icon to initiate the conversation with an agent.
- In the chat compose area, enter Connect with agent.
The chatbot displays the queue selections. - Select the Mortgage queue.
- Verify that the chatbot displays the pre-chat questions.
Available in the following mission:
If you are having problems with your training, please review the Pega Academy Support FAQs.
Want to help us improve this content?