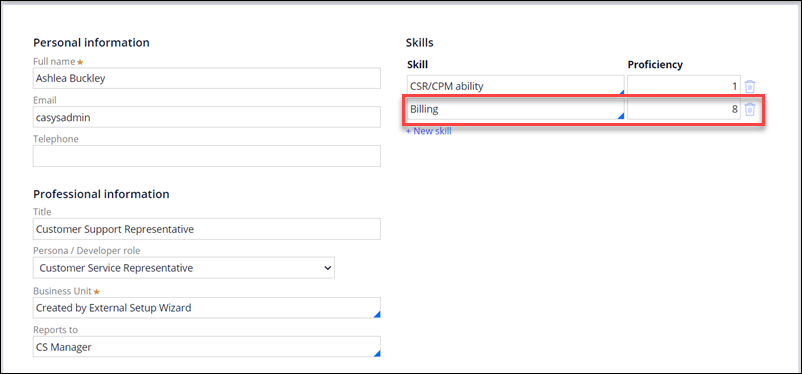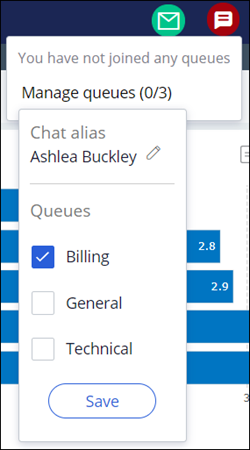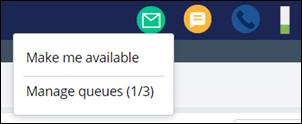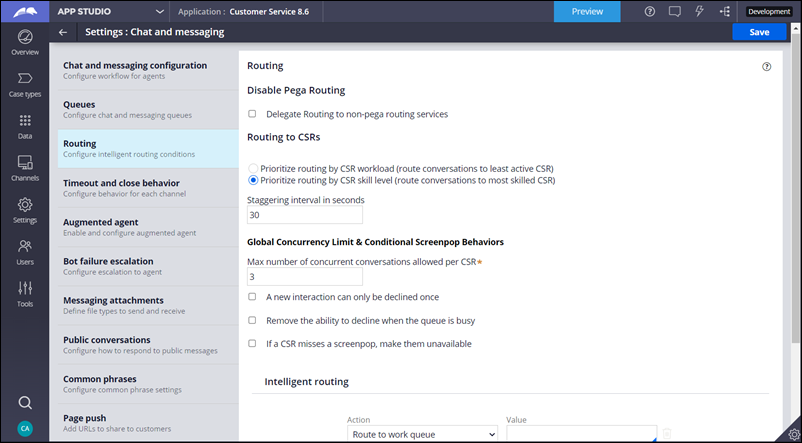
Configuring chat routing
Archived
3 Tasks
5 mins
Scenario
U+ Bank is implementing Digital Messaging. The bank has created chat queues for General, Billing, and Technical questions. U+ Bank asks you to set up routing to these queues based on the skill level of the customer service representatives (CSR).
Use the following credentials to log in to the exercise system:
|
Role |
User name |
Password |
|
CS Administrator |
CSAppAdmin |
password123! |
|
Customer service representative |
abuckley |
password123! |
|
Customer service representative |
asample |
password123! |
Your assignment consists of the following tasks:
Task 1: Configure routing to prioritize CSR skill level
As CS Administrator, in App Studio, configure the routing settings to prioritize customer service representative (CSR) skill level when routing a chat request.
Task 2: Confirm the CSR skill settings
As CS Administrator, in App Studio, review the skill settings for the CSRs (Ashlea Buckley and Audra Sample). Note that Ashlea has a higher proficiency in the Billing skill.
Task 3: Confirm your work
Log in as abuckley, and then log in to the Billing queue. Log in as asample, and then log in to the Billing queue. On the U+ Bank website, begin a chat request by entering Help, and then click I have a billing question. Confirm that the request goes to the CSR with the highest skill proficiency (abuckley).
Challenge Walkthrough
Detailed Tasks
1 Before you begin
If you have requested a new Pega instance, make sure to complete the Creating a Digital Messaging interface challenge before you continue to the next task.
2 Configure routing to prioritize CSR skill level
Configure the routing settings to prioritize the CSR skill level when routing a chat request
- Log in as a Customer Service Administrator, with User name CSAppAdmin using Password password123! to open the Pega Customer Service™ application.
- In Pega Customer Service, in the navigation pane of App Studio, click Settings > Chat and Messaging to display the list of chat and messaging settings.
- In the list of chat and messaging settings, click the Routing tab to display the routing settings.
- On the Routing tab, select Prioritize routing by CSR skill level (route conversations to most skilled CSR).
Note: This option routes the new requests to CSRs who have a higher skill level than CSRs who have a lower skill level. The routing engine combines the skill values of the CSRs for each required skill and prioritizes the CSR with the highest score.
- Click Save to save the routing settings.
3 Confirm the CSR skill settings
View the skill settings for the two CSRS to confirm that abuckley has the highest skill rating for the Billing skill.
- In the navigation pane of App Studio, click Users, and then click People. A list of users who have access to your application is displayed.
- Click Ashlea Buckley to show the user settings. Note that Ashlea is assigned the Billing skill with Proficiency of 8.
Note: Proficiency is ranked from 1 through 10, with 10 being the highest proficiency.
- Click the Back arrow to display the user list.
- Click Audra Sample to display the user settings. Note that Audra is assigned the Billing skill with Proficiency of 5.
- In the lower-left corner of App Studio, click the user image, and then select Log off to close App Studio.
Confirm your work
To confirm your work, send a chat request to the Billing queue and confirm that the highest skilled CSR (abuckley) receives the request.
- Log in with username abuckley using password password123! to open the Pega Customer Service™ application.
- On the Interaction Portal tab, click the Availability icon, and then select the Billing queue.
- Click Save. The Availability pop-up screen shows the status of the queues.
- On the Availability pop-up screen, select Make me available.
- On the Interaction Portal tab, click the Availability icon, and then select the Billing queue.
- Open a browser incognito window.
- Copy the first part of the address from browser window that you used to log in as abuckley, and then paste it in the incognito window. For example, https://env-52a28b156c39.pegaenablement.com/prweb
- Log in with User name asample using Password password123! to open the Pega Customer Service™ application.
- On the Interaction Portal tab, click the Availability icon, and then select the Billing queue.
- Click Save.
- On the Availability pop-up screen, select Make me available.
- On the exercise system landing page, click U+ Bank to open the U+ Bank website.
- On the U+ Bank website, click the Chat icon to open the chat widget.
- In the text box of the chat widget, enter Help. The chatbot displays the queue selections.
- Click I have a billing question.
- Reply to the chat questions.
- On the Interaction Portal tab, confirm that abuckley has received the chat request.