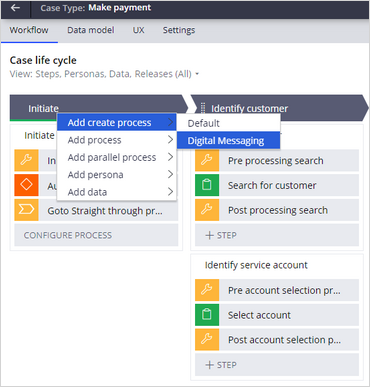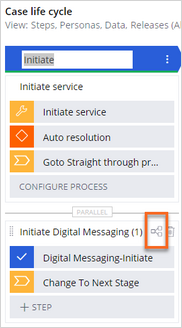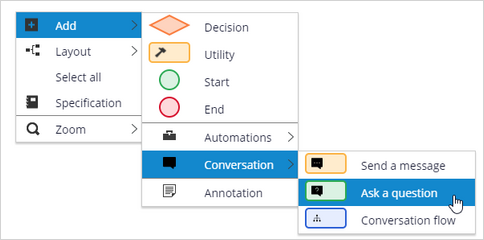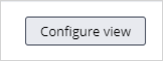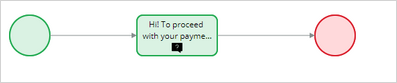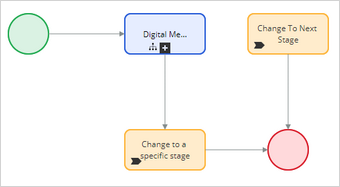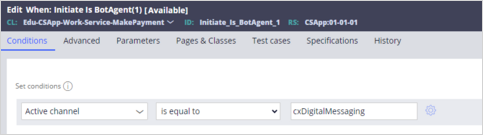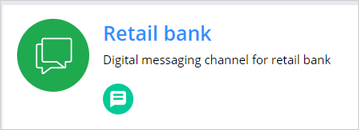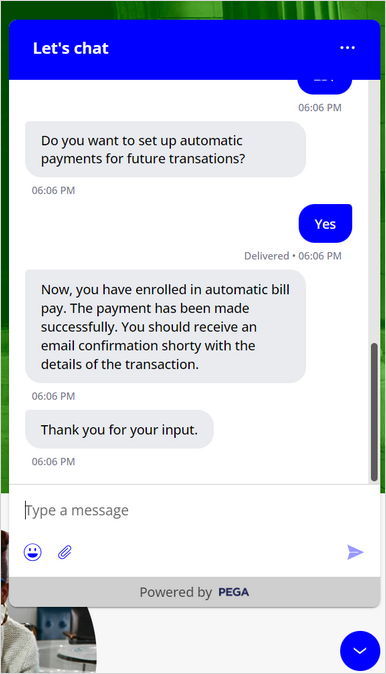Configuring a chatbot with web messaging
5 Tasks
15 mins
Scenario
The business wants to allow its customers to make payments using a digital messaging channel. The chatbots can handle this type of request and allow agents to focus on other customer issues. If needed, a chatbot session can be transferred to an agent.
Use the following credentials to log in to the exercise system:
| Role | User name | Password |
|---|---|---|
| Customer Service Administrator | CSAppAdmin | password123! |
Your assignment consists of the following tasks:
Task 1: Create a parallel flow
Create a parallel flow for the Make payment service case.
Task 2: Configure the conversation for the chatbot
In the Case Life Cycle, configure parallel process by clicking the flow icon in the Initiate Digital Messaging process.
Task 3: Build the Conversation
Configure a digital messaging channel to recognize when someone wants to open an account.
Build the conversation as follows:
|
Customer: Make payment Chatbot:: Hi! To proceed with your payment, can you please provide your account number or customer ID? Which type of payment method would you like to use:
How much is the total amount you would like to pay today? Do you want to set up automatic payments for future transactions?
When complete, the flow looks like the following image: |
Task 4: Configure the digital messaging channel
Configure the digital messaging channel to use the Make payment chatbot conversation.
Task 5: Confirm your work
Test your chatbot using the chat widget on the U+ Bank website. Verify that you are asked the questions that you configured.
Challenge Walkthrough
Detailed Tasks
1 Before you begin
If you have requested a new Pega instance, ensure that you complete the Creating a Digital Messaging interface challenge before you continue to the next task.
2 Create a parallel flow
- In the Pega instance for the challenge, click Launch Pega Infinity to log in to App Studio:
- In the navigation pane of App Studio, click Case types > Make payment to open the service case.
- On the Workflow tab of the case, on the Initiate stage, click the More icon.
- Click Add create process > Digital Messaging.
A parallel process for digital messaging is added to the workflow.
3 Configure the conversation for the chatbot
- In the case life cycle, click the Flow icon to configure the parallel process.
- On the flow, click the Add icon to expand the Digital Messaging step.
- On the canvas, right-click, and then select Add > Conversation and then click the Ask a Question shape to add a question to the flow.
- Select the new question shape and click Configure view to configure the conversation.
- In the Question type field, select Open ended.
- In the Message text field, enter the following message: Hi! To proceed with your payment, can you please provide your account number or customer ID?
- Click Submit.
- On the canvas, connect the configured question to the flow as shown in the following figure:
4 Build the conversation
- On the canvas, right-click, and then select Add > Conversation to build the conversation for the following list of questions:
Conversation
Question type
Message text
Ask a question
Buttons
Which type of payment method would you like to use:
- Credit Card
- Debit Card
- UPI
Ask a question
Open ended
How much is the total amount you would like to pay today?
Ask a question
Yes or No
Do you want to set up automatic payments for future transactions?
- Yes
- No
Send a message
Yes
Now, you have enrolled in automatic bill pay.
The payment has been made successfully. You should receive an email confirmation shortly with the details of the transaction.
Send a message
No
Thank you for the information! The payment has been made successfully. You should receive an email confirmation shortly with the details of the transaction.
When complete, the flow looks like the following figure:
- Click Save to update the case type, and then click Initiate_BotAgent_1 to go back to the parallel flow.
- On the canvas, right-click, and then select Add > Automations > Change to a stage.
- In the Stage list, select Resolve.
- Connect the Digital Messaging step to the Change to a stage step, and then end the process.
- Save the changes, and then click Stages & steps to go back to the Case Life Cycle.
- Click Save.
- In the header of App Studio, expand the Studio Selector and then change to Dev Studio.
- Click App explorer, and then expand MakePayment > Decision> When > Initiate_Is_BotAgent_1.
- In the Set conditions section, update the When condition to Active channel is equal to cxDigitalMessaging, and then Save.
Now that you have successfully configured the parallel process for the digital messaging channel, you must add the parallel process to your channel.
5 Use the digital messaging channel
- In the navigation pane of App Studio, click Channels to configure the digital Messaging channel.
- On the Current channel interfaces landing page, click the already created digital messaging channel, Retail bank.
- On the Configuration tab, in the Content section, click Add case type to configure a new Case Type for the chatbot.
- Configure the Response section for the Case Type as follows:
- Case type: Make payment
- Create case command: Make payment
- Click Submit and then save to update your chatbot configuration.
Confirm your work
- In the Pega instance for the challenge, click Application Switcher > U+ Bank, and then log in to the U+ Bank portal as Sara.
- Click the Chat icon to initiate a conversation with an agent.
- In the chat composition area, enter the request Make payment to trigger your case.
Note: Ensure that the request uses the exact case command that you entered in the Create case command field for the channel.
- Verify that you are asked the questions that you configured.
Available in the following mission:
If you are having problems with your training, please review the Pega Academy Support FAQs.
Want to help us improve this content?