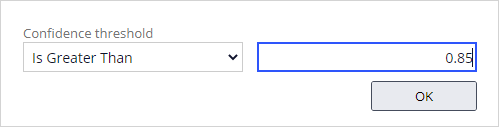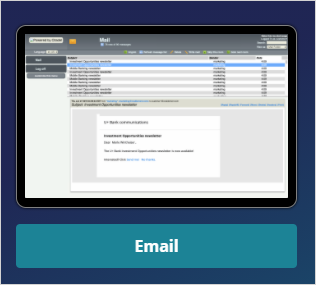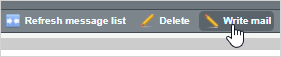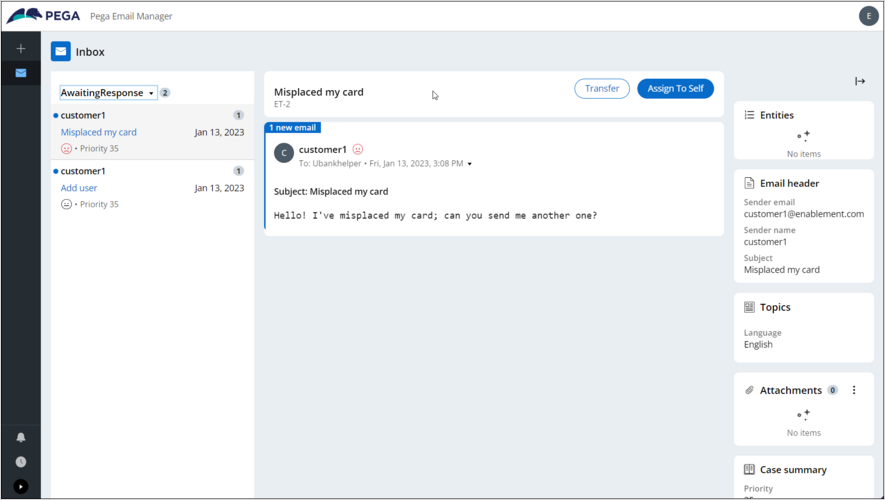Configuring the Email Manager portal
3 Tasks
15 mins
Scenario
The U+ Bank email bot is set up, and you must configure the Email Manager portal to manually triage any emails that do not match the intelligent routing criteria.
Use the following credentials to log in to the exercise system:
| Role | User name | Password |
|---|---|---|
| System Architect | EmailBotAuthor | install12345! |
Your assignment consists of the following tasks:
Task 1: Set the confidence threshold
In the Intelligent routing, set the confidence threshold to 0.85 to evaluate true only when the confidence score of the topic is greater than or equal to this number.
Task 2: Send test emails
On the Exercise system landing page, select Email to open the email application. Send two test emails.
Task 3: Open the Email Manager portal and triage emails
In the header of App Studio, click Preview to open the Email Manager portal. Triage the emails in the AwaitingResponse queue.
Challenge Walkthrough
Detailed Tasks
1 Set the confidence threshold
- Log in to App Studio as the System Architect with user name EmailBotAuthor using password install12345!.
- In the navigation pane of App Studio, click Channels.
- Click My Email Bot to access the channel.
- In the My Email Bot channel, click the Behavior tab.
- In the Intelligent routing section, to the right of the Address Change when condition, click the Gear icon.
- Set the confidence threshold to 0.85 to evaluate as true only when the confidence score of the topic is greater than or equal to this number.
- Click OK.
- Save your channel.
- Repeat steps 5-7 to set the confidence threshold of the Complaint when condition.
- Save the channel.
2 Send test emails
Send test emails that do not meet any of the intelligent routing conditions in your channel.
- Open the exercise system landing page, and then click Email.
- Log in as the Email Client user with username customer1 and password password.
- In the left pane, click Mail to access the Inbox.
- In the header, click Write mail to compose a new email.
- In the To: field, enter [email protected].
- In the Subject: field, enter Add user.
- In the message field, enter the following content:
Hi,
Can you please add my spouse to my brokerage account?
Regards,
Jill - Click Send message.
- Create a second email, and once again send it to [email protected].
- In the Subject: field, enter Misplaced my card.
- In the message field, state that you lost your card and want a new one. You can use the below text:
Hello! I've misplaced my card; can you send me another one? - Click Send message.
- In the left pane, click Log off, and then click Log off again to leave the email client.
3 Open the Email Manager portal and triage emails
- In the header of App Studio, click Preview to access the Email Manager portal from the list.
- In the Email Manager, select Awaiting Response from the list.
- Open any email and reply to the message, create a case, or route the email triage case to a new work queue.
Available in the following mission:
If you are having problems with your training, please review the Pega Academy Support FAQs.
Want to help us improve this content?