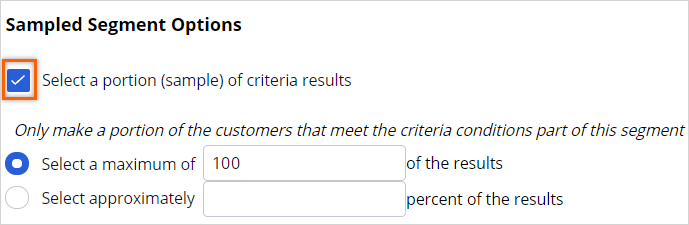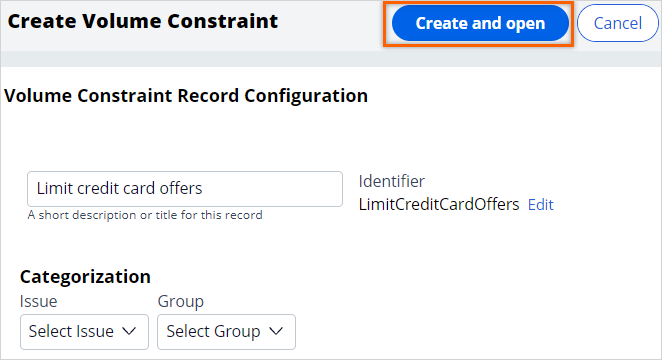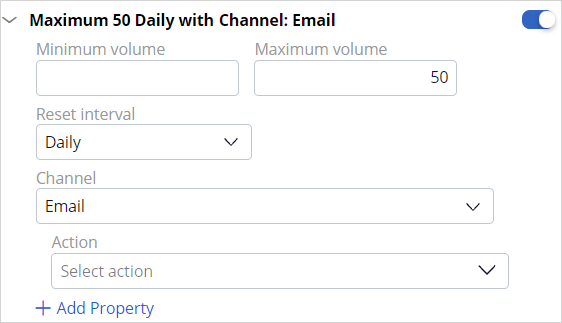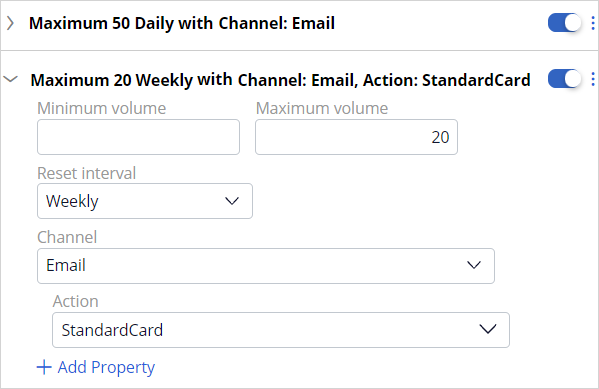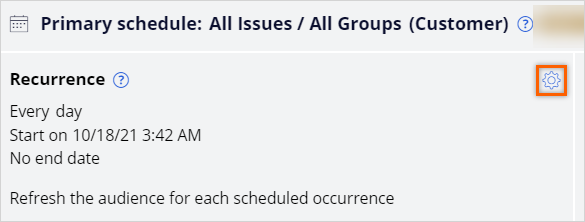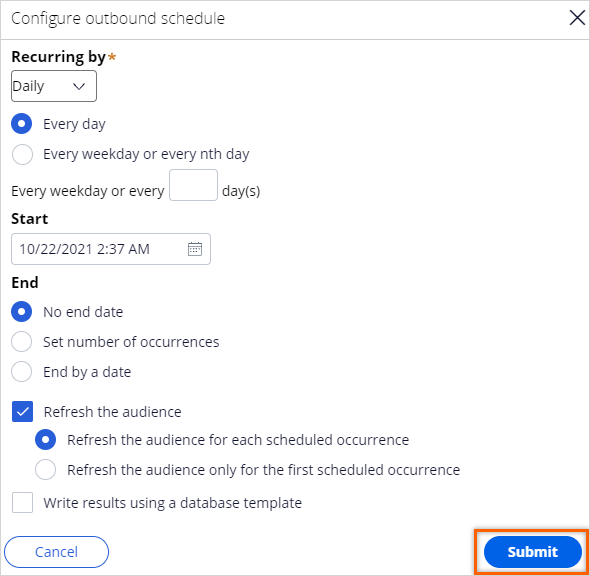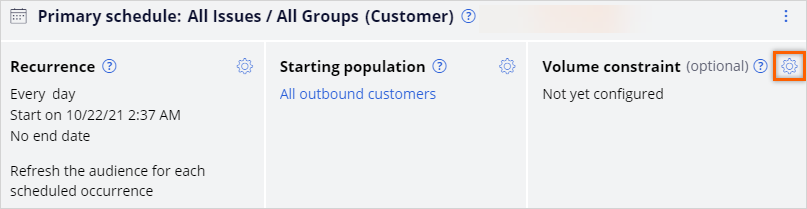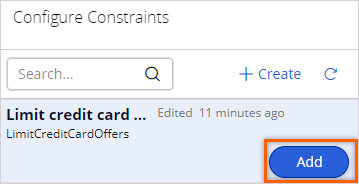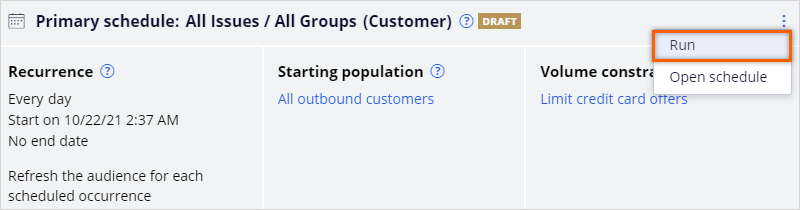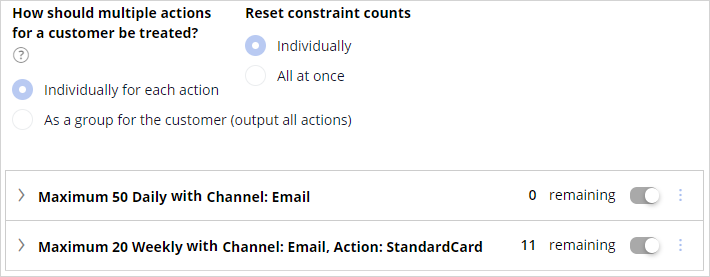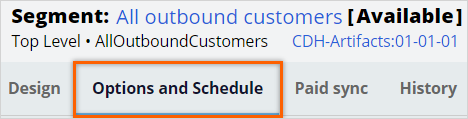
Configuring volume constraints
4 Tasks
10 mins
Scenario
U+ Bank, a retail bank, is currently promoting multiple credit card offers by sending emails to qualified customers. The bank now wants to apply some limitations on the outbound volume. The IT department has enforced a channel limit of 50 emails per day. The bank also wants to restrict the number of Standard card offer emails to only 20 per week due to a business requirement.
Use the following credentials to log in to the exercise system:
| Role | User name | Password |
|---|---|---|
| Decisioning Architect | DecisioningArchitect | rules |
Your assignment consists of the following tasks:
Task 1: Adjust the segment to select all the customers
Update the All outbound customers segment to select all the customers that meet the criteria conditions of the segment.
Note: Currently, the segment is adjusted to select a portion of customers that meet the criteria conditions. To consider the entire population for the outbound run, you need to update the segment to select all the customers that meet the criteria condition of the segment.
Task 2: Create and configure new volume constraints
Under Intelligence > Volume Constraints, create new volume constraints at the top level to implement the channel limits to 50 emails per day and restrict the number of Standard card offer emails to only 20 per week.
Note: The volume constraint must be created at the top level for use in the Next-Best-Action Designer outbound schedule.
Task 3: Configure a scheduled run
In Next-Best-Action Designer, on the Channels tab, configure a schedule run with the newly-created volume constraints.
Note: In the Recurrence section, ensure that the Refresh the audience check box is selected. Also, ensure that the All outbound customers segment is selected as the starting population.
Task 4: Run the schedule and confirm the run results
In Next-Best-Action Designer, on the Channels tab, run the schedule and confirm that the results check that only 50 emails are sent and the Standard card action is restricted to a maximum of 20 only.
Challenge Walkthrough
Detailed Tasks
1 Adjust the segment to select all the customers
- On the exercise system landing page, click Pega CRM suite.
- Log in to Customer Decision Hub as the Decisioning Architect with User name DecisioningArchitect and Password rules.
- In the navigation pane on the left, click Audiences > Segments.
- On the Segments landing page, click the All outbound customers segment.
- Click Check out to make changes.
- Click the Options and Schedule tab.
- Clear the Select a portion (sample) of criteria results check box.
Note: Unselecting the Select a portion (sample) of criteria results option ensures that all the customers that meet the criteria conditions for the segment are selected for the outbound schedule.
- Click Check in to add check-in comments and save the changes.
2 Create and configure new volume constraints
- From the navigation pane on the left, click Intelligence > Volume Constraints.
- Click Create.
- In the short description field, enter Limit credit card offers.
- Leave the Issue and Group blank.
- Click Create and Open.
- In the Edit Volume Constraint screen, click Add definition to add a new volume constraint condition.
- In the Maximum volume enter 50.
- In the Reset interval list, select Daily.
- In the Channel list, select Email.
- Click Add definition to add another volume constraint condition.
- In the Maximum volume field, enter 20.
- In the Reset interval list, select Weekly.
- In the Channel list, select Email.
- In the Action list, select StandardCard.
- Click Save to save the volume constraint.
3 Configure a scheduled run
- In Next-Best-Action Designer, click the Channels tab.
- In the Primary Schedule section, click the More icon, and then select Suspend to suspend the current scheduled run.
Note: If the Primary schedule is in Draft state, you can skip step 2.
- Click Edit to make changes to the run.
- Scroll down to Primary Schedule section, and to the right of Recurrence, click the Gear icon to configure a schedule run frequency in the Configure outbound schedule window.
- In the Recurring by section, select the Everyday option.
- In the Start field, enter today's date. Ensure that the time is current and in the U.S. EST time zone.
- In the End section, ensure No end date option is selected.
- Ensure that the Refresh the audience check box is selected.
- Click Submit to save outbound schedule and close the Configure outbound schedule window.
- To the right of Volume Constraints, click the Gear icon to select the volume constraint defined to limit action volume.
- In the Configure Constraints window, next to the Limit credit card offers tile, click Add to add the volume constraint.
- Click Apply to confirm the volume constraint selection and close the pop-up window.
- Click Save to save the changes made to the Channels tab.
4 Run the schedule and confirm the run results
- In the Channels tab, in the Primary Schedule section, click the More icon and select Run to run the outbound schedule.
Note: The status changes to Running when processing begins. An entry for upcoming runs appears in the Run Schedule section.
- Click Action > Refresh to view the latest status of the run.
- Once the run is complete, click COMPLETED to view the results.
Note: Notice that only 50 emails are sent as a result of the outbound run. Also, the Standard Card offer is restricted to a maximum of 20. The remaining quota of the volume constraints, if any, in a given interval will be used in the following schedule run.
Your run results number might not match the numbers shown in the exercise steps as the segment used in the exercise system selects a random sample of customers.
- Navigate to Intelligence > Volume constraints.
- Open Limit credit card offers to view the remaining volume constraints quota.
This Challenge is to practice what you learned in the following Module:
Available in the following mission:
If you are having problems with your training, please review the Pega Academy Support FAQs.
Want to help us improve this content?