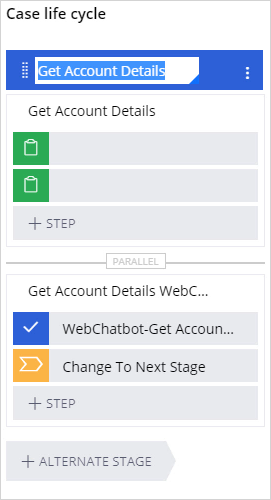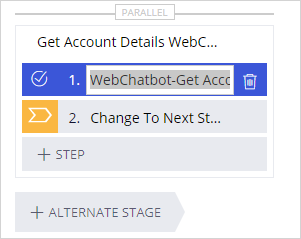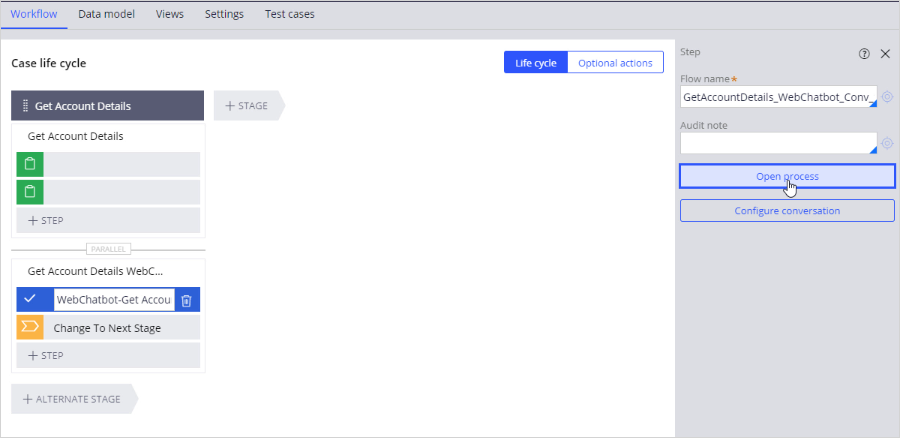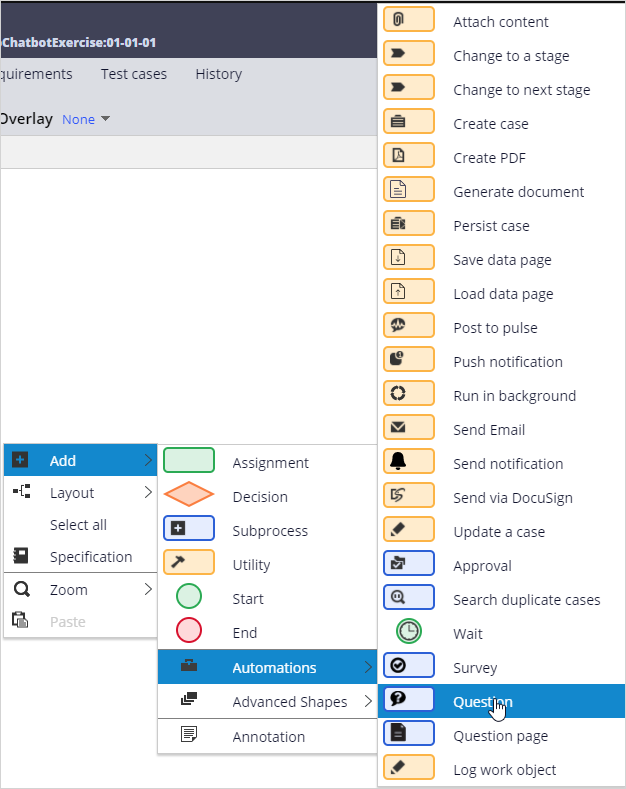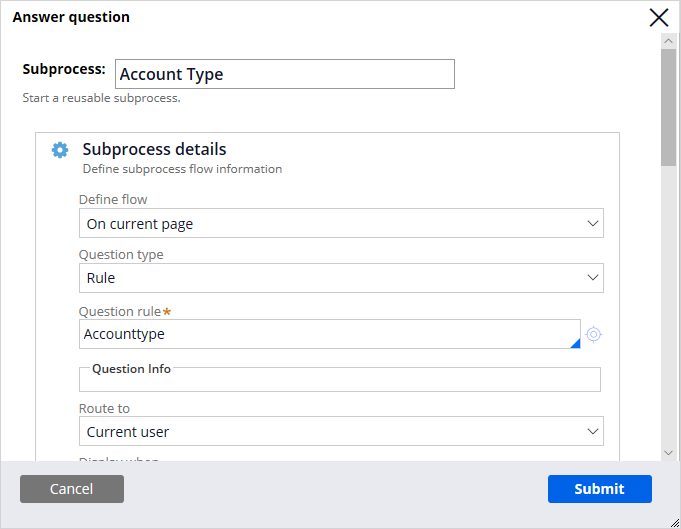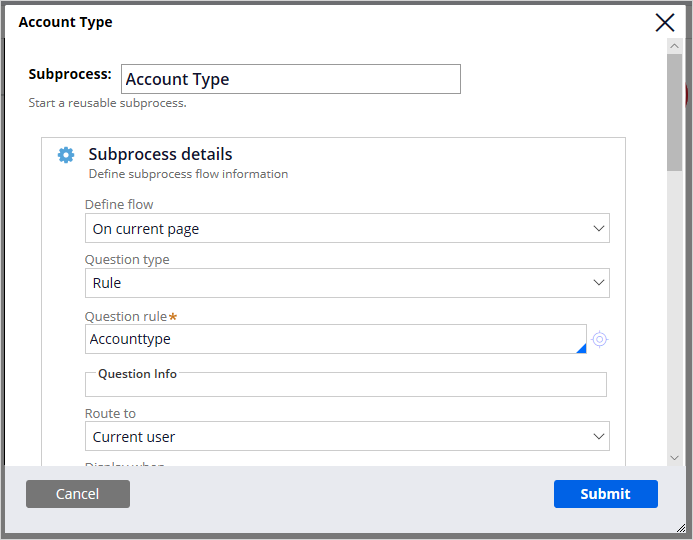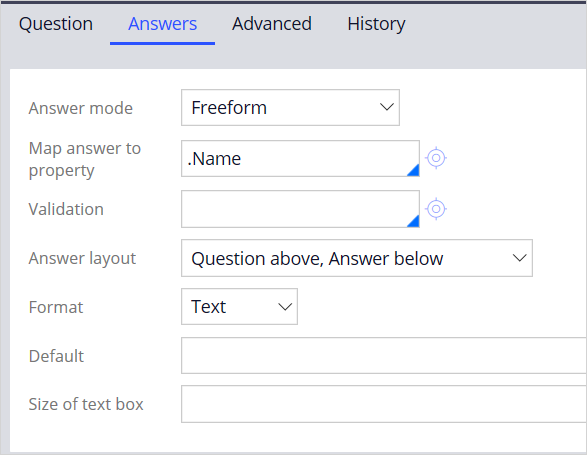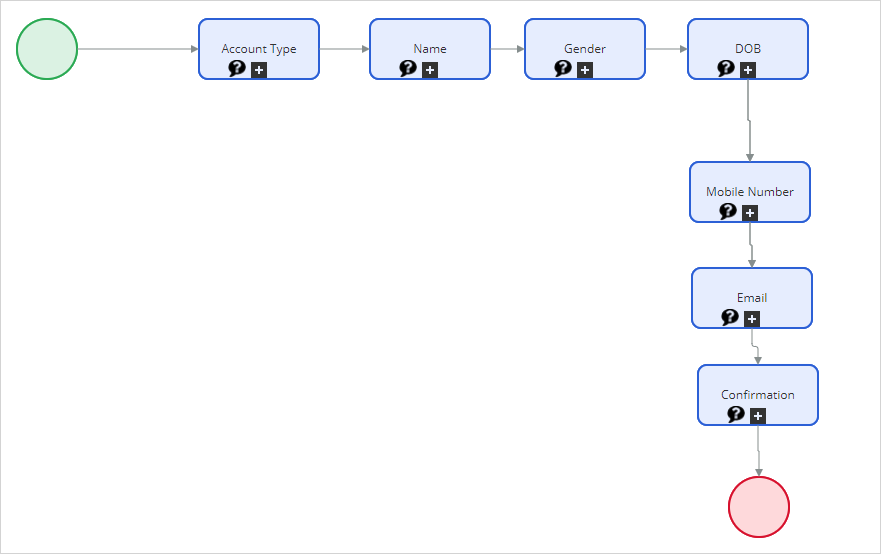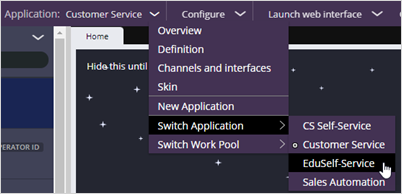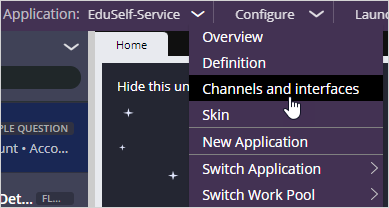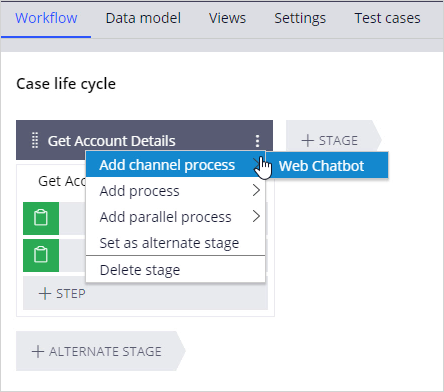
Configuring a web chatbot
Archived
5 Tasks
20 mins
Scenario
The business wants to let customers open an account by using web chatbot. The chatbots can handle this type of request and allow agents to focus on other customer issues. If needed, a chatbot session can be transferred to an agent.
Use the following credentials to log in to the exercise system:
|
Role |
User name |
Password |
|
System Architect |
casysadmin |
rules |
Your assignment consists of the following tasks:
Task 1: Create a parallel flow
Create a parallel flow for the Add a new account service case.
Task 2: Configure the conversation for the chatbot
In the case life cycle, configure the conversation for the chatbot by selecting the WebChatbot-Get Account Details step.
Task 3: Build the Conversation
Configure a web chatbot channel to recognize when someone wants to open an account.
Build the conversation as follows:
|
Customer: I would like to open an account in the bank. Chatbot: Select the type of account you want to open:
Chatbot: Let me get some of your personal details. What is your full name? Chatbot: Please select your gender:
Chatbot: Please select your Date of Birth. Chatbot: What is your mobile number? (Please provide a valid phone number e.g. +91-9984124753) Chatbot: Enter your email address: (Please provide a valid email address e.g. [email protected]) Chatbot: Great. We have all the information we need. Our customer service agent will contact you with more information. |
Task 4: Create a web chatbot channel
Create a web chatbot channel in the EduSelf Service application and configure the channel to use the Add new account chatbot conversation.
Task 5: Confirm your work
Test your chatbot in the preview console in the Configuration tab. Enter I would like to open an account. Doing so triggers your case. Verify that you are asked the questions you configured.
Challenge Walkthrough
Detailed Tasks
1 Create a parallel flow
- Log in a system architect with User name casysadmin using Password rules.
- In the navigation pane of DEV Studio, click Case types > Add a new account to open the service case.
- On the Workflow tab of the case, on the Get Acccount Details stage, click the More icon.
- Click Add channel process > Web Chatbot.
A parallel process for the web chatbot is added to the workflow.
2 Configure the conversation for the chatbot
- In the case life cycle, select the WebChatbot-Get Account Details step.
- In the Step configuration pane on the right, click Open process.
- Click Check out to add questions to the flow.
- On the canvas, right-click, and then select Add > Automations > Question shape to add a question shape to the flow.
- Double-click the new shape to open the Answer question dialog box.
- In the Subprocess field, enter Account Type to name your subprocess.
- In the Question rule field, enter Accounttype.
- To the right of the Question rule field, click the Open icon to create and configure the question.
- In the Context section, enter the following information:
- Context: Customer service
- Add to ruleset: PegaCS-Sample
- Version: 08-05-02
- Click Create and open.
- On the Question tab, enter the following information:
- In the Question layout list, select Plain Text to use a plain text response without any dynamic data.
- In the Question text box, enter Select the type of account you want to open:
- On the Answers tab, enter the following information:
- In the Answer mode list, select Dropdown menu. The Dropdown menu pauses the conversation and waits for the user to enter an answer.
- In the Map answer to property, enter or select the case property .AccountType to which the user's answer should be mapped.
- In the Display value fields, enter the values shown in the following image:
Tip: Use the Add icon to create additional conditional values.
- Click Save.
- Click the GetAccountDetails tab, then click Submit to save the changes.
- On the canvas, connect the configured questions to the flow.
3 Build the conversation
- On the canvas, right-click, and then select Add > Automations > Question Shape to add another question to the flow.
Question: Let me get some of your personal details.
What is your full name?
- For the Name question, repeat the steps 5-15 from the previous section using the data in the following steps.
- In the Answer mode list, select Freeform. This Freeform pauses the conversation and waits for the user to answer without any restrictions.
- In the Map answer to property, enter or select .Name.
- In the Format list, select Text.
- Click Save.
- Click the GetAccountDetails tab, and then click Submit to save the changes.
- On the canvas, connect the configured question to the flow.
- Repeat the steps 4-15 for the following list of questions:
Question
Answer
Please select your gender:
- In the Answer mode list, select Radio buttons.
- In the Map answer to property field, enter or select the .Contact.Gender property.
- Enter three Display values: Male, Female, Other.
Please select your Date of Birth.
- In the Answers mode list, select Freeform.
- In the Map answer to property field, enter or select the .Contact.DateOfBirth property.
- In the Format list, select Date to allow the customer to select the date from the calendar.
- Click Save.
- Click the GetAccountDetails tab, and then click Submit to save the changes.
- Connect the configured question to the flow.
What is your mobile number?
Please provide a valid phone number e.g. +91-9984124753
In the Map answer to property field, enter or select the .Contact.MobilePhone property.
Enter your email address:
Please provide a valid email address e.g. [email protected]
In the Map answer to property field, enter or select the .Contact.Email property.
Great. We have all the information we need.
Our customer service agent will contact you with more information.
In the Map answer to property field, enter or select the .WrapUpComments property.
When complete, the flow looks like the following image:
- Click Save to update the case.
- Click Check-in, enter a comment (for example, Build out open account conversation), and then click Check-in. Now that you have successfully configured the parallel process for the webchat channel, you need to add the parallel process to your channel.
- Click the Add a new account tab, and then click Save.
4 Create a web chatbot channel
- In the header of Dev Studio, click Application > Switch Application > EduSelf-Service to access the Edu Self Service application where you create a web chatbot.
- Click Application > Channels and interfaces to configure a web chatbot.
- In the Create new channel interface section, click the Web Chatbot icon.
- On the Configuration tab, enter a name for the Channel interface name.
- Click Add case type to configure a new case type for the chatbot.
- Configure the Response section for the case type as follows:
- Case type = Add a new account
- Create case command = Open an account
- Configure the Text analysis section as follows:
- Approximate match = open, create, account
- Click Submit to update the configuration.
- Click the Connection tab, then click the down arrow in the Template operator field and select CASysadmin.
- In the upper-right corner, click Save to update your chatbot configuration.
5 Confirm your work
- Click the Configuration tab to test your chatbot.
- In the Preview console, enter, I would like to open an account. Doing so triggers your case.
- Verify that you are asked the questions you configured.