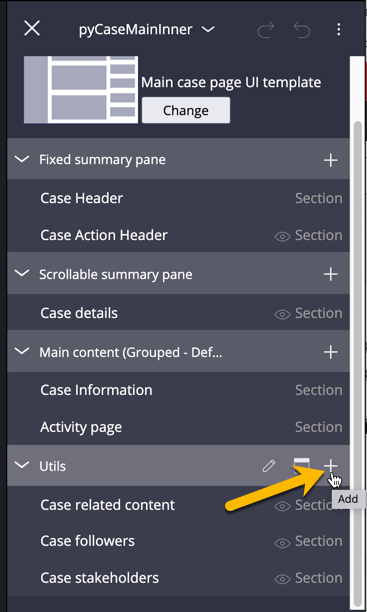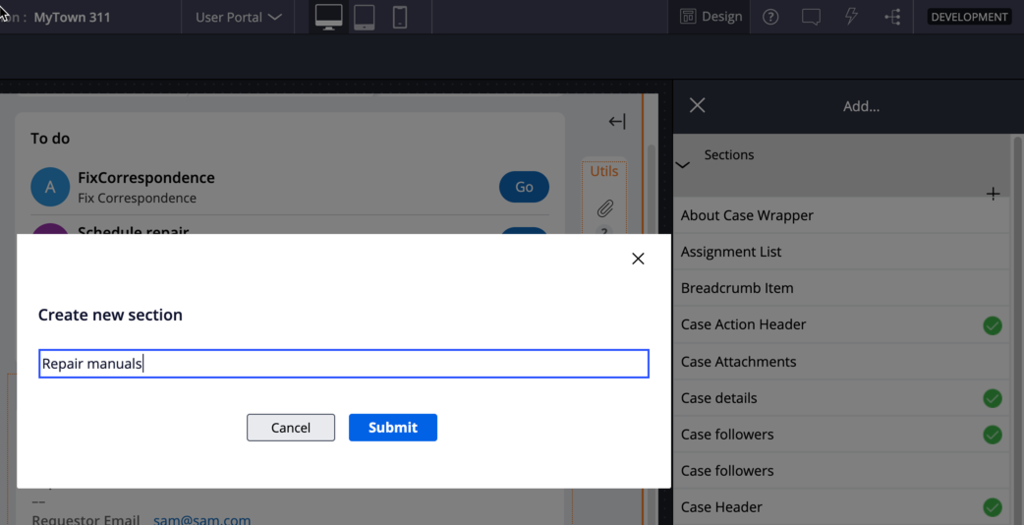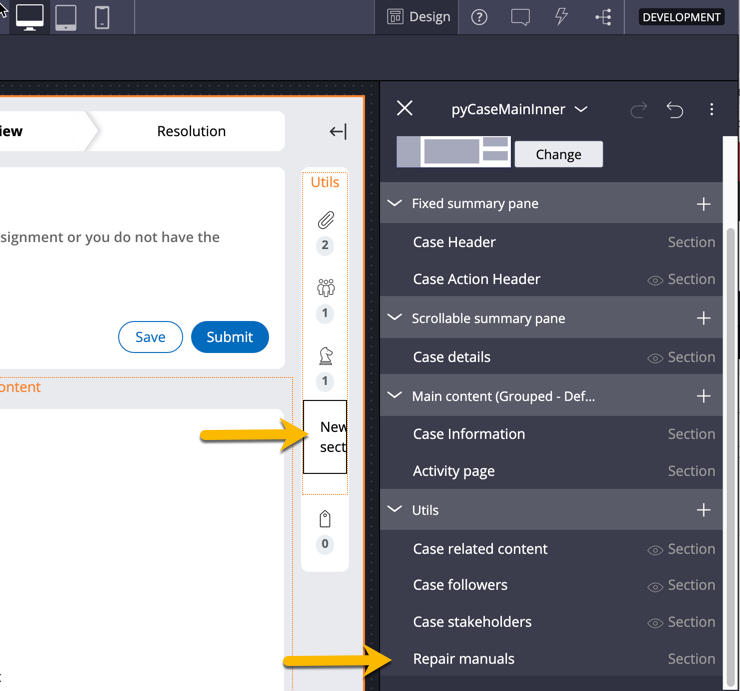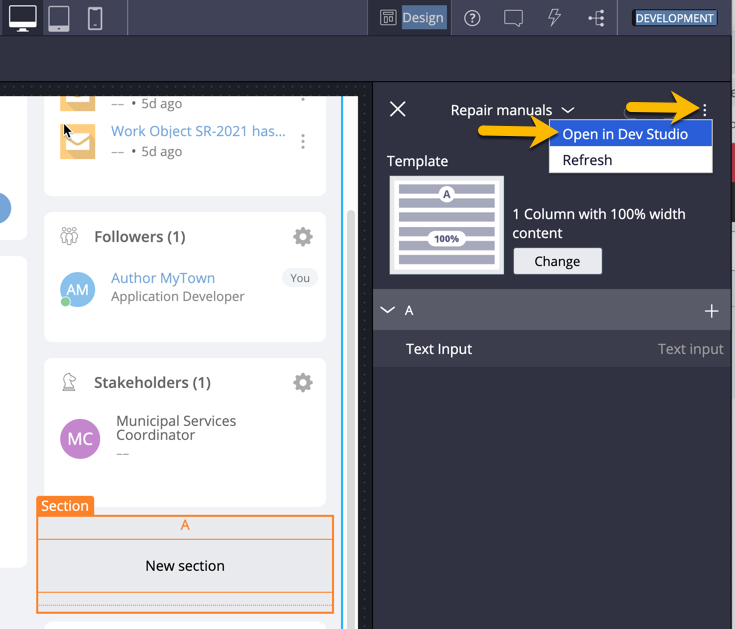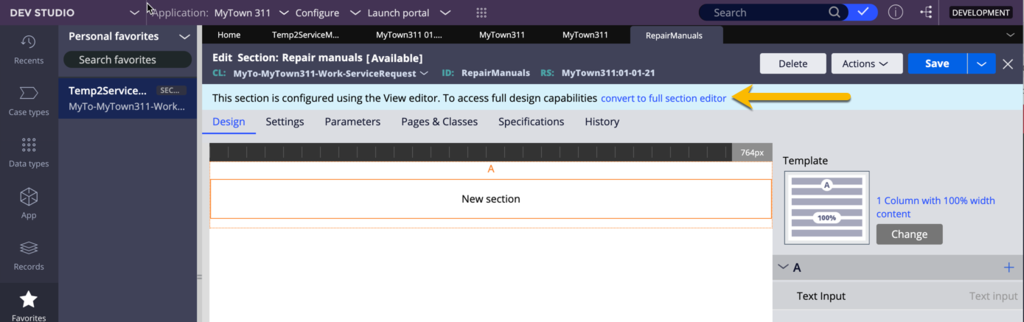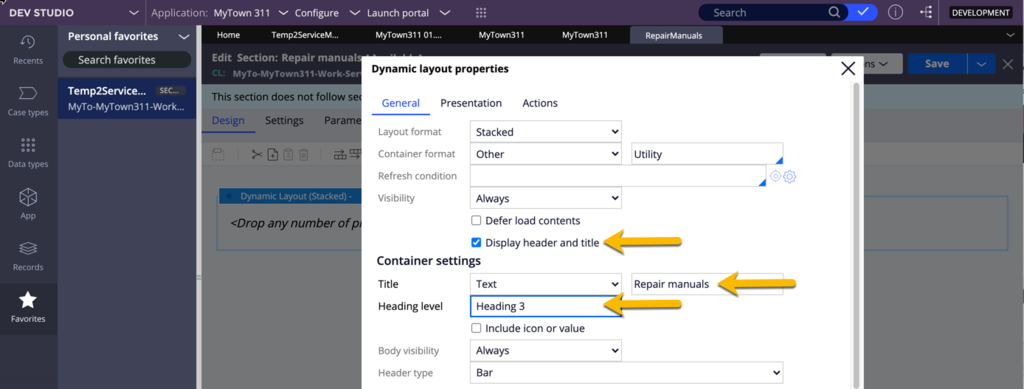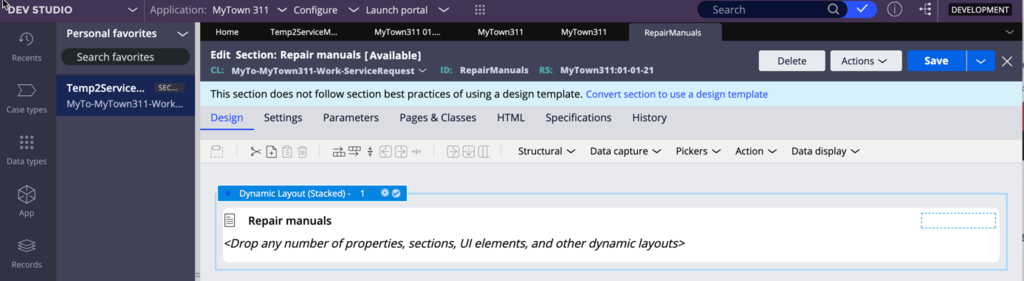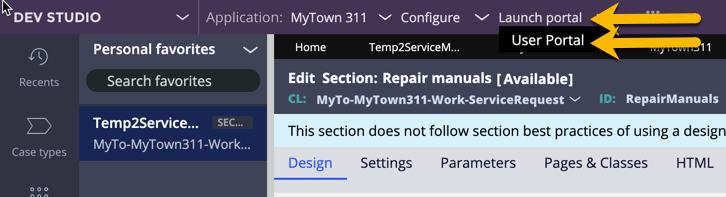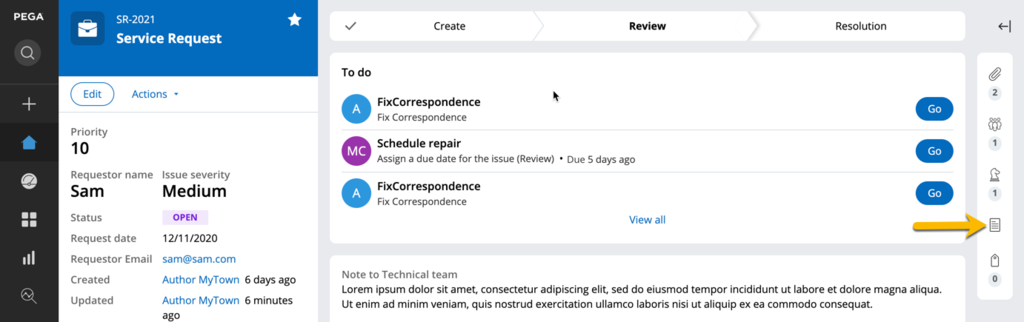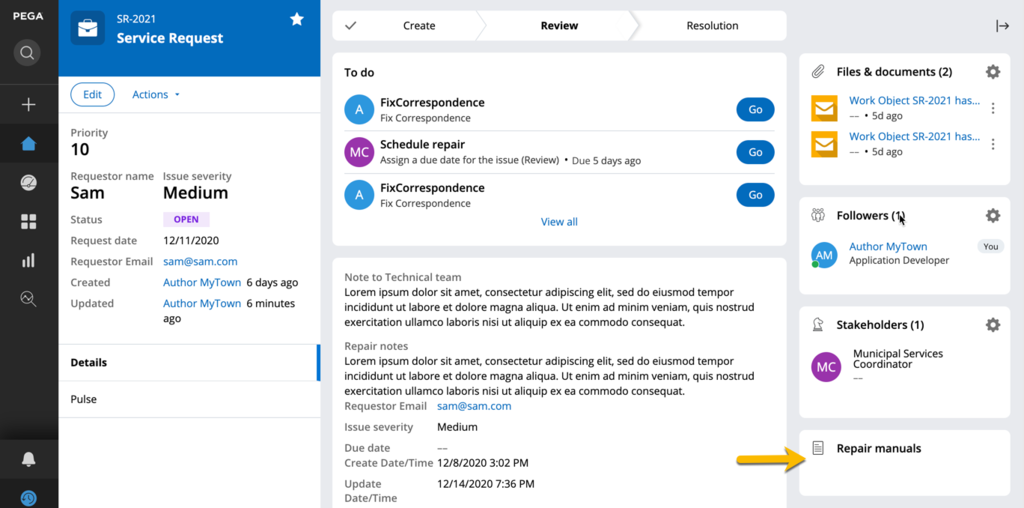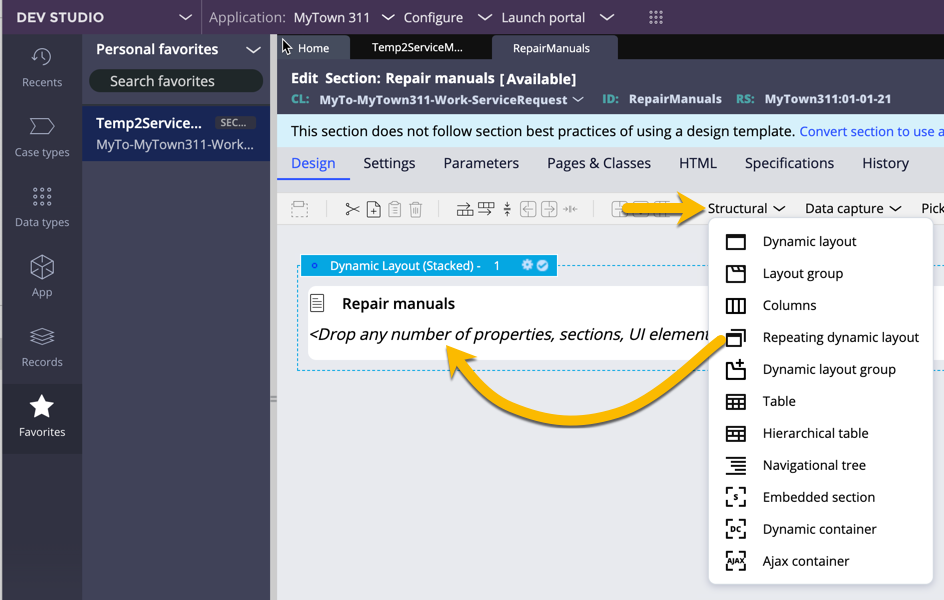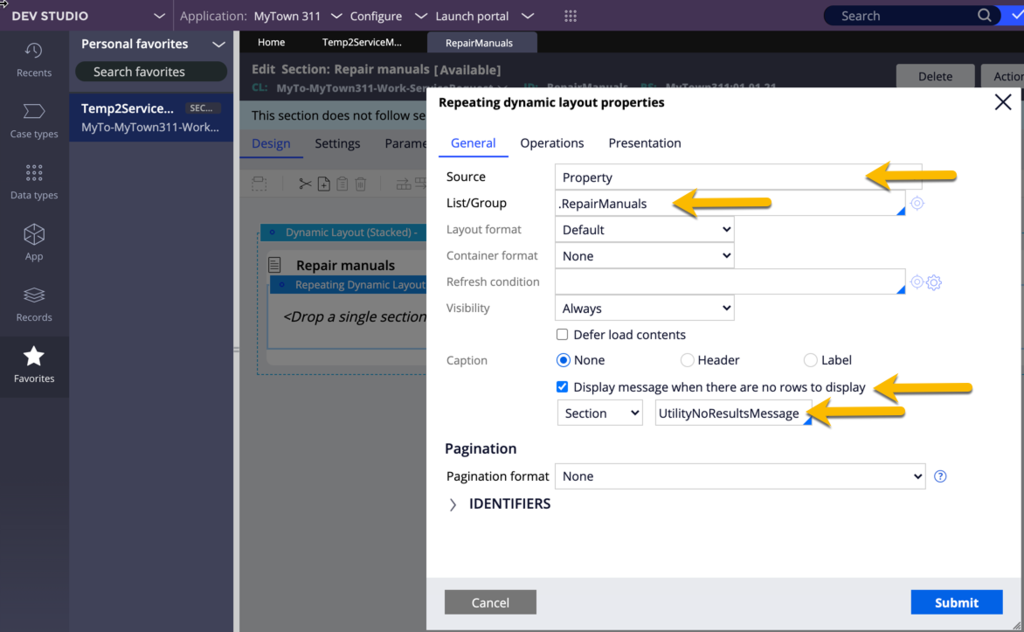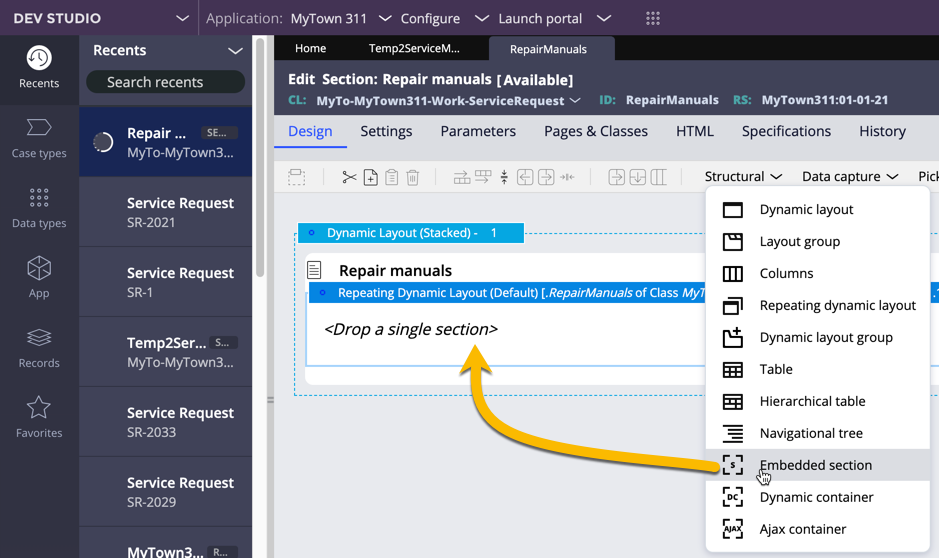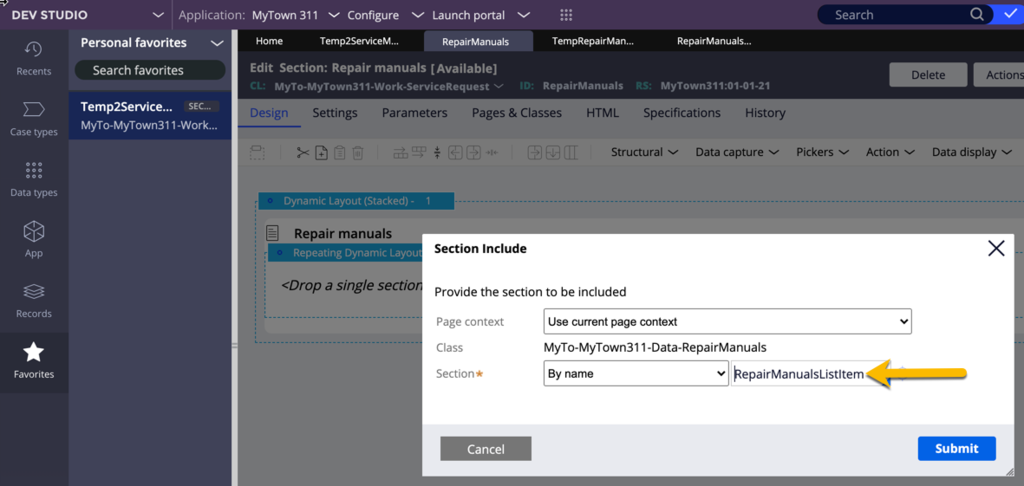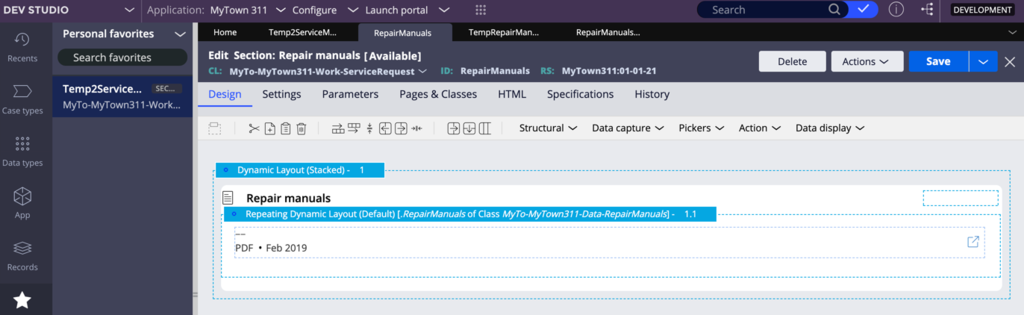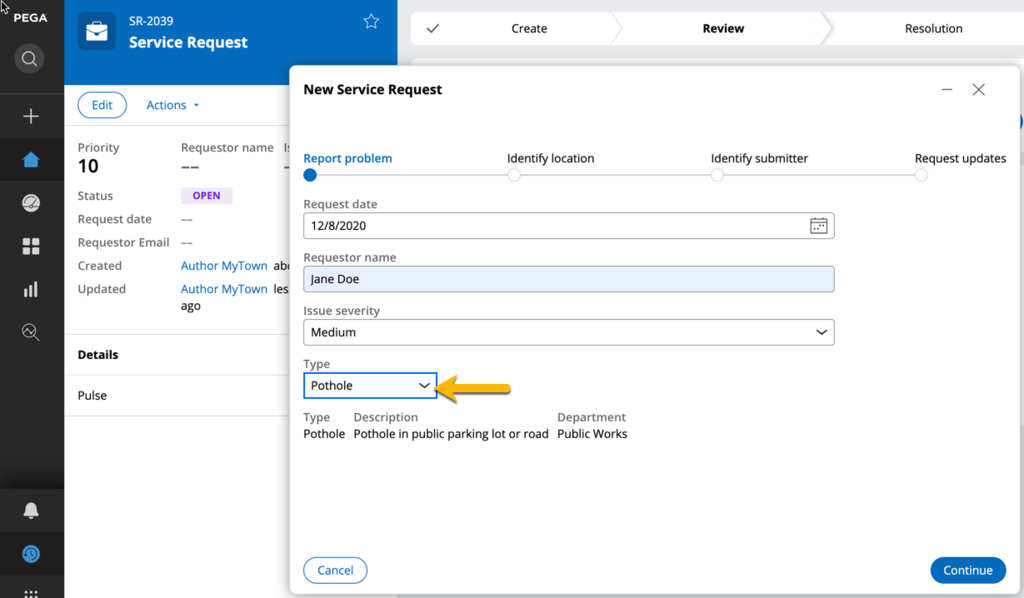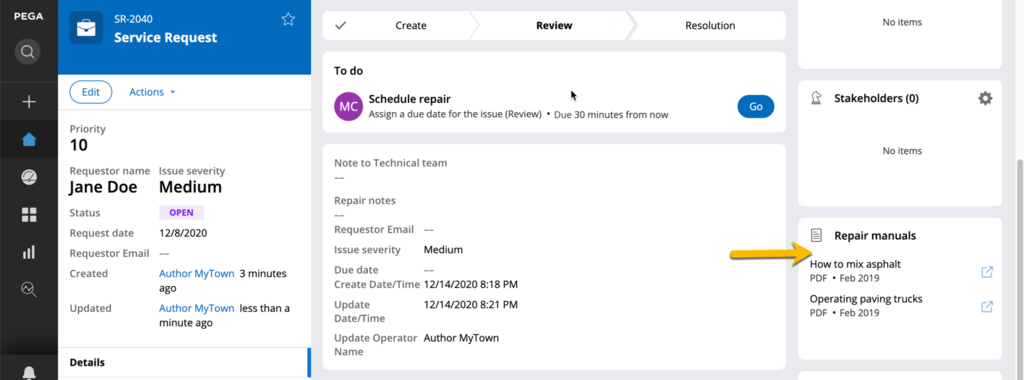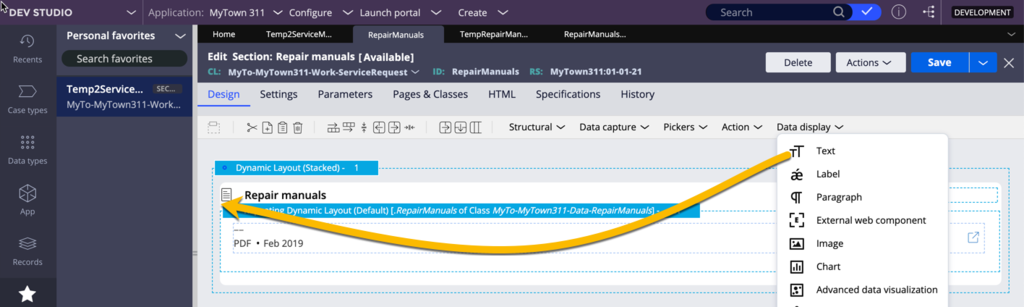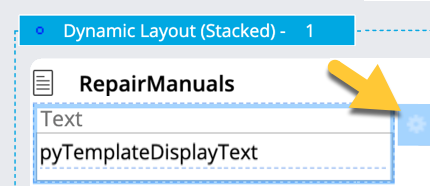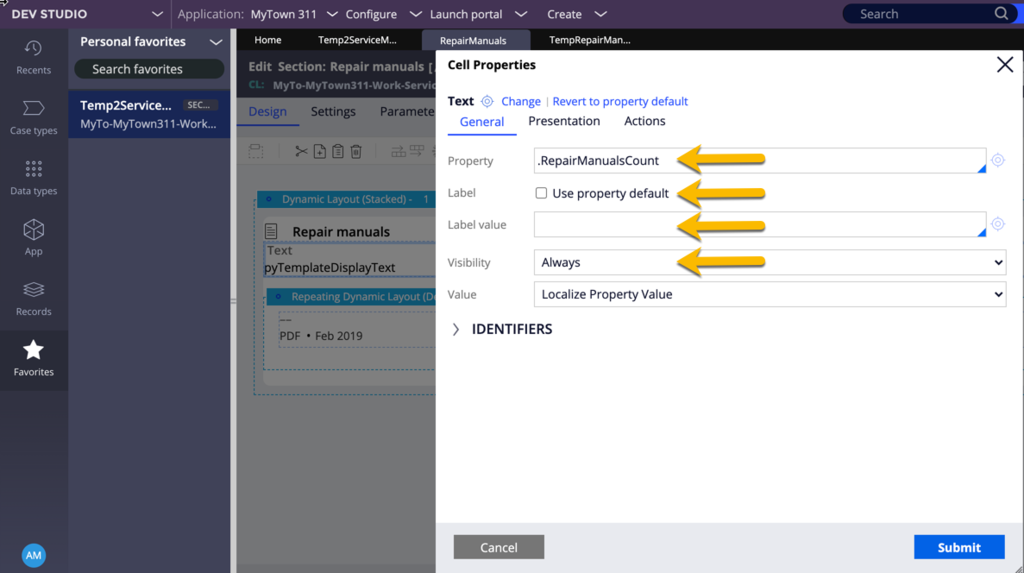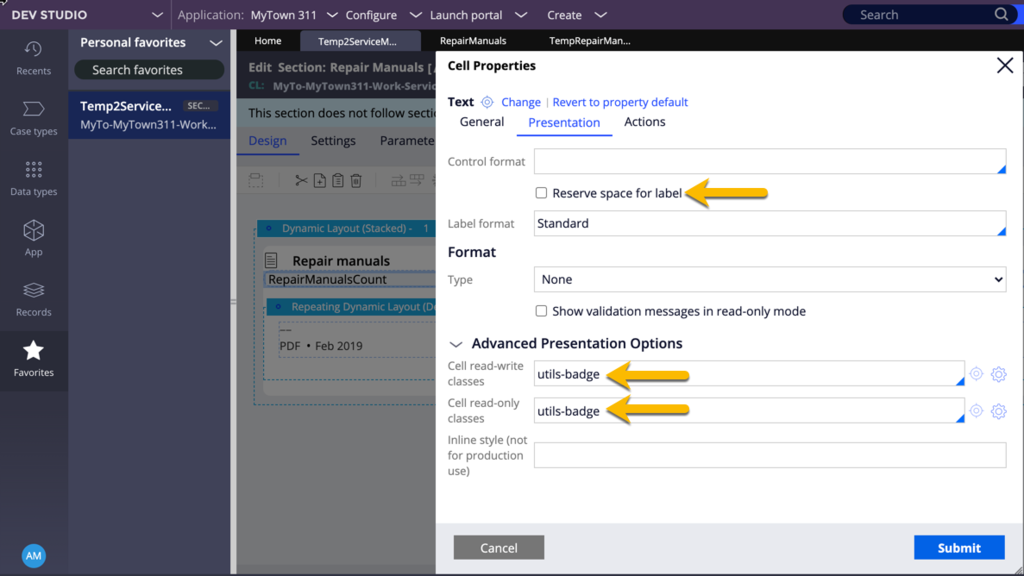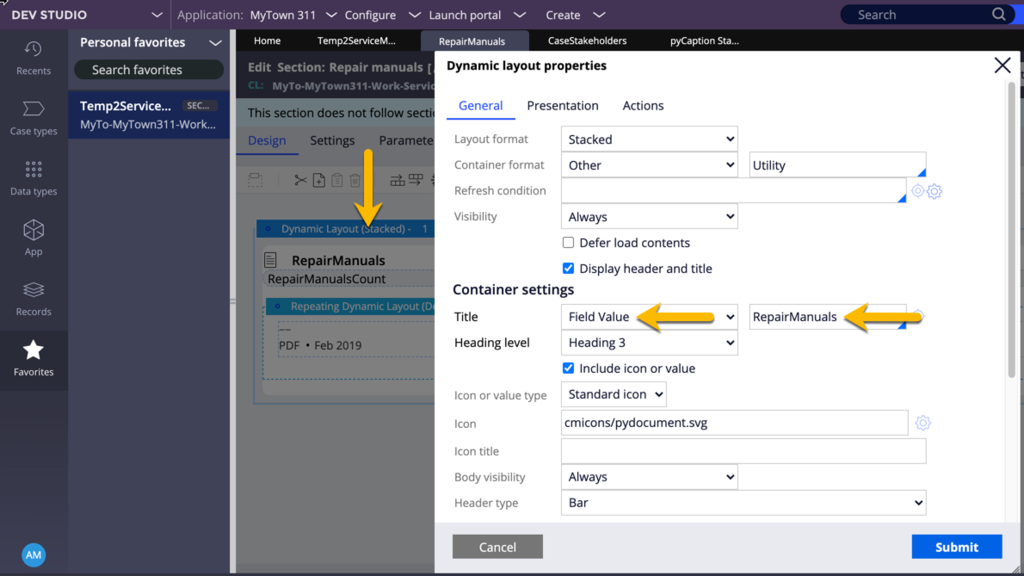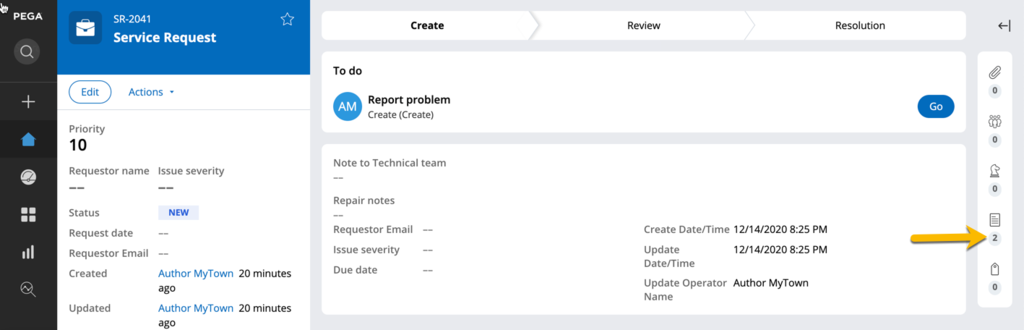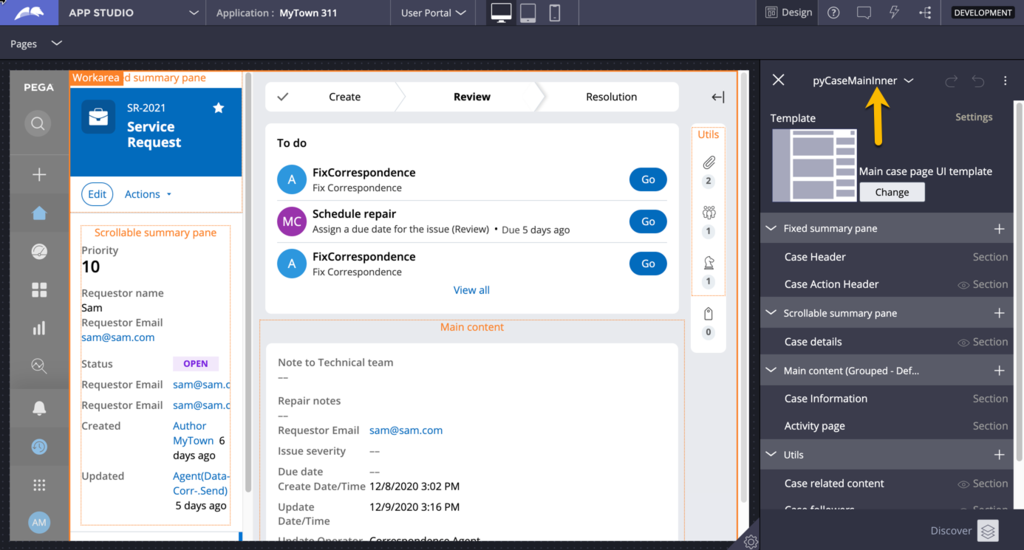
Creating a custom case utility widget
Archived
4 Tasks
25 mins
Scenario
The stakeholders of the MyTown311 want Service Request cases to show relevant repair manuals based on the repair type of the request. For example, a repair type of Pothole would render manuals related to repairing potholes. Using Dev Studio and App Studio, create a custom utility widget and add it to the case utility panel.
The following table provides the credentials you need to complete the challenge.
| Role | User name | Password |
|---|---|---|
| Application Developer | author@mytown | cosmos123! |
Detailed Tasks
1 Create widget placeholder with App Studio
- Log in to App Studio and create a new Service Request case with sample data.
- In the header of App Studio, click Design to enter Design mode.
- In the pane on the right, in the drop-down menu, select pyCaseMainInner.
- In the the Utils section, click Add to add a new utility.
- In the Add pane, click Add to add a new section.
- In the Create new section field, enter Repair manuals as the new section name.
- Click Submit to submit the section name.
- Close all the Add pane to return to pyCaseMainInner and verify the new section displays in the panel.
- In the header of App Studio, click Design to exit Design mode.
- On the user portal, expand the utility panel.
- Verify that a New section placeholder displays.
2 Configure the utility widget container with Dev Studio
- Enter Design mode.
- Expand the utility column.
- On the user portal, hover over the New Section utility, and then click the Edit icon to configure the utility.
- In the configuration pane on the right, click the More icon, and then select Open in Dev Studio to open the section in Dev Studio.
- In Dev Studio, at the top of the section, click Convert to full section editor to convert the 1-column design template.
- In the Confirm section conversion dialog box, click Submit.
- On the New section text input, right-click, and then select Delete.
- Click Dynamic Layout (Stacked) > View properties to open the Dynamic Layout properties.
- In the Dynamic Layout properties dialog, in the Container format field, select Other to display the other container format field.
- In the open field, enter or select Utility Open the property pane for the and set the container format to Utility.
- Select the Display header and title check box.
- In the Container settings section, to the right of Text, enter or select Repair manuals.
- In the Heading level list, select Heading 3.
- Select the Include icon or value check box.
- In the Icon or value type list, select Standard icon.
- In the Icon field, enter cmicons/pydocument.svg.
- Click Submit to close the Dynamic layout properties dialog box.
- Verify that your section resembles the following image.
- In the header of Dev Studio, click Launch portal > User Portal to open the User Portal in a new tab and test your changes.
- In the User Portal, create a Service Request case.
- Verify the collapsed state of the new utility widget.
- Verify the expanded state of the new utility widget.
3 Configure the utility widget content with Dev Studio
Note: In this challenge, you add a Repeating Dynamic Layout (RDL) to render the repair manuals. The source of the RDL is a list group property bound to parameterized data page that, based on the passed repair type, returns a list of manuals. For brevity, the target section rule of the RDL, page list property, the data page, and the underlying report definition already exist.
- Return to the Dev Studio browser tab.
- In Dev Studio, click the RepairManuals section rule tab.
- On the Design tab, expand the Structural list, and then drag and drop a Repeating dynamic layout to the outer Dynamic Layout.
- Click View properties to open the Repeating dynamic layout property dialog box.
- In the Repeating dynamic layout properties dialog, in the Source fiedl, select Property.
- In the List/Group field, enter or select .RepairManuals.
- Select the Display message when there are no rows to display check box.
- To the right of the Section list, enter or select UtilityNoResultsMessage.
- Click Submit to save and dismiss the Repeating dynamic layout property dialog box and return to the section form.
- On the Design tab, expand the Structural list, and then drag and drop an Embedded Section to the Repeating Dynamic Layout. The Section Include dialog box is displayed.
- In the Section Include dialog box, to the right of By name, enter RepairManualsListItem as the section name.
- Click Submit to close the Section Include dialog box and return to the section form.
- Verify that the RepairManuals section rule resembles the following image.
- In the header of Dev Studio, click Launch portal > User Portal to open the User Portal in a new tab and test your changes.
- Create a new Service Request case.
- In the New Service Request window, in the Type list, select a value (for example, Pothole).
- Enter other sample data to complete the Service Request details.
- When the case is opened, expand the utility panel and verify the Repair manuals utility widget renders a list of manuals.
Note: The links to the sample repair manuals are not configured to navigate to an actual website.
- Create additional case types with different Type list values (for example, Park maintenance or Road debris).
- Confirm that the utility widget renders different manuals depending on the Type list value.
4 Add the number of repair manuals to collapsed and expanded state
When warranted, a utility widget renders a badge in a collapsed state to help the user understand the contents of the widget. Often, this badge is a count of items in the widget. Similarly, when a widget renders items, the expanded state should indicate the number of items.
Note: This challenge involves using a property to hold the item count, a declare expression to set the property with the correct item count, and a field value to append the item count to the header title of the widget. For brevity, these rules have been created for you.
- Return to the Dev Studio browser tab.
- In Dev Studio, click the RepairManuals section rule tab.
- On the Design tab, expand the Data display list, and then drag and drop a Text control above the Repeating Dynamic Layout.
- Select the Text field, then click View Properties to open the Cell Properties dialog box.
- On the General tab, set the following properties:
- In the Property field, enter or select .RepairManualsCount.
- To the right of Label, clear the Use property default check box.
- Clear the Label value field.
- In the Visibility list, select Always.
- On the Presentation tab, set the following properties:
- Clear the Reserve space for label check box.
- In the Cell read-write classes and Cell read-only classes fields, enter or select utils-badge.
- Click Submit to save your changes and close the Cell Properties dialog box.
- Open the Dynamic layout properties dialog box again.
- On the General tab, in the Container settings section, in the Title list, select Field Value.
- To the right of the Title list, in the field, enter or select RepairManuals.
- Click Submit to save your changes and close the Dynamic layout properties dialog box.
- In the header of Dev Studio, click Launch portal > User Portal to open the User Portal in a new tab and test your changes.
- Create a Service Request case.
- Notice that in a collapsed state, a badge under the icon indicates the number of repair manuals that are available.
- Expand the utility panel and verify that the number of repair manuals is appended to the title in the expanded state.