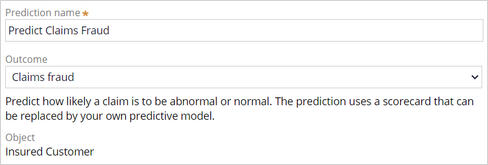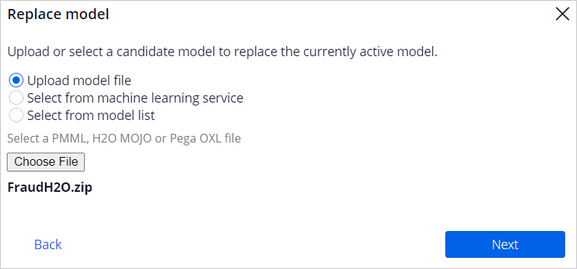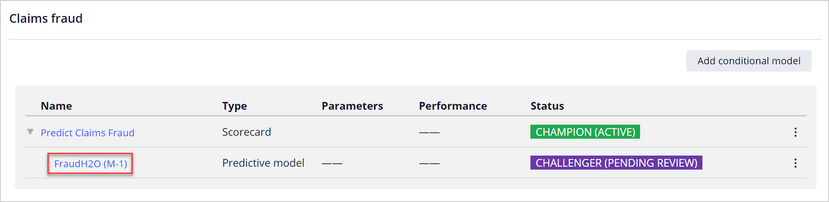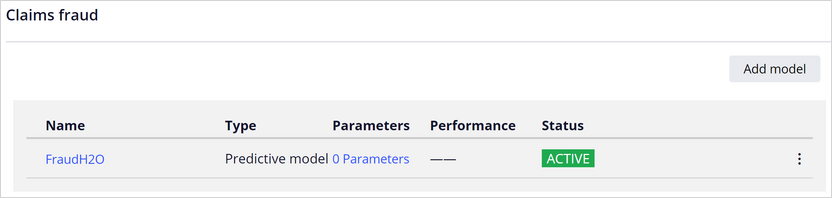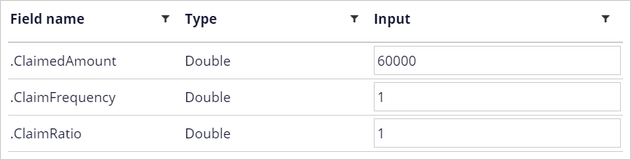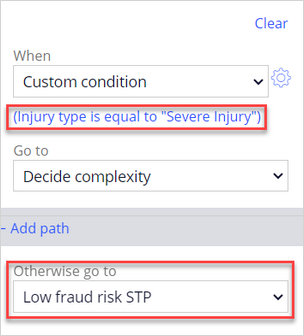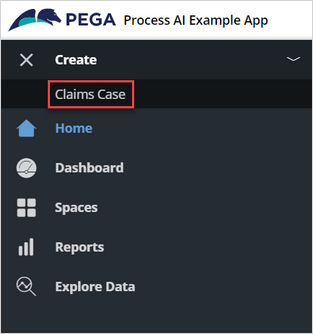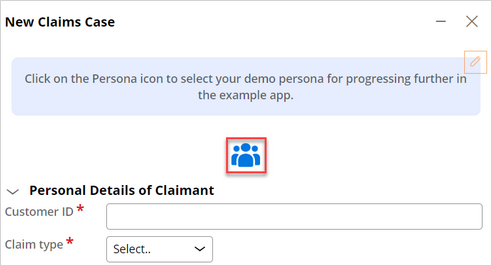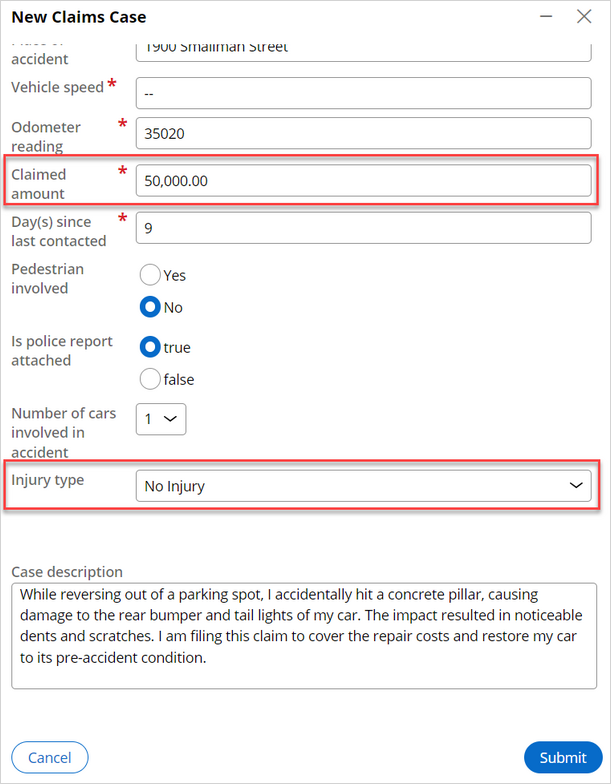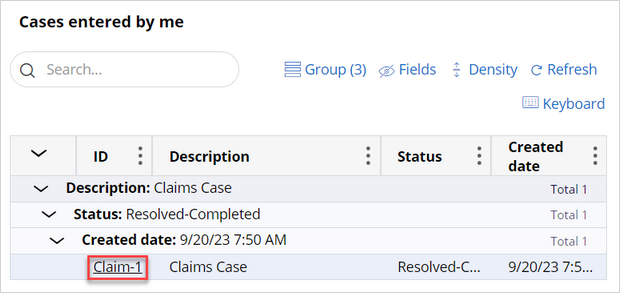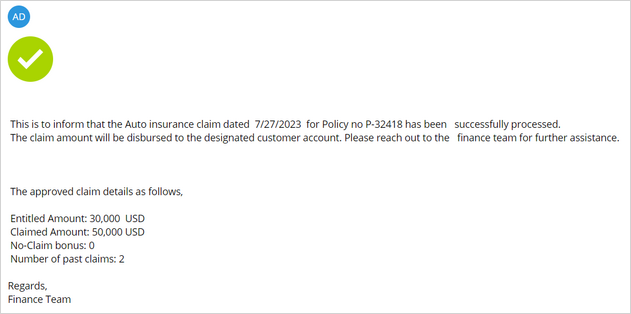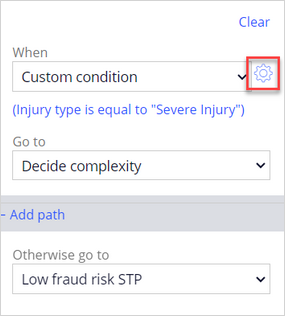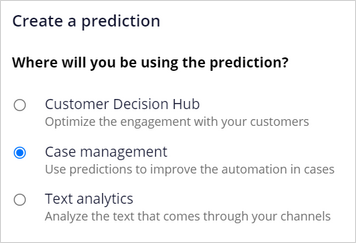
Creating a fraud prediction using an H2O model
3 Tasks
35 mins
Scenario
U+ Insurance routes incoming car insurance claims for straight-through processing when the amount of a claim is under a set limit. If the amount of the claim exceeds the limit, the claim is routed to an employee for approval. Claims with a high amount are routed to an expert.
The company wants to use Pega Process AI™ to increase the number of claims they straight-through process and also reduce the number of claims requiring expert review. If they could improve fraud detection early in the claims process, they could raise the claim limit for low fraud risk claims, thereby increasing the number of claims that are straight-through processed while reducing the time their fraud experts spend reviewing non-fraudulent claims.
As a data scientist, you create a prediction that predicts the probability of fraud. A predictive model that is built in an external environment drives the prediction. The model uses predictors such as frequency of claims and deviation from the average amount to calculate the fraud risk.
A low code application developer then implements the prediction in the case type that handles incoming car insurance claims. The application developer sets the condition that the claim is routed for closer inspection when the probability of fraud exceeds the threshold.
Use the following credentials to log in to the exercise system:
| Role | User name | Password |
|---|---|---|
| Data scientist | DataScientist | rules |
| Application developer | ApplicationDeveloper | rules |
Your assignment consists of the following tasks:
Task 1. Create a new prediction that predicts the probability of fraud.
As a data scientist, create a new case management prediction to calculate fraud risk.
Task 2. Import a predictive model to drive the prediction.
Replace the default scorecard that drives the prediction with the FraudH2O model.
Task 3: Implement the new fraud prediction.
As an application developer, adjust the decision step in the Detect fraud stage of the Car insurance claim to route a case for inspection when the segment is "abnormal".
Challenge Walkthrough
Detailed Tasks
1 Create a new prediction that predicts the probability of fraud
- On the exercise system landing page, click Launch Pega Infinity™ to log in to Prediction Studio.
- Log in to Prediction Studio as a data scientist:
- In the User name field, enter DataScientist.
- In the Password field, enter rules.
- In the header of the Predictions work area, click New to create a new prediction.
- In the Create a prediction dialog box, select Case management, and then click Next.
- In the Prediction name field, enter Predict Claims Fraud.
- In the Outcome list, select Claims fraud.
- Click Create to add the prediction to the workspace.
2 Import a predictive model to drive the prediction
- Download the FraudH2O.zip file that contains the predictive model.
- In Prediction Studio, click the Models tab of the prediction.
- In the Predict Claim Fraud row, click the More icon.
- Click Replace model to open the Replace model dialog box.
- In the Replace model dialog box, ensure that Model is selected, and then click Next.
- In the Select a PMML, H2O MOJO or Pega OXL file section, click Choose File, select the FraudH2O.zip file, and then click Next.
- Click Next.
- In the Model name field, enter FraudH2O.
- Click Add challenger model to upload the model.
- When the status of the FraudH2O (M-1) model changes to CHALLENGER (PENDING REVIEW), click FraudH2O (M-1).
- In the upper-right corner, click Approve to open the Approve challenger model dialog box.
- In the Comment field, enter the appropriate information (for example, Would like to use an H2O.ai predictive model instead of a scorecard), and then click Approve.
- Confirm that the FraudH2O model replaces the placeholder scorecard as Active in the prediction.
- Click FraudH2O to open the model.
- In the upper-right corner of the predictive model, click Run to run the model.
- In the Run predictive model dialog box, enter the predictor values as shown in the following image:
- Click Run.
- In the Outputs section, confirm that the model predicts fraud and that the claim is abnormal.
- Close the Run predictive model dialog box.
- In the upper-right corner, click Save.
- In the lower-left corner, click the user icon, and then select Log off to log out of Prediction Studio.
3 Implement the new fraud prediction
- Log in to App Studio as an application developer:
- In the User name field, enter ApplicationDeveloper.
- In the Password field, enter rules.
- On the application overview page, in the Case types section, click Claims Case to open the case type.
- In the Claims Processing stage, click the Low fraud risk? step to open the property pane.
- In the properties pane on the right, confirm that the cases without Severe Injury go to the Low fraud risk STP step.
- In the upper-right corner of App Studio, click Preview to launch the Insurance Application.
- Expand the pane on the left and click Create > Claims Case.
- Click the Persona icon to select the demo persona.
- Select Sara Connor, and then click Submit.
- Note that the Claimed amount for Sara is potentially high, but there is no Injury reported, therefore the claim should be automatically approved.
- Click Submit to progress the case.
- Click Submit to confirm the accident category assigned to the case.
- Expand the pane on the left and click Dashboard.
- In Cases entered by me section, click Claim-1 to open the case.
Note: Claim suffix may differ in your exercise environment. The case is already in the Claims Disbursement stage.
- Click Go to progress the case.
- Check that the case has been automatically approved, and the claimed amount will be disbursed to the customer account.
- Click Submit to resolve the case.
- Expand the pane on the left and click Create > Claims Case.
- In the header of App Studio, click Exit preview.
- In the properties pane on the right, to the right of the When list, click the Gear icon to edit the condition that routes the claim to a fraud expert.
- In the Configure condition window, click the first field in the Injury type row, and then select Fields > Customer > Predict Claims Fraud > Segment.
Note: The newly created prediction is automatically available in the Customer data model.
- Configure the condition to read Segment is equal to "abnormal".
- Click Submit to close the dialog box.
- In the upper-right corner of App Studio, click Save.
- In the Configure condition window, click the first field in the Injury type row, and then select Fields > Customer > Predict Claims Fraud > Segment.
Confirm your work
- In the upper-right corner of App Studio, click Preview to launch the Insurance Application.
- Expand the pane on the left and click Create > Claims Case.
- Click the Persona icon to select the demo persona.
- Select Sara Connor, and then click Submit.
- Click Submit to progress the case.
- Click Submit to confirm the accident category assigned to the case.
- Expand the pane on the left and click Dashboard.
- In Cases entered by me section, click Claim-2 to open the case.
Note: Claim suffix may differ in your exercise environment.
- Check that the case has been routed to an Expert Adjuster for further processing.
This Challenge is to practice what you learned in the following Module:
Available in the following mission:
If you are having problems with your training, please review the Pega Academy Support FAQs.
Want to help us improve this content?