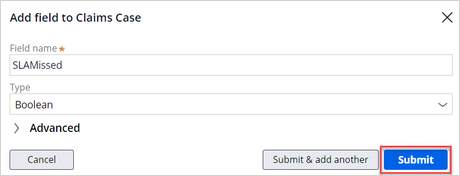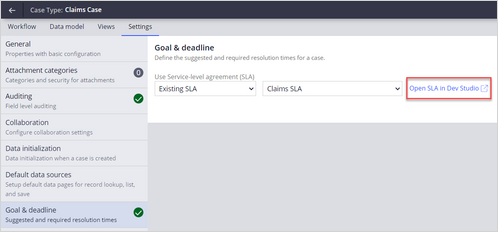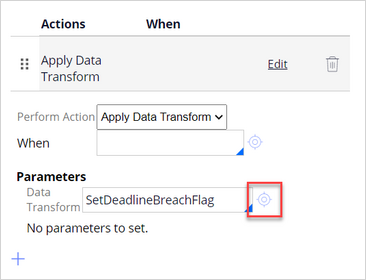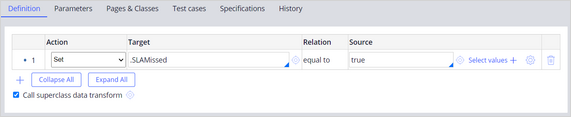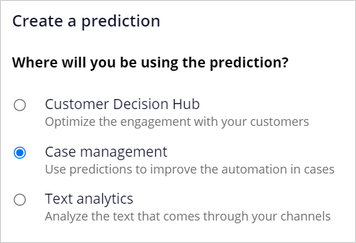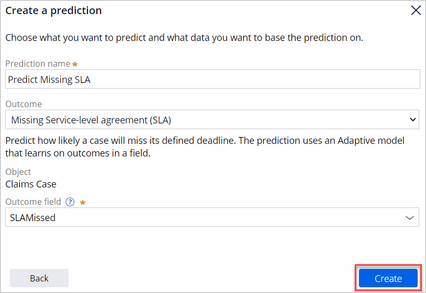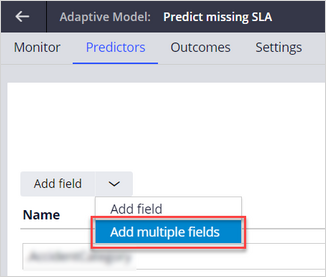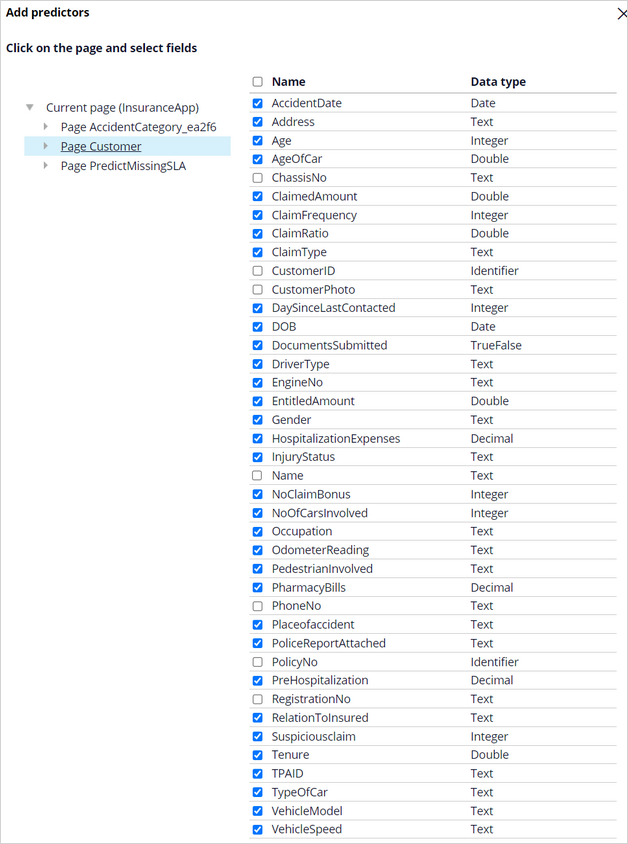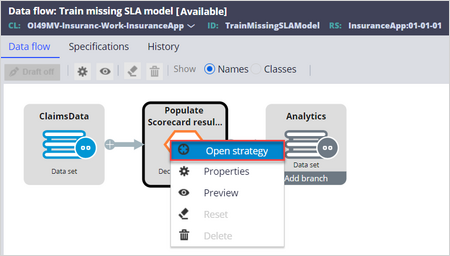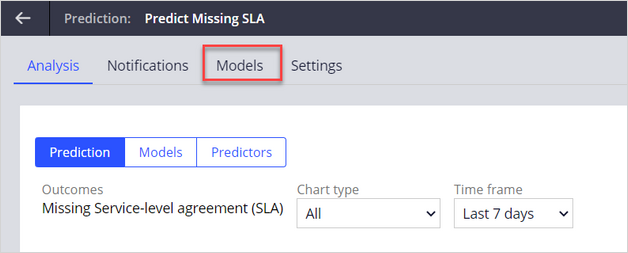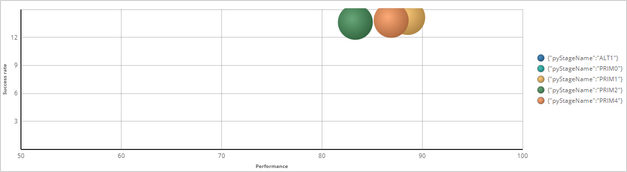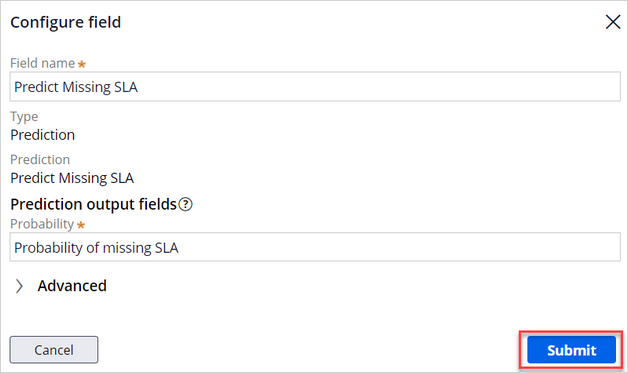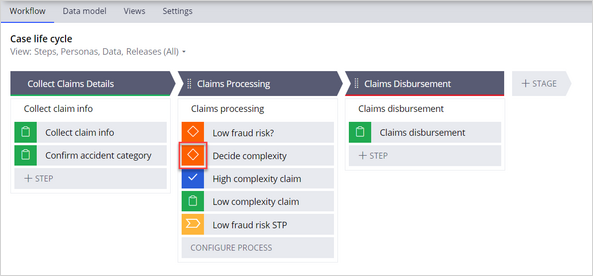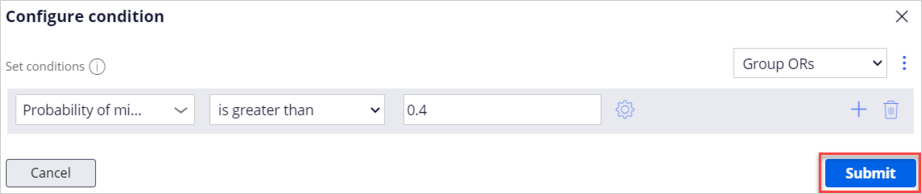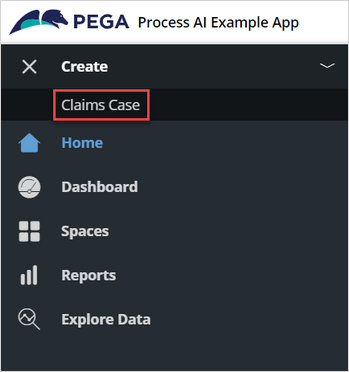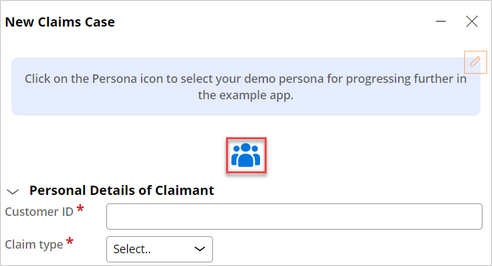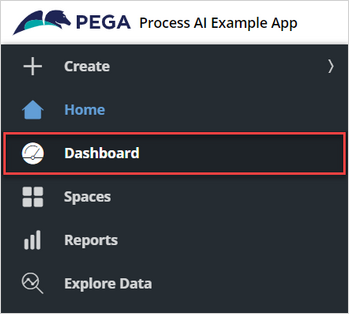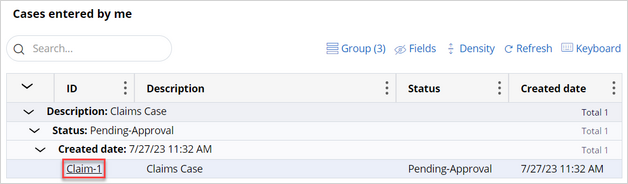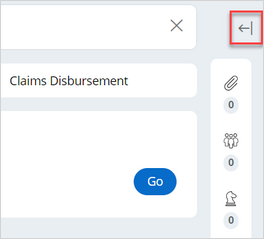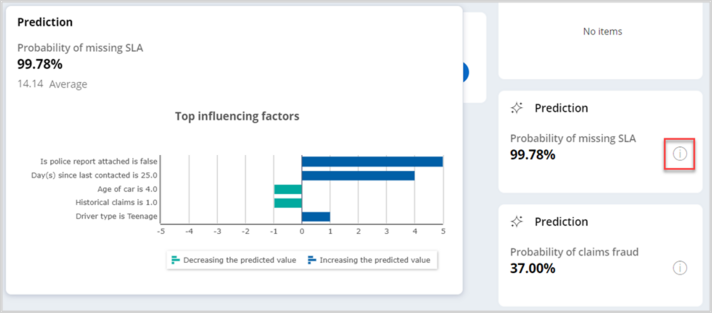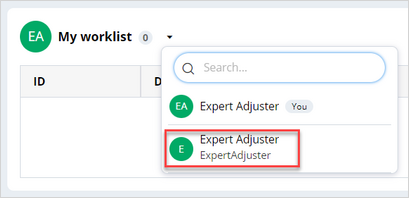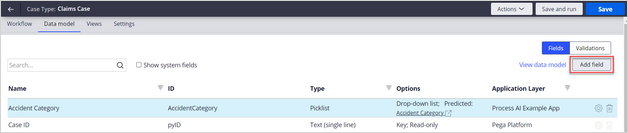
Creating a missing SLA prediction
5 Tasks
45 mins
Scenario
U+ Insurance implements Pega Process AI™ to optimize Case automation. The business wants to predict whether an incoming claim has a high probability of missing the Service-Level Agreement (SLA) for regular processing. These complex claims must escalate to an expert to reduce the average cycle time and improve the customer experience.
A Data Scientist creates a Prediction that predicts the probability of missing SLA in the regular workflow, driven by an adaptive model that learns from previous cases.
The system then implements the Prediction in the Claims Case Case Type. The Prediction identifies the Cases that have a high probability of missing the deadline in the regular claim process, and then assigns them to an expert.
Use the following credentials to log in to the exercise system:
| Role | User name | Password |
|---|---|---|
| Data Scientist | DataScientist | rules |
| Application Developer | ApplicationDeveloper | rules |
| Expert Adjuster | ExpertAdjuster | rules |
Your assignment consists of the following tasks:-->
Task 1. Create a boolean outcome field to indicate that the SLA is missed
As an Application Developer, access the provided claims case, click the Data model tab, and create a boolean field named SLAMissed. It serves the adaptive model as the outcome field and enables it to distinguish cases that missed the SLA.
Task 2. Configure the Goal & deadline for the case
Configure the Goal & deadline for the case type to automatically set the outcome SLAMissed when the deadline expires. This allows the models to learn based on future outcomes.
Task 3. Create a Missing SLA Prediction and change the default predictors
As a Data Scientist, log in to Prediction Studio and create a new Missing SLA Prediction. Then, change the default predictors to allow training the model with a provided dataset.
Task 4. Train the Prediction
As an application developer, navigate to Dev Studio and configure the training data flow strategy shape to reflect the newly created model with the model ID. Then, run it to train the model.
Task 5. Edit the Prediction output label and implement the new Missing SLA Prediction in the case type
Edit the Prediction output label in the Data model tab to see the output name in the Prediction widget. Also, configure the decision step in the Claims case case type to route the cases based on the Prediction's probability of missing the SLA. Set the condition to route the case to an expert to read Probability is greater than 0.4.
Challenge Walkthrough
Detailed Tasks
1 Create a boolean outcome field to indicate that the SLA is missed
- On the exercise system landing page, click Launch Pega Infinity™ to log in to App Studio.
- Log in to App Studio as an application developer:
- In the User name field, enter ApplicationDeveloper.
- In the Password field, enter rules.
- On the application overview page, in the Case types section, click Claims case to open the case type.
- In the case type, click the Data model tab, and then, Add field.
- In the Add field to Claims Case window, in the Field name field, enter SLAMissed.
- In the Type list, select Boolean.
- Click Submit to add the field.
- In the upper-right corner, click Save.
2 Configure the Goal & deadline for the Case
- In the Case Type, click the Settings tab, and then click Goal & deadline.
- In the Goal & deadline section, click Open SLA in Dev Studio, and then edit the SLA:
- In the upper-right, click Check out.
- In the Deadline section, click Edit.
- In the Perform Action list, select Apply Data Transform.
- In the Parameters section, in the Data Transform field, enter SetDeadlineBreachFlag, and then click the Open icon to open the Data Transform Record Configuration.
- In the Context section, in the Development branch list, select [No branch].
- In the upper-right corner, click Create and open.
- In the Target column, enter or select .SLAMissed.
- In the Source column, enter true.
- In the upper-right corner, click Save, and close the Data Transform tab.
- In the upper-right corner, click Check in to commit the changes to the Service Level Agreement.
- Enter the check-in comment, and then click Check in.
- In the lower-left corner, click Back to Pega App Studio.
- In the upper-right corner, click Save.
- In the lower-left corner, click the AD user icon, and then select Log off to log out of App Studio.
3 Create a Missing SLA Prediction and change the default predictors
- Log in to Prediction Studio as a data scientist:
- In the User name field, enter DataScientist.
- In the Password field, enter rules.
- In the header of the Predictions work area, click New to create a new Prediction.
- In the Create a Prediction dialog box, select Case management, and then click Next.
- In the Prediction name field, enter Predict Missing SLA.
- In the Outcome list, select Missing Service-level agreement (SLA).
- In the Outcome field field, enter or select SLAMissed to associate the Prediction outcome with the boolean data field created in the previous task.
- Click Create to finish the setup of the Prediction.
- In the Prediction, click the Models tab.
- In the Predict missing SLA section, in the Name column, click the model name to open the adaptive model.
- Click the Predictors tab, and then click Add field > Add multiple fields.
- In the Add predictors window, expand Current page (InsuranceApp), and then click Page Customer.
- Select the Name checkbox to select all fields, and uncheck the following fields to exclude predictors that are irrelevant and do not have any predicting power:
- ChassisNo
- CustomerID
- CustomerPhoto
- Name
- PhoneNo
- PolicyNo
- RegistrationNo
- Click Submit.
- In the upper-right corner, click Save.
- In the lower-left corner, click the DS user icon, and then select Log off to log out of Prediction Studio.
4 Train the Prediction
Note: This task is only for the exercise purpose. You use a preconfigured Data Flow with a Data Set that runs 20,000 cases in production and generates synthetic data.
- Log in to App Studio as an Application Developer:
- In the User name field, enter ApplicationDeveloper.
- In the Password field, enter rules.
- In the header of App Studio, click App Studio > Dev Studio to change workspaces.
- In the navigation pane of Dev Studio pane, click Records.
- In the records menu, navigate to Data Model > Data Flow.
- On the Data flow tab, in the Purpose column, filter for TrainMissingSLAModel, and then open the data flow listed.
- Right-click the Decision strategy component, and then select Open strategy to open the Populate Scorecard results strategy.
- In the upper-right corner of the canvas, click Check out.
- Right-click the Adaptive Model component, and then select Properties to configure the adaptive model properties.
- In the Adaptive model field, select the Model ID of the newly created adaptive model.
- In the Name field, enter the Model ID of the newly created adaptive model, and then click Submit to save the configuration.
- In the header of the strategy, click Check in to complete your strategy modifications.
- Enter the check-in comment, click Check in, and then close the Populate Scorecards results strategy.
- In the header of the TrainMissingSLAModel data flow, click Actions > Run to run the data flow.
- In the upper-right corner, click Submit to progress through the Data Flow Work Item, and then click Start to run the flow and begin the training.
Note: The training process may take several minutes to complete.
- After the training completes, in the lower-left corner, click the AD user icon, and then select Log off to log out of Prediction Studio.
- Log in to Prediction Studio as a Data Scientist:
- In the User name field, enter DataScientist.
- In the Password field, enter rules.
- In the Predict Missing SLA tile, click Open Prediction.
- On the Models tab, click Predict Missing SLA to open the adaptive model configuration.
- Click Refresh data, and then confirm that an adaptive model exists for each stage in the life cycle that the cases have accessed.
Note: The names of the models refer to the primary stages (PRIM) and alternative stages (ALT) and are numbered by their position in the life cycle of the case type.
- In the lower-left corner, click the DS user icon, and then select Log off to log out of Prediction Studio.
5 Edit the Prediction output label and implement the new Missing SLA Prediction in the case type
- Log in to App Studio as an Application Developer:
- In the User name field, enter ApplicationDeveloper.
- In the Password field, enter rules.
- On the application overview page, in the Case types section, click Claims case to open the case type.
- On the Data model tab of the Case Type, in the Predict missing SLA Prediction row, click the Gear icon, and then edit the field configuration window:
- In the Prediction output fields, in the Probability field, enter Probability of missing SLA.
- Click Submit to save the configuration.
- On the Workflow tab of the Case Type, in the Claims Processing stage, click the Decide complexity step.
- In the properties pane on the right, in the When list, click the Gear icon to define the condition for the step.
- Click the first field, and then select Fields > Predict Missing SLA > Probability of missing SLA.
- Configure the new condition to read Probability of missing SLA is greater than 0.4, and then click Submit to close the window.
- In the upper-right corner, click Save to finish the case type configuration.
- In the upper-right corner of App Studio, click Preview to launch the Insurance Application:
- Expand the pane on the left and click Create > Claims Case.
- Click the Persona icon to select the demo persona.
- Select Mike Gonzalez, and then click Submit.
- Click Submit to progress the case.
- Click Submit to confirm the accident category assigned to the case.
- Expand the pane on the left and click Dashboard.
- In Cases entered by me section, click Claim-1 to open the case.
Note: Claim suffix may differ in your exercise environment.
- Confirm that the system routes the case for approval.
- On the right, expand the utility pane.
- In the Prediction widget, next to Probability of missing SLA, click the Info icon to get more insight.
Note: Because the Probability of missing the SLA is above 0.4, the system routes the Case to the Expert Adjuster for further processing.
- Expand the pane on the left and click Create > Claims Case.
- In the lower-left corner, click the AD user icon, and then select Log off to log out of App Studio.
Confirm your work
- Log in to Process AI Example App as Expert Adjuster:
- In the User name field, enter ExpertAdjuster.
- In the Password field, enter rules.
- In the My worklist section, select Expert Adjuster to access the newly created case.
- Click CLAIM-1 to open the case.
Note: The suffix of the claim may vary in your exercise environment.
- In the To do section, click Go to progress the workflow.
- Approve or reject the claim, and then click Submit to finalize the case.
- Click CLAIM-1 to open the case.
This Challenge is to practice what you learned in the following Module:
Available in the following mission:
If you are having problems with your training, please review the Pega Academy Support FAQs.
Want to help us improve this content?