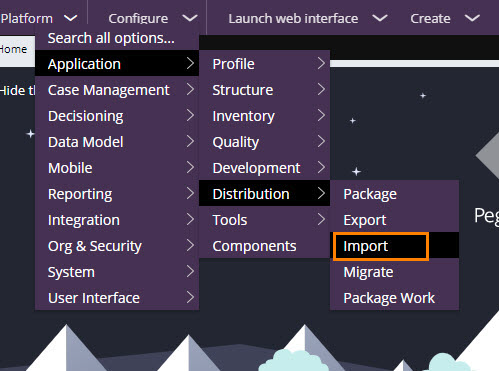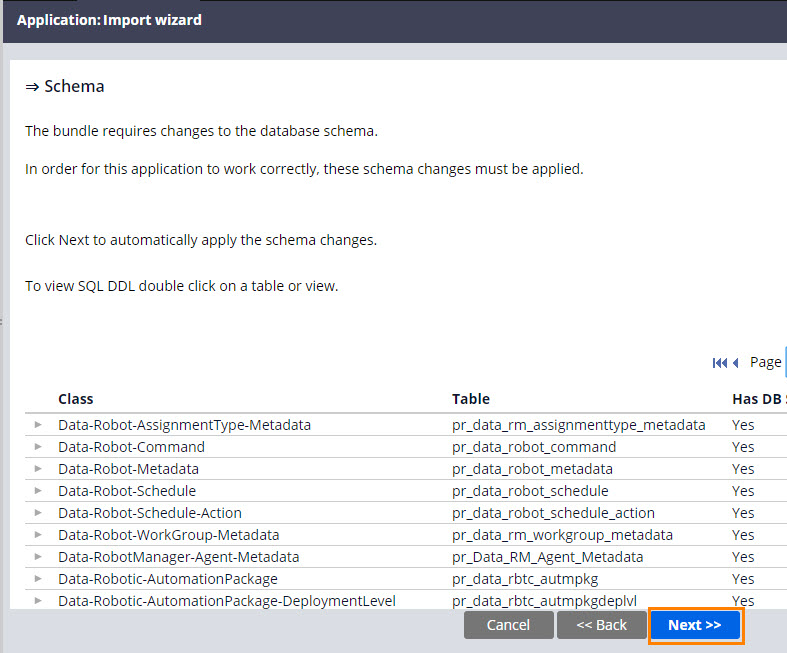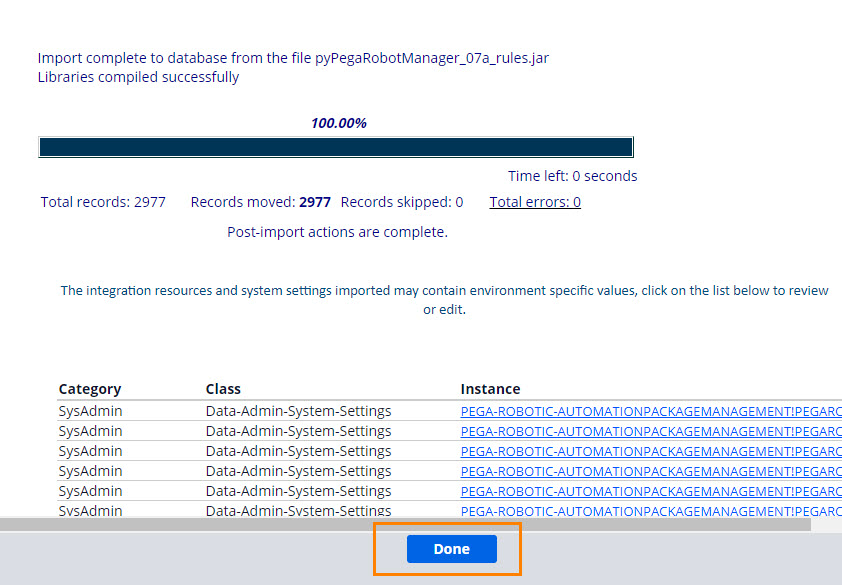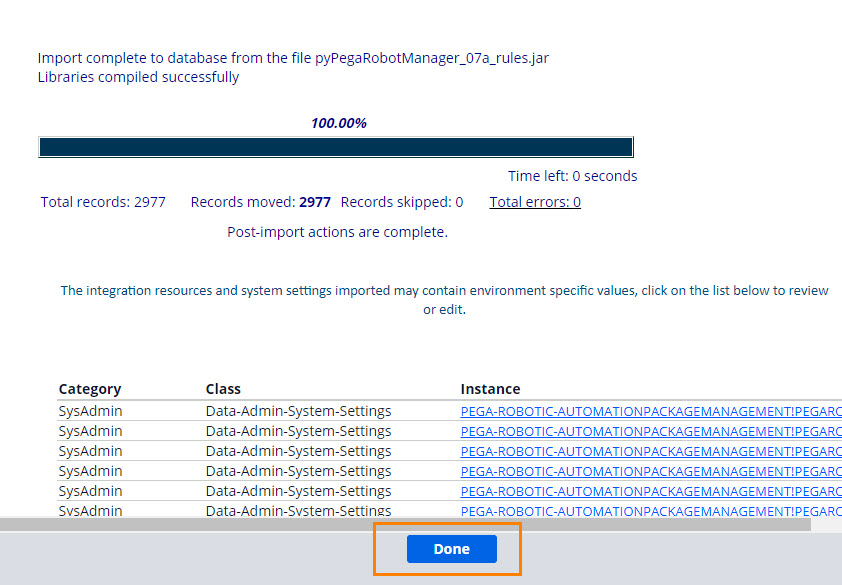PegaRobotManager_v864.zip
(47.86 MB)
Importing Pega Robot Manager
2 Tasks
15 mins
Scenario
MyTown plans to deploy robots to automate manual steps within the Inquiry and Service Request case types. An administrator wants to view, schedule, and manage the performance of the robots by using Pega Robot Manager™
You are asked to install Pega Robot Manager. Before you can begin your configuration, you must download and import the Robot Manager into your Pega Platform.
Detailed Tasks
1 Download Pega Robot Manager
- Click the link below to download and save the Pega Robot Manager 8.6.4 zip file to a local drive.
- On your local drive, navigate to the PegaRobotManager ZIP file and extract the file contents to an accessible local directory.
2 Import the Pega Robot Manager application
- Start the Pega Platform instance.
- In the User Name field, enter Admin@mytown.
- In the Password field, enter rules and then press the key.
- From the Dev Studio header, click to open the Import Wizard tab.
- In the Import Wizard tab, under Import file, select Local file.
- Click Choose File to open File Explorer.
- In File Explorer, browse to the PegaRobotManager extraction location.
- Click PegaRobotManger_v864 > Rules > PegaRobotManager_v864.jar to select the file.
- Click to add the file to the Import Wizard.
- At the bottom of the Import Wizard tab, click Next to begin importing PegaRobotManager_v864.jar into Pega Platform.
- On the Schema step, click to advance the import process.
- After the first database import completes, click to advance the import process.
- When the import reaches 100% completion, click to close the Import wizard.
Available in the following mission:
If you are having problems with your training, please review the Pega Academy Support FAQs.
Want to help us improve this content?