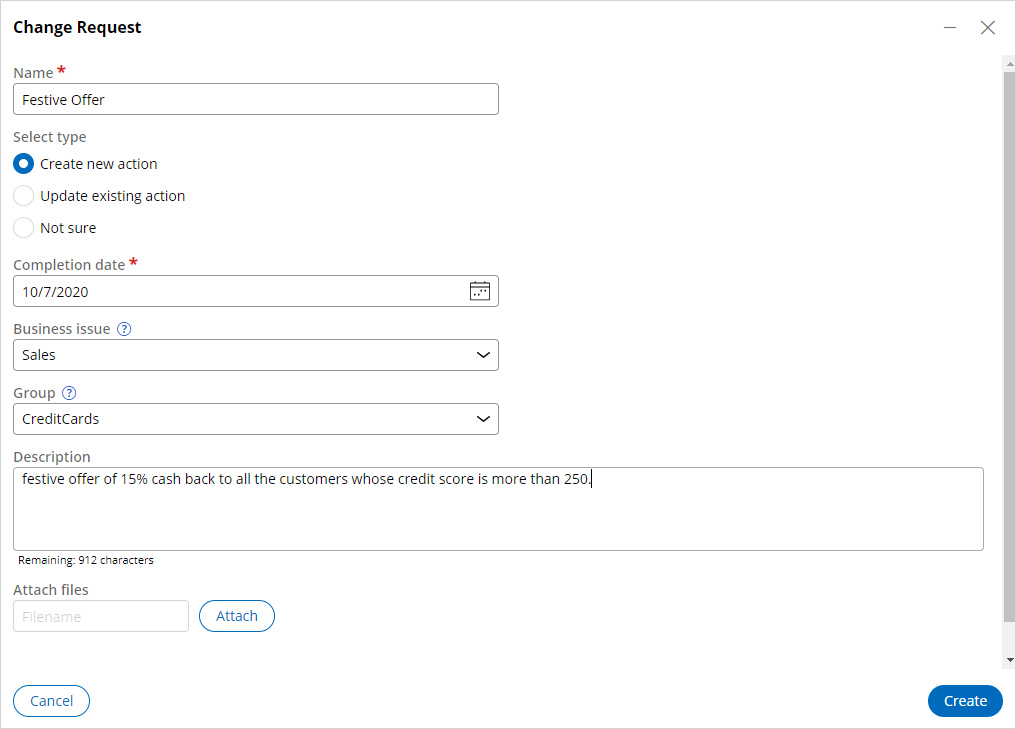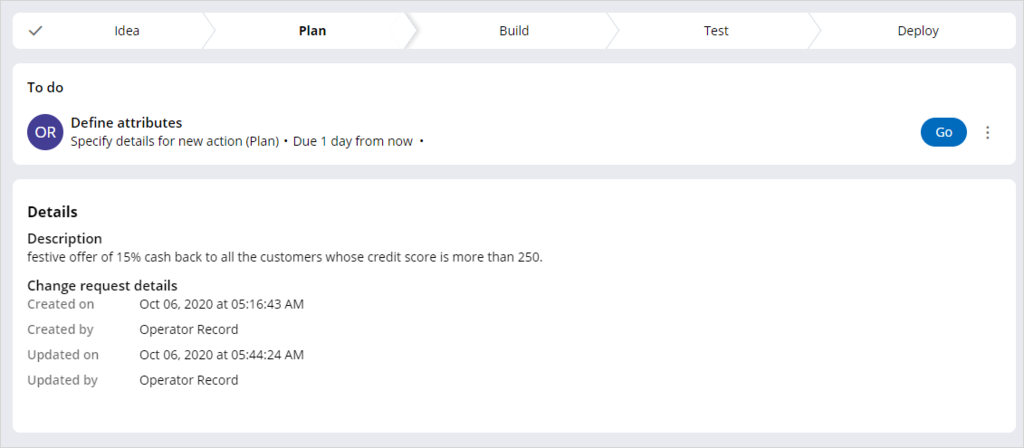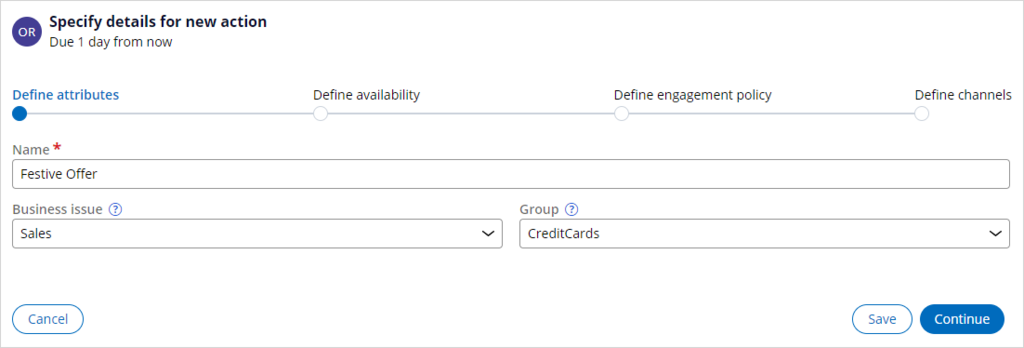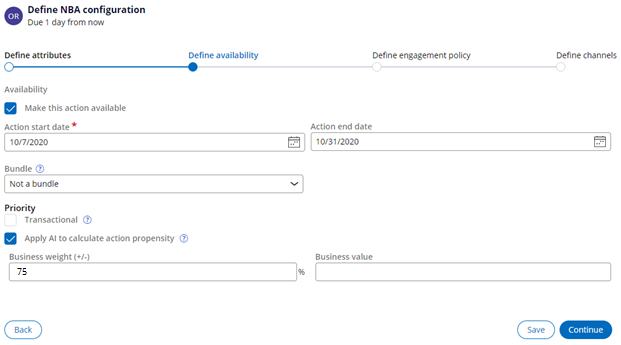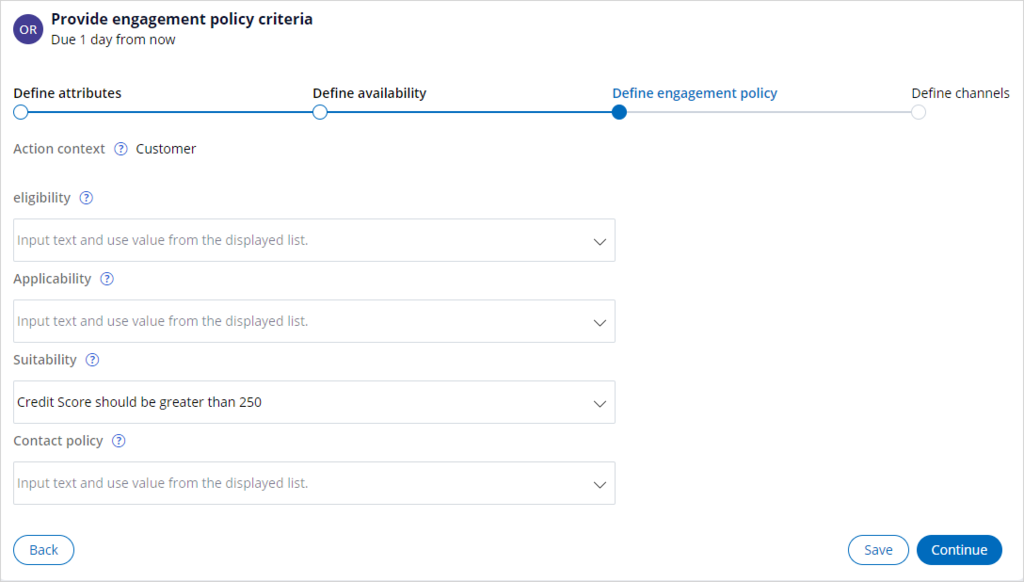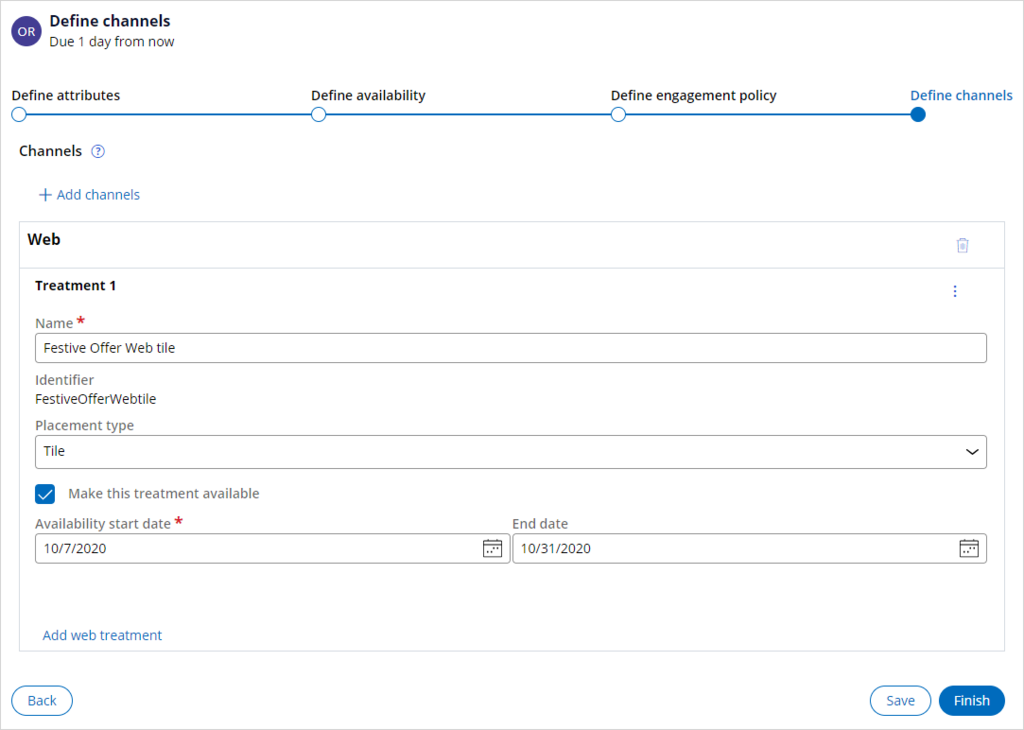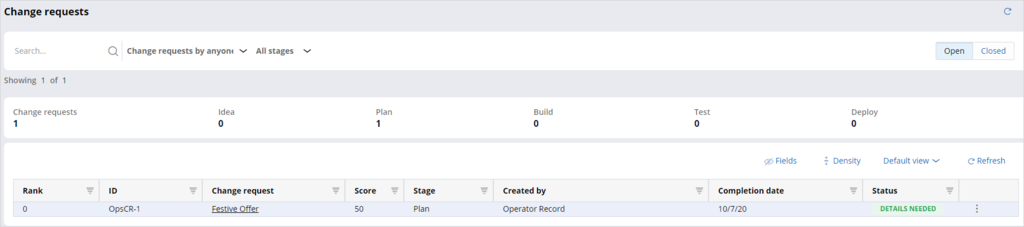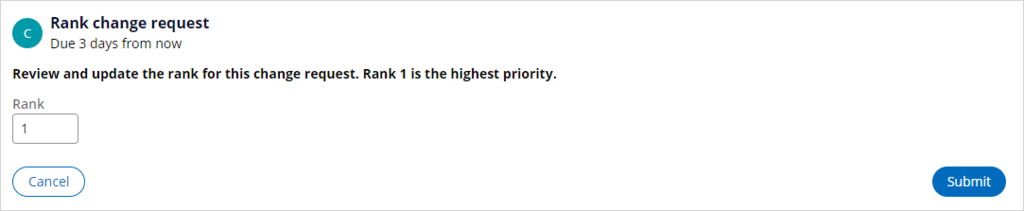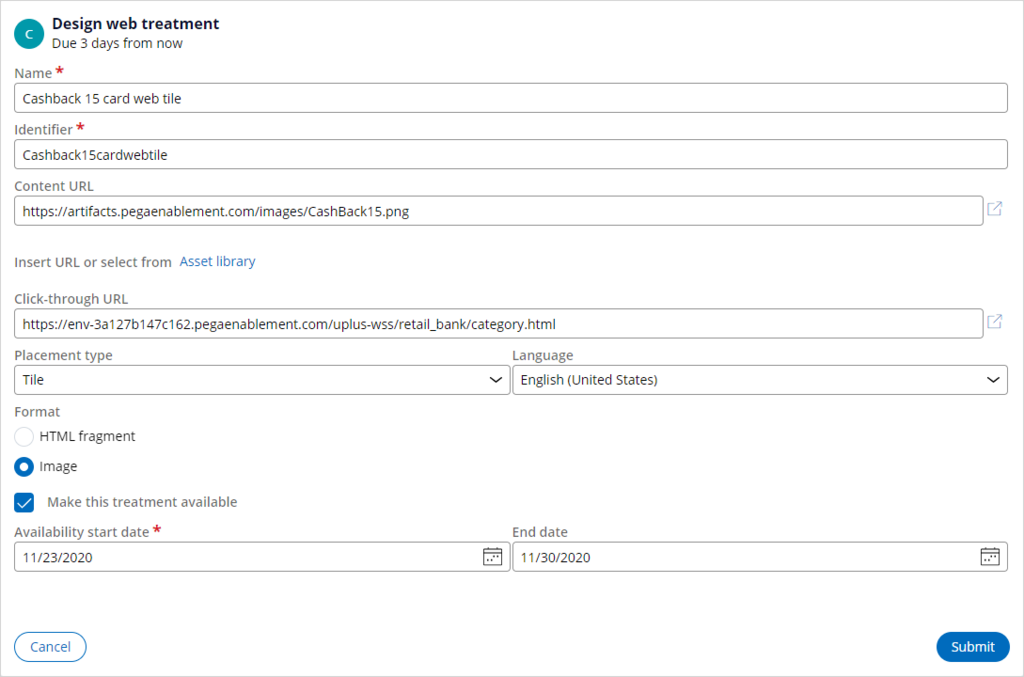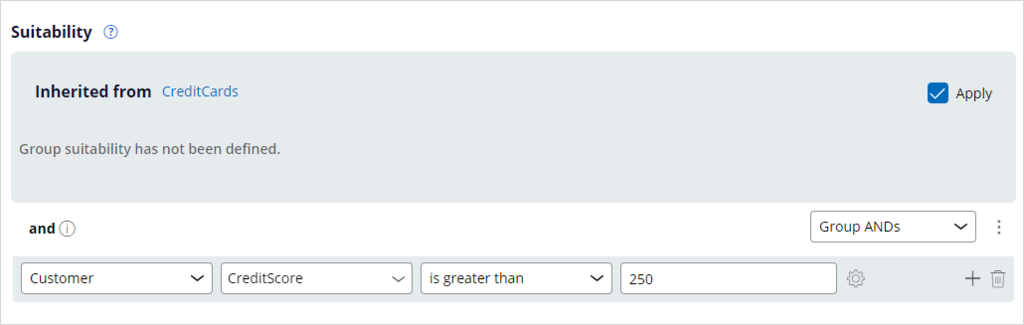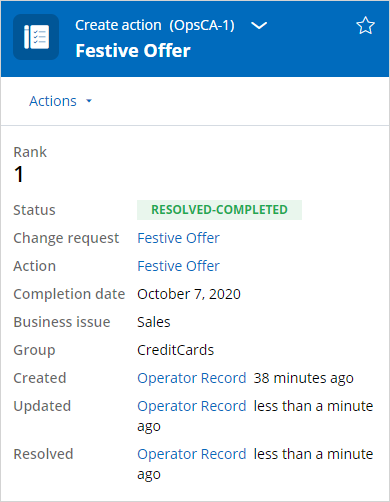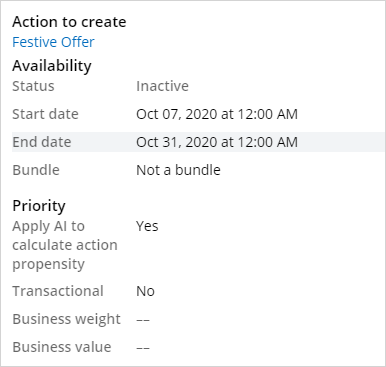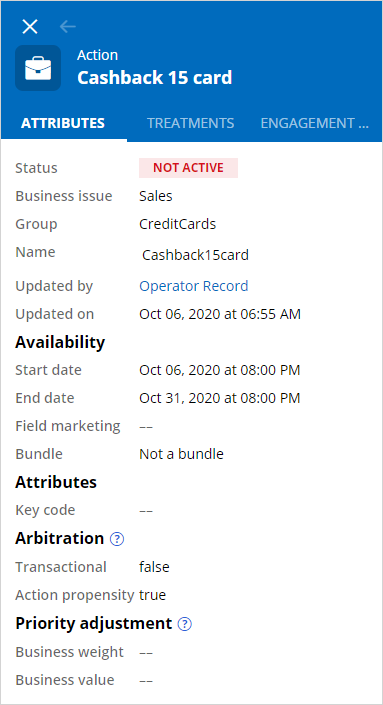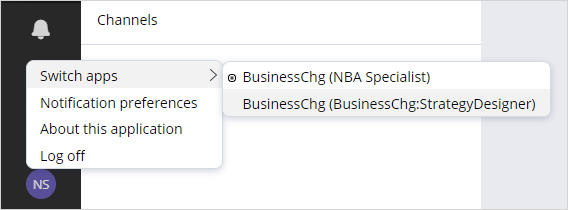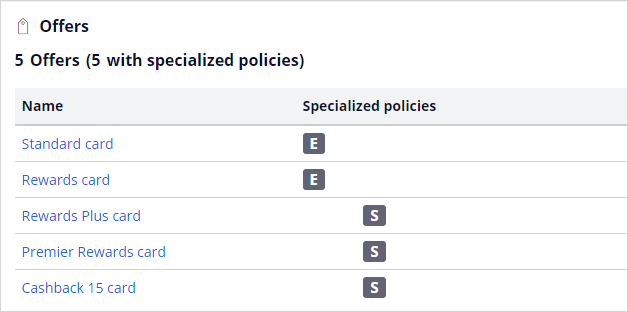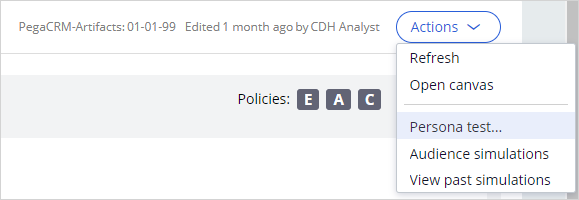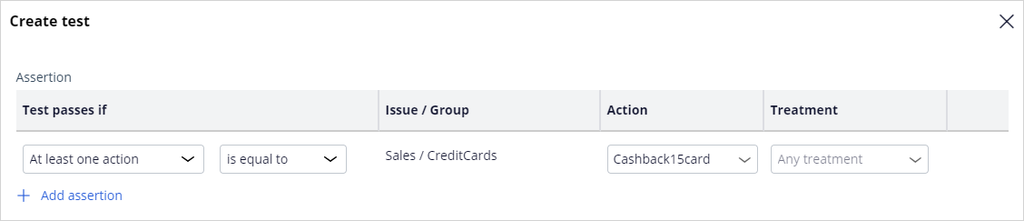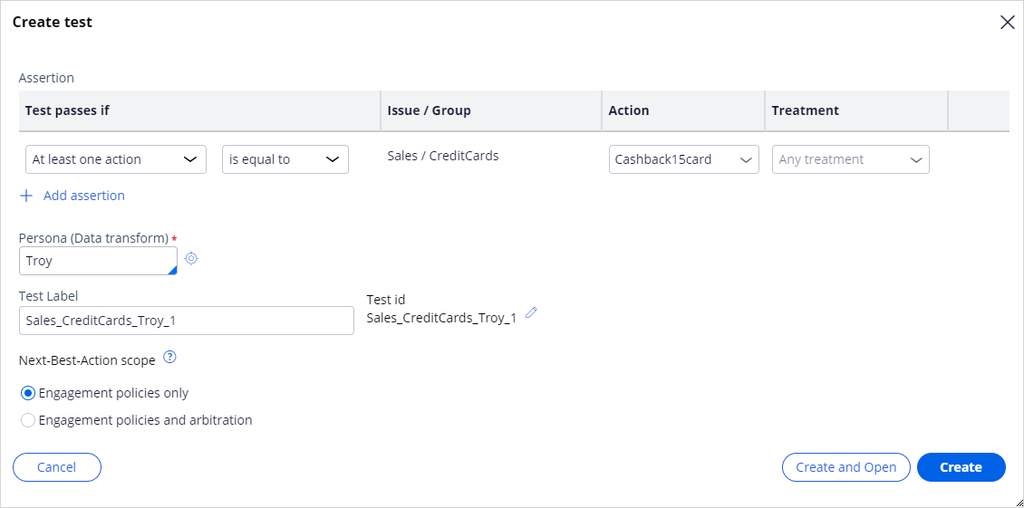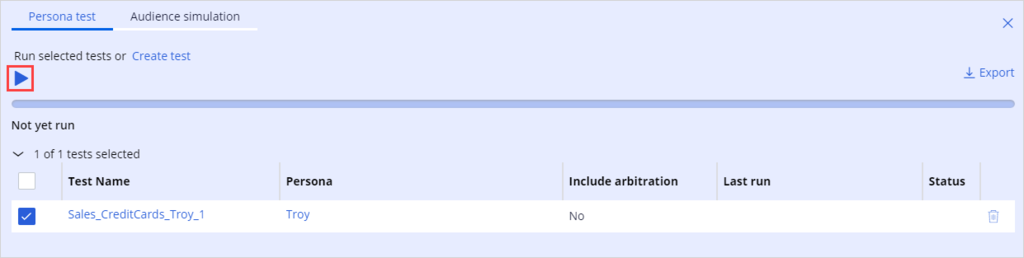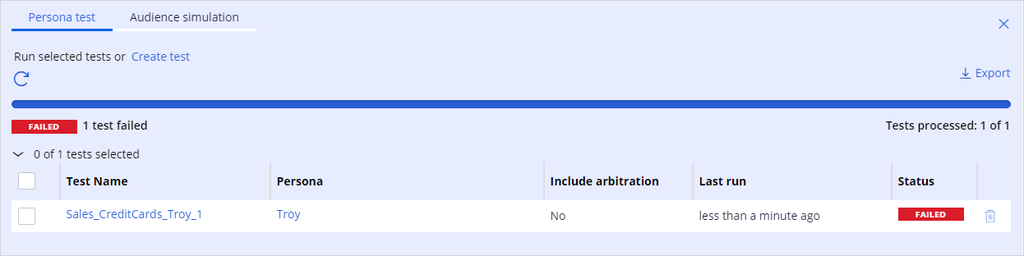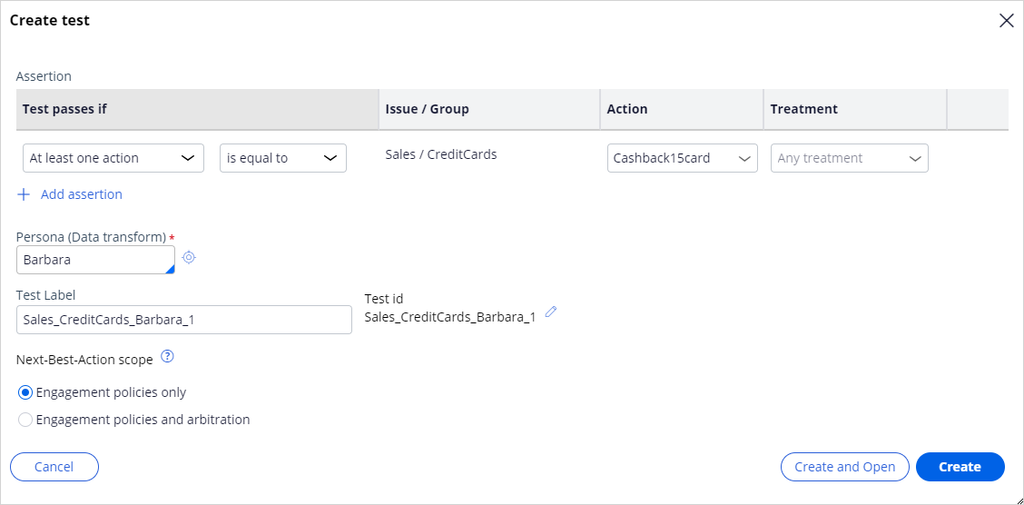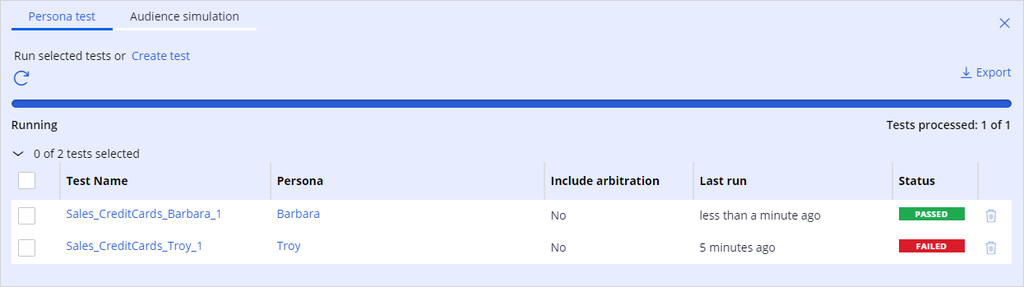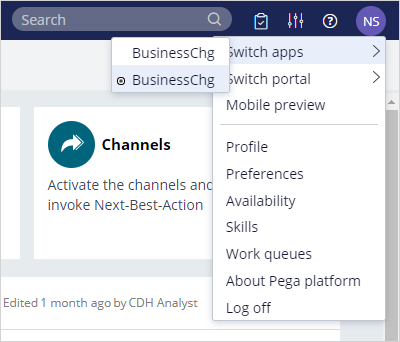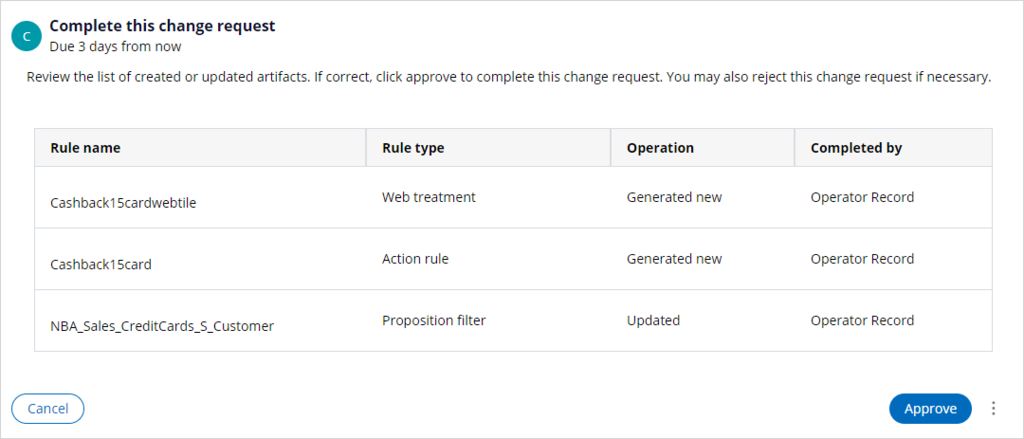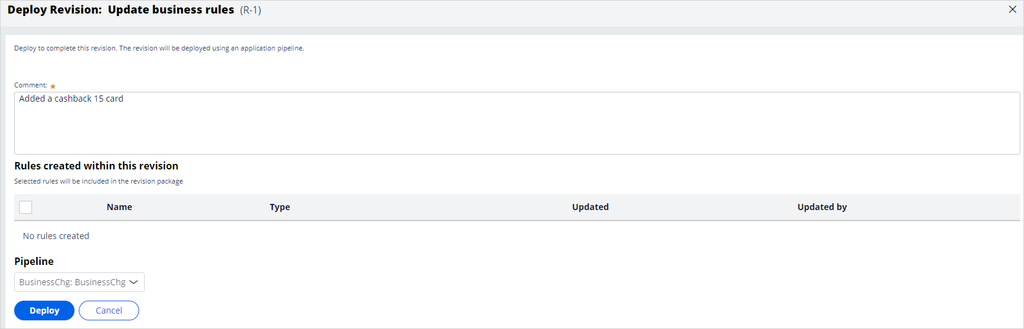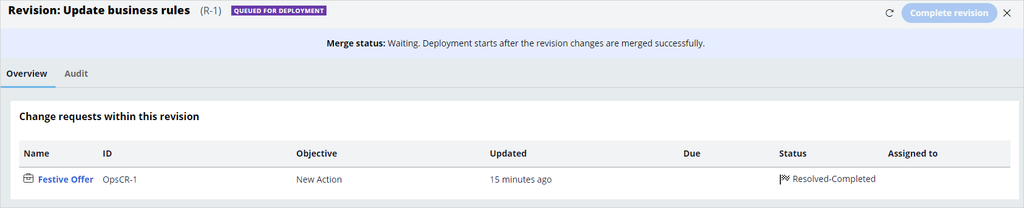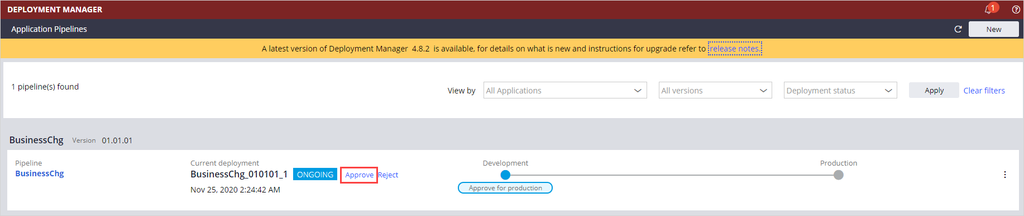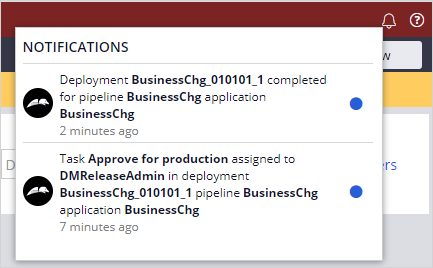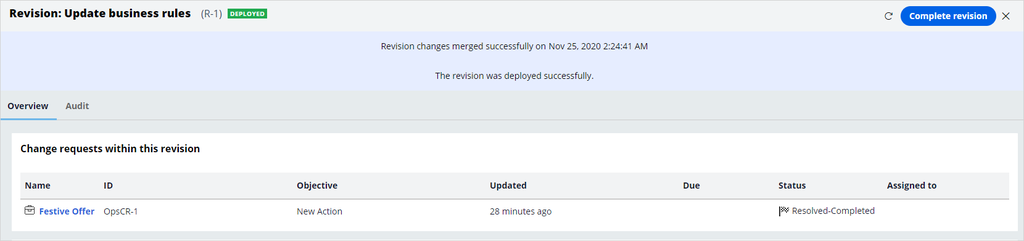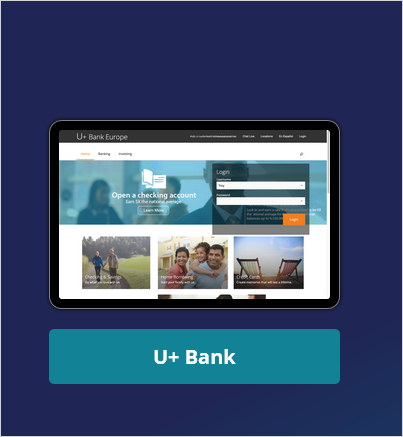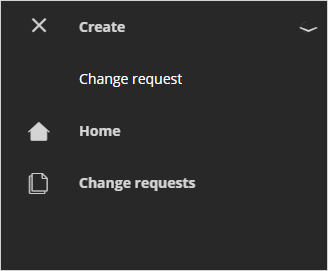
Launching a new offer
Archived
7 Tasks
30 mins
Scenario
U+ Bank is currently doing cross-sell on the web by showing various credit cards to its customers. Due to the hyped interest rates, the economy has slowed down. The bank has chosen to announce a festive offer to all customers who are likely to bring in the most revenue to help create demand in a slowing economy.
U+ Bank introduces a new festive offer, giving 15% cash back to all the customers whose credit score is higher than 250. The bank also wants to promote this offer at its best by giving a business weight of 75%.
Note: The value for this business lever is set at this stage purely for the purpose of this challenge so that the offer is shown up among the first times on the U+ website. Normally a business lever is set only if business wants to push the offer for a particular reason.
Use the following credentials to log in to the exercise system:
|
Role |
User name |
Password |
|
Business User |
BusinessUser |
rules |
|
Team Lead |
TeamLead |
rules |
|
NBA Specialist |
NBASpecialist |
rules |
|
Revision Manager |
RevisionManager |
rules |
|
Deployment Manager |
dmreleaseadmin |
rules |
Your assignment consists of the following tasks:
Task 1: Create a change request to introduce a new action
As a Business User, submit a change request to create a new festive action that is suitable for customers with a credit score greater than 250 and with a business weight 75%.
Task 2: Prioritize the change request created
As a Team Lead, assign the rank of 1 to the change request submitted by the Business user.
Task 3: Complete the action build tasks
As an NBA Specialist, complete the various build tasks generated by the system to create the action defined in the change request.
- Define action details
- Configure a suitability rule (Credit score > 250)
- Design a web treatment with content URL https://artifacts.pegaenablement.com/images/CashBack15.png and click-through URL, enter https://env-xxxx.pegaenablement.com/uplus-wss/retail_bank/category.html
Note: For the Click-through URL, replace XXXX with the value specific to your exercise environment. You can copy this from the URL displayed in your browser.
Task 4: Validate the next-best-action artifacts
As an NBA Specialist, verify the artifacts created to ensure they match the business requirements. Also, conduct a persona test to confirm the same.
Task 5: Promote the changes to production
As a Team Lead, promote the change request to the revision manager, who will deploy the business changes to the production environment.
Task 6: Deploy changes to production
As a Revision Manager and a Deployment Manager, deploy the promoted changes to the production environment.
Task 7: Confirm you work
Log in as Troy and Barbara into the U+ Bank to see who is eligible for the Cashback 15 Card
Challenge Walkthrough
Detailed Tasks
1 Create a change request
- Log in as a Business User with User name BusinessUser and Password rules.
- In the navigation pane on the left, click Create > Change Request
- In the Change Request window, provide the respective details.
- Enter Name: Festive Offer
- Select Create new action.
- Select a Completion date.
- Select the Business issue Sales, and Group CreditCards.
- Enter Description.
- Click Create.
- In the To do list, click Go to define the attributes
- In the Name field, enter Festive Offer
- Ensure the Sales Business issue and CreditCards Group are selected.
- Click Continue.
- In the Define availability section, provide details on action availability.
- Ensure Make this action available is checked.
- The Completion date entered while creating the change request gets mapped to Action start date. Make sure it is the same date.
- Select an Action end date.
- In the Business weight field, enter 75.
-
- Click Continue.
- In the Define engagement policy criteria section > Suitability field, enter Credit Score should be greater than 250.
- Click Continue.
- In the Define channels section, click Add channels and select Web.
- Enter the web treatment details:
- In the Name field, enter Festive Offer Web tile.
- In Placement type, select Tile.
- Ensure Make this treatment available is checked.
- Click Finish.
2 Prioritize the change request created
- Log in as a Team Lead with User name TeamLead and Password rules.
- In the navigation pane on the left, click Change requests.
- From the list of change requests, observe the status of Festive offer is DETAILS NEEDED. Click the Festive Offer change request.
- In the To do list, observe one task. Click Go to open the rank change request section.
- In the Rank change request section, in the Rank field, enter 1.
- Click Submit.
3 Complete the action build tasks
- Log in as an NBA Specialist with User name NBASpecialist and Password rules.
- In the navigation pane on the left, click Change requests.
- From the list of change requests, observe the status of Festive offer is IN QUEUE. Click the Festive Offer change request.
- In the To do list, observe three tasks. For the task Define action details, click Go.
- In the Define action details section, enter the following details:
- In the Name field, enter Cashback 15 card.
- In Business issue and Group, make sure Sales and CreditCards are selected.
- Ensure the Availability check box is selected.
- In the Start date field, select the time from when you want this offer to be available.
Note: Time selected should be in EST time Zone. Also, to ensure the offer will become active as soon as it is deployed and you can see the offer on the U+ bank website in task 6 make sure the time selected is in near future (around 5 minutes later).
- In Business weight (+/-) field, make sure 75 is entered .
- Click Submit.
- In the To do list, for the task Design web treatment, click Go.
- In the Design web treatment section, enter the following details:
- In the Name field enter Cashback 15 card web tile.
- In Content URL field, enter https://artifacts.pegaenablement.com/images/CashBack15.png
- In the Click-through URL field, enter https://env-xxxx.pegaenablement.com/uplus-wss/retail_bank/category.html
Note: For the Click-through URL, replace XXXX with the value specific to your exercise environment. You can copy this from the URL displayed in your browser.
- Ensure Tile is selected in the Placement type field.
- Select Image format.
- Click Submit.
- In the To do list, for the task Configure engagement policy, click Go.
- Scroll down to the Suitability section and click +.
- In the first list, ensure that Customer is selected.
- In the second list, in the Fields section, select CreditScore.
- In the third list, select is greater than.
- In the last list, enter 250.
- Click Submit.
- Observe the action is marked RESOLVED-COMPLETED.
4 Validate the next-best-action artifacts
- In the navigation pane on the left, click Change Requests.
- From the list of change requests, observe the status of Festive offer is PENDING TESTING. Click the Festive Offer change request.
- In the Details section, under Action to create, click Festive Offer
- On the right, observe the details of the generated action and its related artifacts. Validate the action attributes.
- Click on Treatments > Cashback 15 card web tile to validate the treatment details.
- Click on Engagement policy tab to validate the details.
- Close the validation pane.
- In the To do list, for the task Validate artifacts, click Go.
- Observe that you are prompted with a validate the artifacts on Customer decision hub message.
- To go to Customer Decision Hub, in the left bottom, click NS > Switch apps > BusinessChg (BusinessChg:StrategyDesigner)
- In the navigation pane on the left, click Next-Best-Action > Designer.
- In the Next-Best-Action Designer, click Engagement policy to access the Engagement policies.
- Scroll down to see the Cashback 15 card offer under the offers section.
- Scroll up and click Actions > Persona test…
- Click Create test.
- In the Create test window, notice that the Test passes if is set to At least one action and the condition to is equal to.
- In the Actions list, select Cashback15card
- In the Persona (Data transform) field, select the persona, Troy.
- In the Next-Best-Action scope section, ensure Engagement policies only is selected.
- Click Create.
- Select the test you created. Click the Run selected tests icon.
- Observe the test run badge (Status) on the right indicates that the test failed as Troy’s credit score is 200 which does not satisfy the suitability rule defined (Credit score > 250).
- Repeat steps 15 to 21 to create a test case for Barbara.
- Select the test you created for Barbara and click the Run selected tests icon.
- Observe the test run badge (Status) on the right indicates that Barbara’s test Passed as her credit score is 450 which satisfies the suitability rule defined (Credit score > 250)
- On the top right corner, click NS > Switch apps > BusinessChg
- From the left menu, click Change requests.
- Click Festive Offer change request.
- In the Validate artifacts section, click Submit.
5 Promote changes to production
- Log in as a Team Lead with User name TeamLead and Password rules.
- In the navigation pane on the left, click Change Requests.
- From the list of change requests, observe the status of Festive offer is DEPLOYMENT READY. Click Festive Offer change request.
- In the To do list, for the task Complete this change request, click Go.
- In the Complete this change request section, click Approve.
6 Deploy changes to production
- Log in as a Revision Manager with User name RevisionManager and Password rules.
- Scroll down to the My work section and click View Revision.
- In the top right, click Deploy revision.
- Enter a comment and click Deploy.
- Observe the Merge status.
- Log off and log in as a deployment manager with User name dmreleaseadmin and Password rules.
- Observe that there is one pipeline BusinessChg found. Click Approve.
- Make sure you wait until the approval is completed. Click the notification icon on the top right for a deployment completed message.
- Log off and log back in as a Revision Manager with User name RevisionManager and Password rules.
- Scroll down to the My Work section and click Monitor Deployment.
- Observe that the revision was deployed successfully. Click on Complete revision to finish the deployment.
7 Confirm you work
- From the Exercise System landing page, click U+ Bank to open the website.
- On the website main page, in the upper right, click Log in to log in as a customer.
- Log in as Troy, and then verify that he is not suitable for the Cashback 15 Card.
- Log out and login as Barbara to see that she is eligible for the Cashback 15 Card.
Note: Make sure to refresh the page for each customer atleast a couple of times to see the Cashback 15 card.