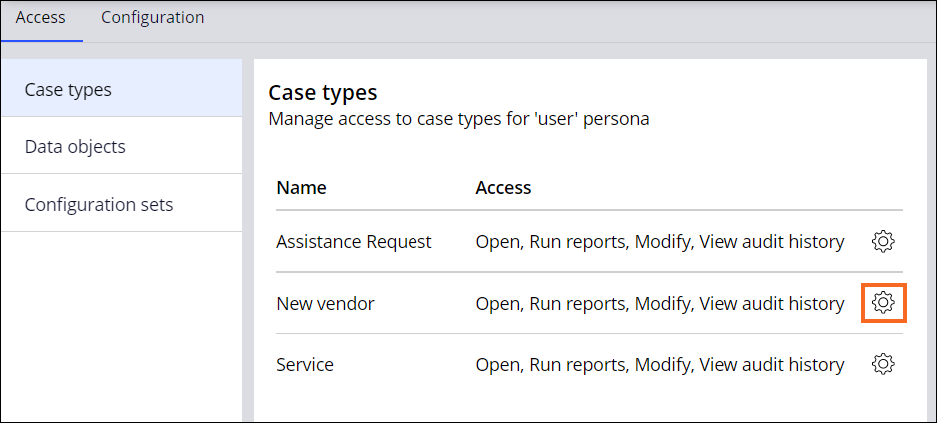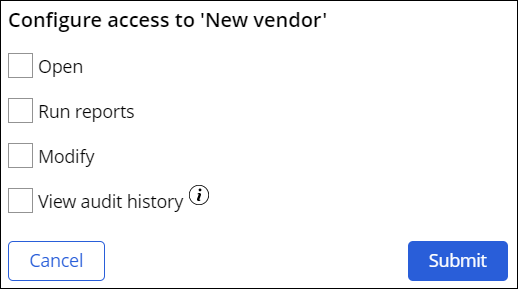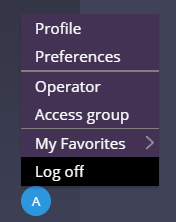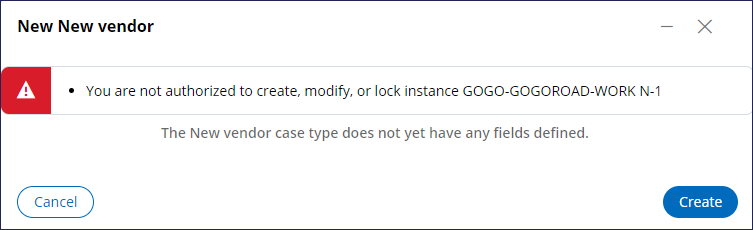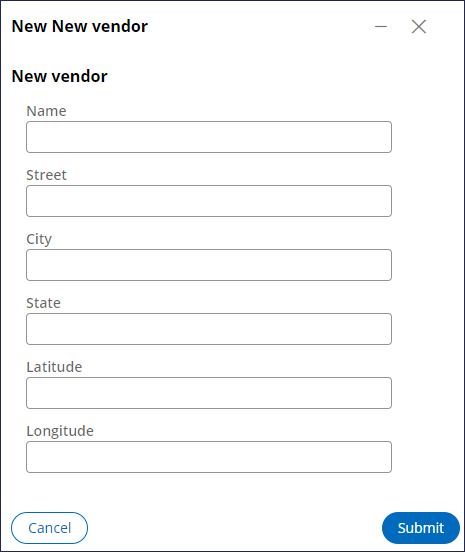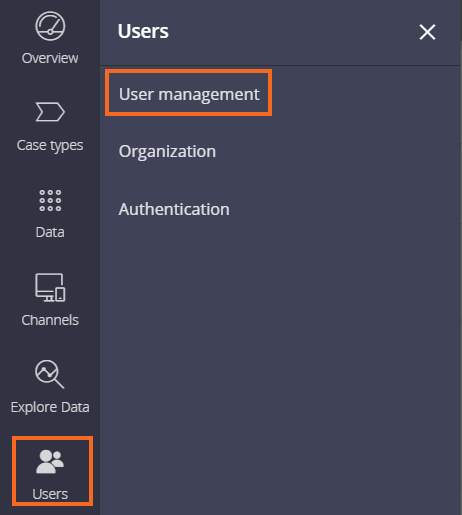
Managing application access
1 Task
5 mins
Scenario
GoGoRoad product managers want to restrict access to development on the New Vendor case type so that only approved roles perform updates. Configure permissions on the New Vendor case type to prevent anyone with the User role from performing any actions on the case type.
The following table provides the credentials you need to complete the challenge:
| Role | User name | Password |
|---|---|---|
| Application Developer | author@gogoroad | pega123! |
| User | user@gogoroad | pega123! |
| Territory Manager | territorymgr@gogoroad | pega123! |
Note: Your practice environment may support the completion of multiple challenges. As a result, the configuration shown in the challenge walkthrough may not match your environment exactly.
Challenge Walkthrough
Detailed Tasks
1 Set permissions for the User role in App Studio
- In the Pega Platform™ instance for the challenge, enter the following credentials:
- In the User name field, enter author@gogoroad.
- In the Password field, enter pega123!.
- In the navigation pane of App Studio, click Users > User management to display the personas that are associated with the application.
- Click User to view the authorizations for the User persona.
- In the New Vendor row, click the Configure access icon.
- In the Configure access to 'New vendor' dialog box, clear all the checkboxes, and then click Submit.
Note: The system automatically saves changes on the Persona access landing page.
Confirm your work
- In the lower-left corner of the window, click the profile icon, and then click Log off to log out of Pega Platform.
- In the Pega Platform instance for the challenge, enter the following credentials:
- In the User name field, enter user@gogoroad.
- In the Password field, enter pega123!.
- Click Create > New vendor.
- Confirm that the create view displays an error message that indicates that you are not authorized to create, modify, or lock New Vendor case instances.
- In the lower-left corner of the window, click the profile icon, and then click Log off to log out of Pega Platform.
- In the Pega Platform instance for the challenge, enter the following credentials:
- In the User name field, enter territorymgr@gogoroad.
- In the Password field, enter pega123!.
- Click Create > New vendor.
- Confirm that the create view displays a new instance of the New Vendor case type.
Note: Other roles, such as Manager, can create a New Vendor case and provide vendor information.
This Challenge is to practice what you learned in the following Module:
Available in the following mission:
If you are having problems with your training, please review the Pega Academy Support FAQs.
Want to help us improve this content?