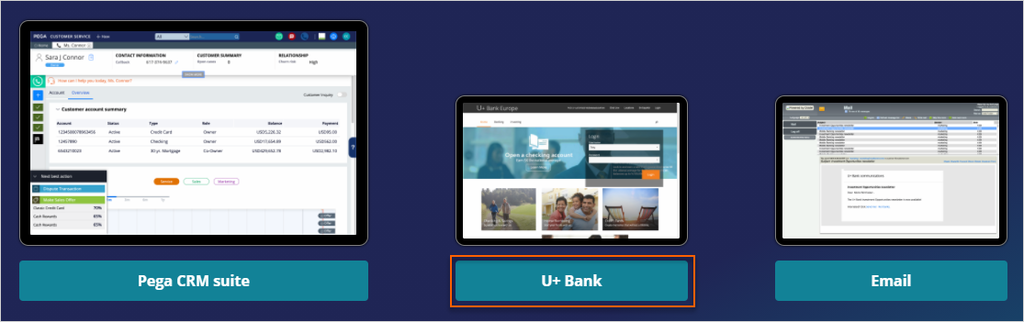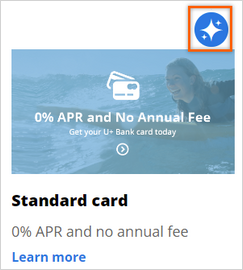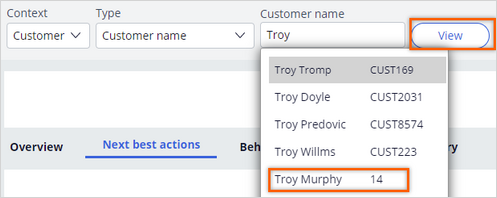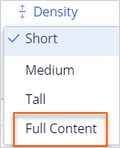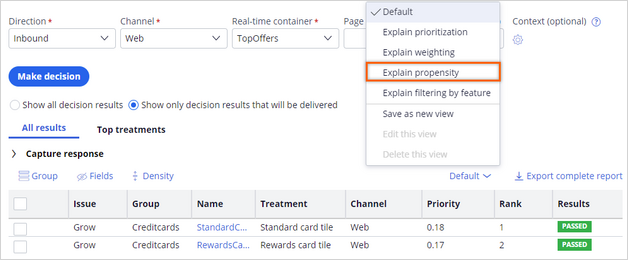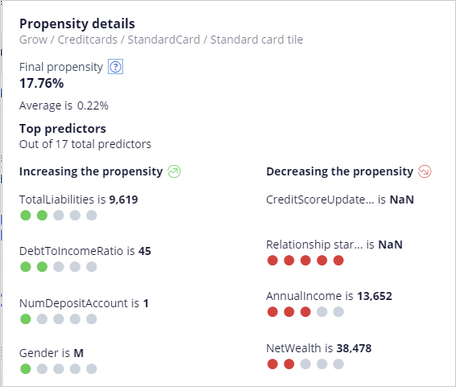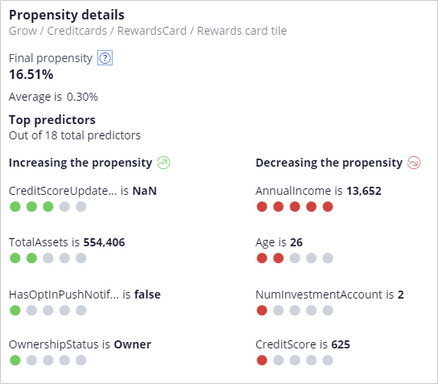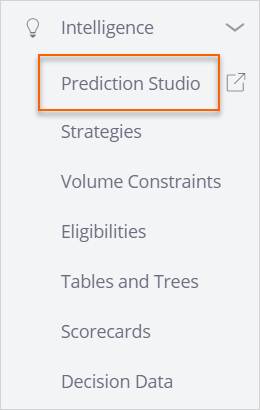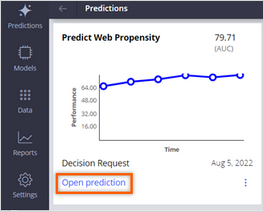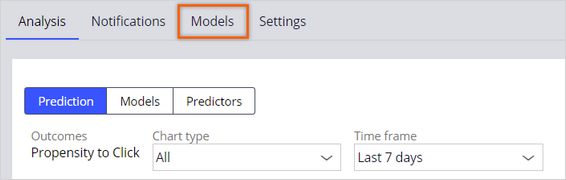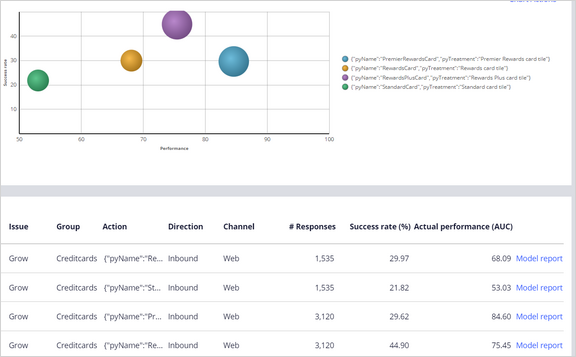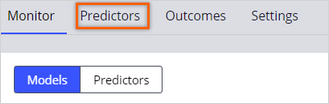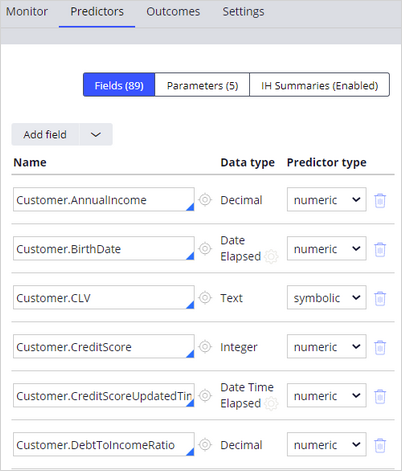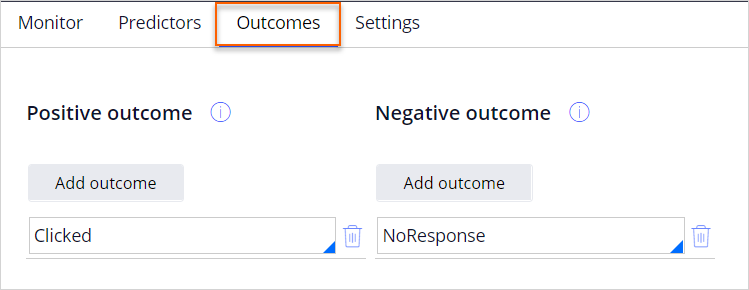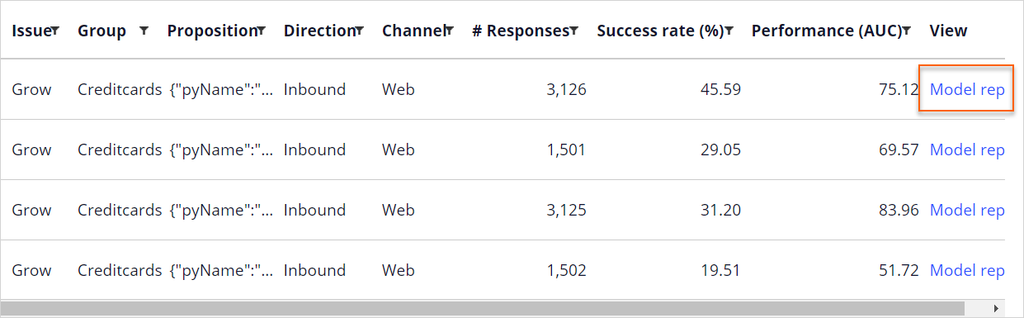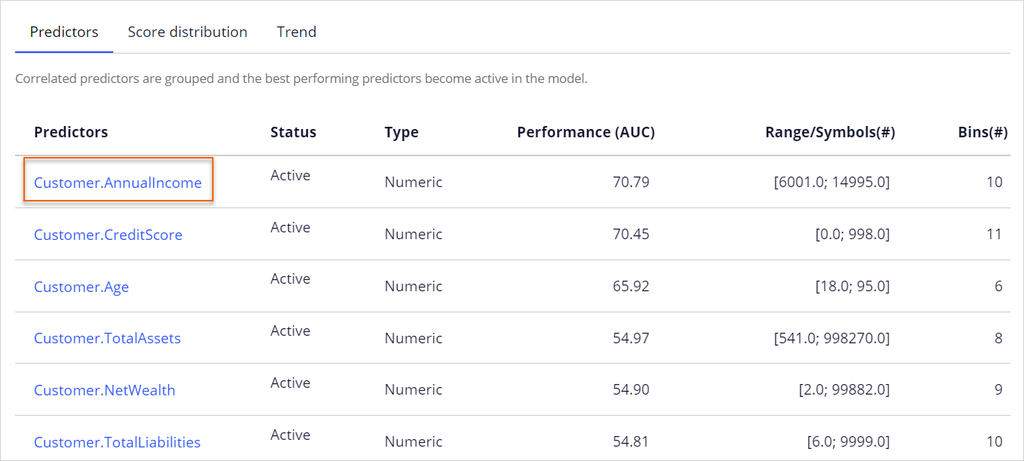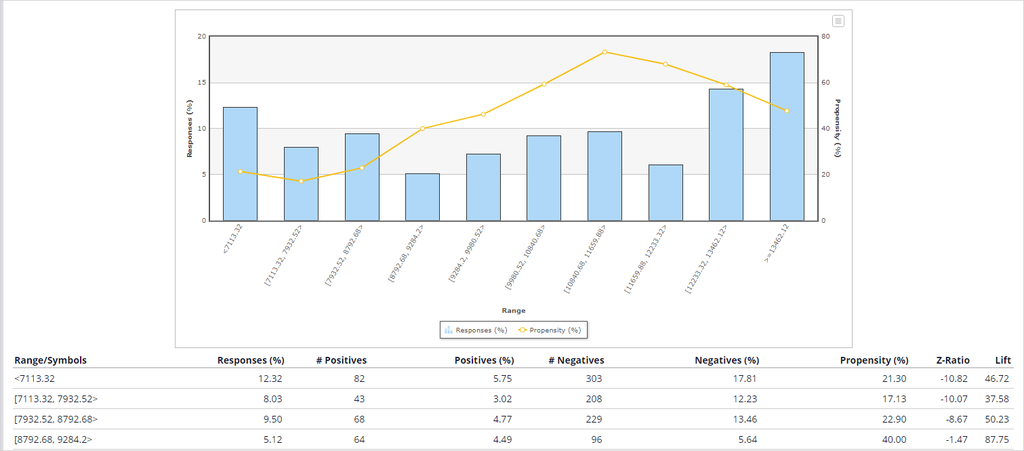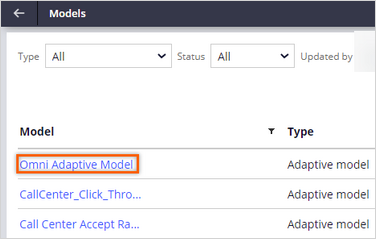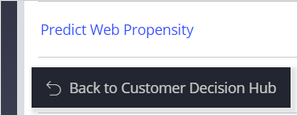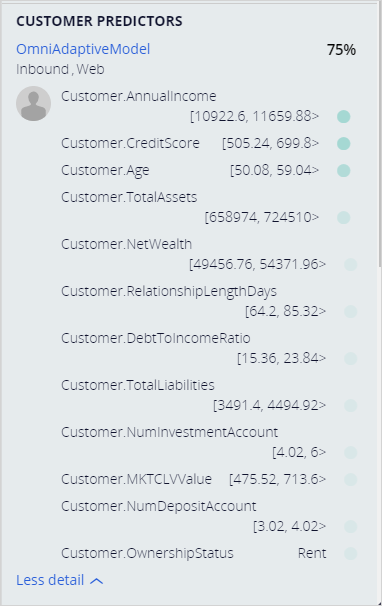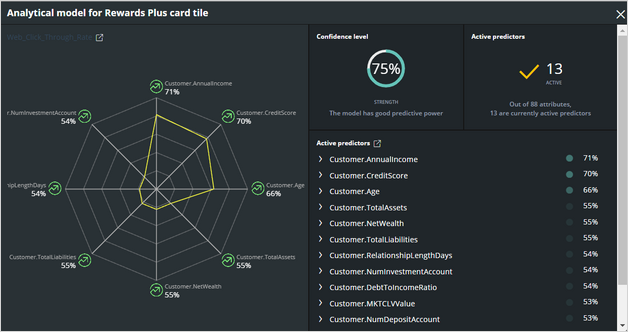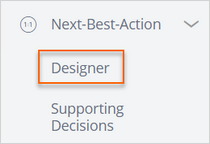
Prioritizing actions using AI
4 Tasks
20 mins
Scenario
When customers log in to the U+ Bank website, they see the credit card offers for which they qualify based on the engagement policy defined by the bank.
When customers qualify for multiple credit card offers, AI decides which is the best offer to show.
The business understands how the Pega Customer Decision Hub™ AI works in the context of a web channel. Selecting potential predictors and setting outcomes that identify positive and negative customer behavior. A model's predictive power is at its highest when you include as much relevant, yet uncorrelated, information as possible. Adaptive Decision Manager (ADM) automatically selects the best subset of predictors. ADM groups predictors into sets of correlated predictors and then selects the best predictor from each group; the predictor with the strongest relationship to the outcome.
To complete the assignment, use the following credentials:
| Role | User Name | Password |
|---|---|---|
| Decisioning Architect | DecisioningArchitect | rules |
Caution: This challenge requires specific artifacts. Ensure that you click Initialize (Launch) Pega instance for this challenge to get the correct exercise system.
Your assignment consists of the following tasks:
Task 1: Ensure propensity in arbitration is enabled
In the Arbitration section of Next-Best-Action Designer, ensure the Propensity check box is enabled to ensure that AI is used in the arbitration process to select the top action.
Task 2: Log in as Troy to view the priority value of the top offer displayed
Log in to the U+ Bank website as Troy, but do not click the offer. Check the priority value of the top offer.
Note: The Priority value is used to prioritize actions and select the top action. Because you enabled only propensity, the Priority is equal to Propensity. The negligible difference is due to the adjusted propensity, which is not in the scope of this exercise.
Task 3: Check the propensity details of the actions that Troy qualifies for
Check the propensity details of the actions for which Troy qualifies to view the best performing and least performing predictors that contribute to the final propensity of an action and top offer prioritization by AI.
Task 4: Examine the AI model
Finally, examine the AI model behind the action or treatment in Pega Customer Decision Hub.
Challenge Walkthrough
Detailed Tasks
1 Ensure propensity in arbitration is enabled
- On the exercise system landing page, click Pega CRM suite to log in to Customer Decision Hub.
- Log in to Customer Decision Hub as a Decisioning Architect:
- In the User name field, enter DecisioningArchitect.
- In the Password field, enter rules.
- In the navigation pane of Customer Decision Hub, click Next-Best-Action > Designer.
- In Next-Best-Action Designer, click Arbitration.
- In the Propensity section, ensure that the switch on the right is on.
2 Log in as Troy to view the priority value of the top offer displayed
- On the exercise system landing page, click U+ Bank to open the U+ Bank website.
- On the U+ Bank website, in the upper-right corner, click Log in to log in as a customer.
- In the Username list, ensure that Troy is the selection, and then click Sign in.
An offer is displayed. - On the offer, click the Polaris icon to view the Propensity and Priority values.
Note: The values that you see in your system can differ depending on the number of times you log in to the U+ Bank application.
The final propensity is the propensity value that the system uses in arbitration. It can differ from the model propensity when the customer is part of the model control group or for new treatments when the model is still in an initial learning phase.
3 Check the propensity details of the actions that Troy qualifies for
- Return to Customer Decision Hub, and then click Explore arbitration results to open Customer Profile Viewer.
- In the Customer Profile Viewer window, in the Customer Name field, enter Troy, and then click View.
- In the profile of Troy, click the Next best actions tab, and then set up the details to check the propensity:
- In the Direction list, select Inbound.
- In the Channel list, select Web.
- In the Real-time container list, select TopOffers, and then click Make decision.
- Click Density > Full Content to display the view the full action names.
- Confirm that Troy is eligible for two credit cards: Standard card and Rewards card.
The ranking of the cards depends on the priority value. - Click Default > Explain propensity.
Note: The values in your system vary depending on the number of times that you log in to the U+ Bank application.
The AI uses Thompson sampling to add noise to the propensity values of the raw model. Therefore, you might see a slight difference between the model and final propensity. If the models receive very few responses, the AI adds more noise to the propensity. When there is an increase in the number of received responses, The AI adds less noise to the propensity. The final propensity that the system returns is closer to the propensity value of the raw model.
- In the row for the Standard card, in the Final propensity column, click the Graph icon to view the propensity details.
- In the Propensity details window, confirm the following information:
- The value of the Final propensity section.
- The predictors that contribute to the increase (in green) and decrease (in red) in propensity.
The AI selects the Standard card as the Top Offer as the propensity is more appropriate for this action.
- In the row for the Rewards card, in the Final propensity column, click the Graph icon to view the propensity details.
- In the Propensity details window, confirm the following information:
- The value of the Final propensity section.
- The difference in the predictors that contribute to the increase and decrease in propensity compared to the Standard card.
AI selects a different set of predictors for the different models.
The AI does not select the Rewards card as the Top Offer because the propensity is less appropriate than the Standard card action.
4 Examine the AI model
- In the navigation pane of Customer Decision Hub, click Intelligence > Prediction Studio to view the AI models in Prediction Studio.
- In the Predictions window, click Predict Web Propensity > Open prediction
- Click Models tab to view the AI models.
- Click the Web_Click_Through_Rate of type Web_Click_Through_Rate_Customers to open the treatment level model.
Note: Analyzing the AI models in detail is beyond the current scope of this challenge. For now, examine the list of predictors and the outcomes already configured by a Data Scientist.
- On the Models tab, check the overview of all the models in a given channel.
For example, you can see that the best-performing model is the Premier Rewards card and that the model with the least responses, around 1500, is the Standard Card.
- On the Predictors tab, check the list of predictors configured at the time of creation of this model.
The AI cannot use all the predictors. - On the Outcomes tab, check that the action outcomes are mapped to positive and negative behaviors:
- Check that Clicked is mapped to positive and NoResponse to negative.
- Check that Clicked is mapped to positive and NoResponse to negative.
- On the Monitor tab, open the Model Report for one of the models. For example, the Rewards Plus model:
- On the Predictors tab, click on a predictor to open it. Examine the unique values or number ranges in the predictor and the value or range with the highest propensity.
Note: The actual view of the predictors can be different depending on the data from your particular instance and the number of clicks that you made earlier.
- In the navigation pane of Prediction Studio, click Models.
- On the Models landing page, open the Omni_Adaptive_Model. The Omni_Adaptive_Model is the action level model.
- In the lower-left corner, click Back to Customer Decision Hub to return to Customer Profile Viewer in the Customer Decision Hub portal.
- In the navigation pane of Customer Decision Hub, click Content > Actions, and then open any of the credit card actions.
- On the Details tab of the action that you open, in the CUSTOMER PREDICTORS section on the right, check that the system displays the list of predictors used by the AI model, as shown in the following example for the Rewards Plus card:
The OmniAdaptiveModel AI model is an action-level model, which means that the model predicts customer behavior without considering any particular treatment.
- Click the Treatments tab to see the treatment-level AI model.
- In the Web section, click the Polaris icon to view the details of the treatment-level AI model.
- In the Analytical model for Rewards Plus card tile window, check the snapshot of the treatment-level AI model.
You can see the current confidence level in predicting customer behavior and the predictors used to make the predictions, as shown in the following example:
This Challenge is to practice what you learned in the following Module:
Available in the following mission:
If you are having problems with your training, please review the Pega Academy Support FAQs.
Want to help us improve this content?