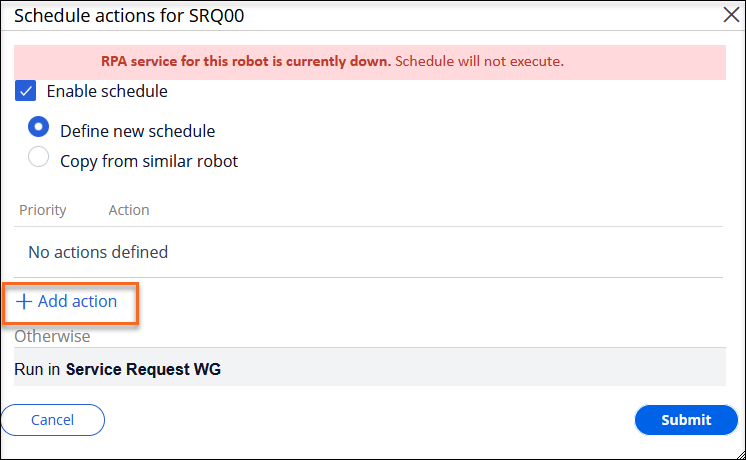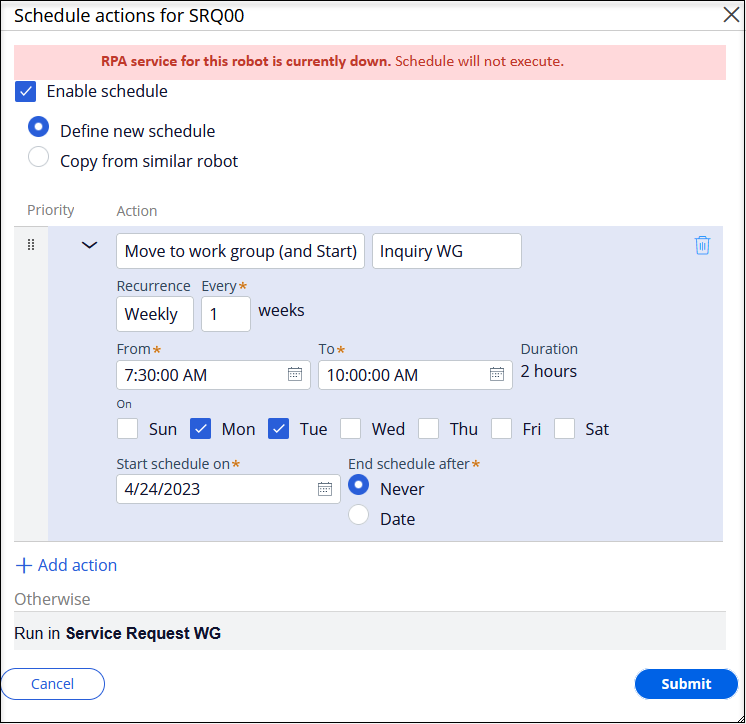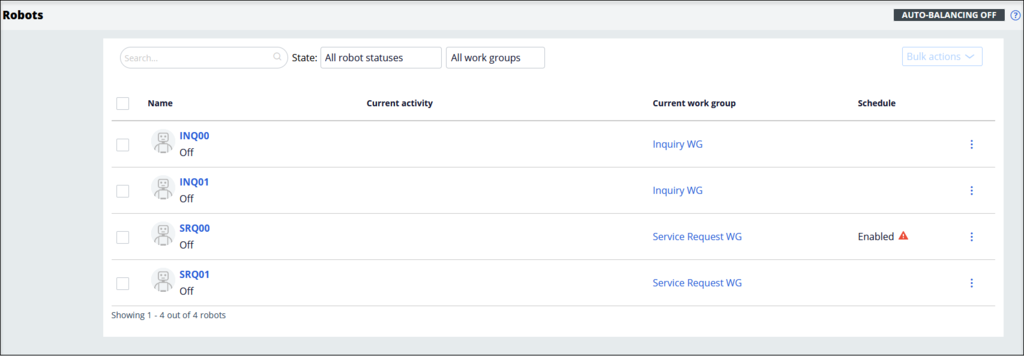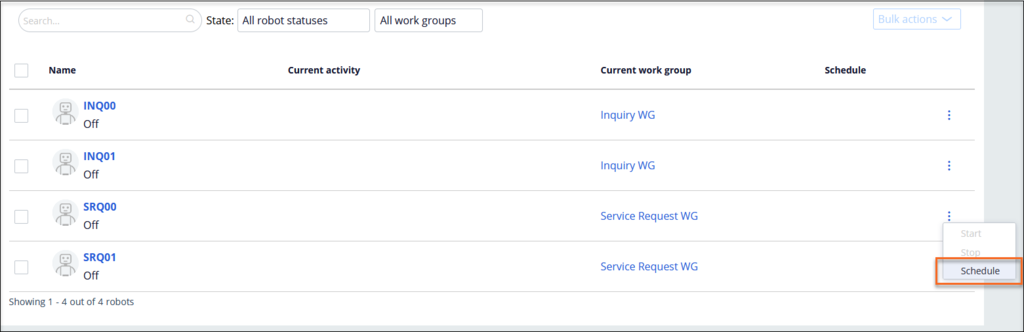
Scheduling a robot in Pega Robot Manager
2 Tasks
15 mins
Scenario
Based on the business need, you have verified the updated Candidate work group and requestor mapping table changes. In Pega Robot Manager™, you can create a schedule to automate the action instead of manually moving the robot from one work group to another. MyTown knows there is a need to move a robot into Service Request to account for a larger than average workload every Monday and Tuesday from 7:30 AM to 10:00 AM. Verify that the INQ00 robot moves into the new work group and then back to its base work group.
Detailed Tasks
1 Create a schedule for INQ00
- Launch the Pega Training instance and log in with user name RMSysAdmin and password myt0wn@pp1
- In the Dev Studio navigation header, click Launch portal > Robot Manager to open Pega Robot Manager in a new browser tab.
- In the left navigation panel, click Unattended RPA > Robots to display the Robots landing page.
- In the list of robots, in the SRQ00 robot row, click More > Schedule. The Schedule actions window is displayed.
- In the Schedule actions window, click to add a new row to the schedule.
- In the new row, update the following items:
The window should resemble the following image.Setting Value Select Action Move to work group (and Start) Select work group Inquiry WG Recurrence Weekly Every weeks 1 Duration From 7:30 AM (Click Apply to save the time.) Duration To 10:00 AM (Click Apply to save the time.) On Days of week Select Monday and Tuesday Start schedule on Select the next Monday from today's date - In the Schedule actions window, click . The robot SRQ00 is updated and indicates that a schedule is enabled for the robot. The warning icon indicates an alert that the RPA Service is currently not running.
2 Optional testing
If you want to test the schedule by using the robot simulator, perform the following actions.
- Edit the schedule on the robot by adjusting the dates and times to account for the current date and time. Make sure you provide at least a 20 minute window before selecting a start time. For example, if it is 11:00 AM, start the action at 11:20 AM.
- Log in to the RPA Robot Simulator using the InquireRegID/InqRobot1! credentials. There is no need for case creation.
- Start the two RPA services using the required and associated credentials for INQRPA and REQRPA. (InquireRegID and SvcReqRegID.)
The RPA Service and the schedule start the robot and move the work group.
Available in the following mission:
If you are having problems with your training, please review the Pega Academy Support FAQs.
Want to help us improve this content?