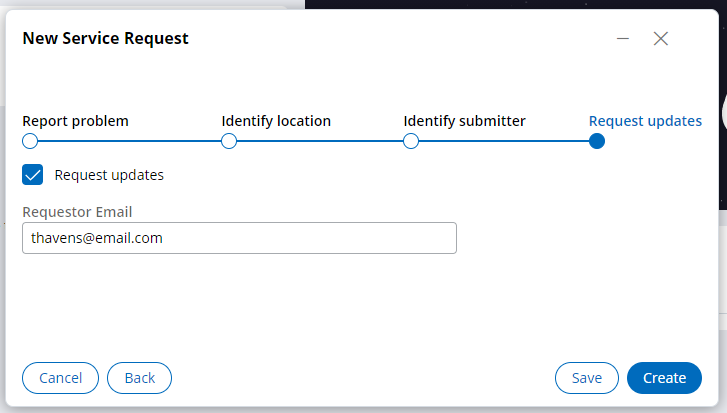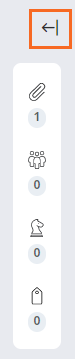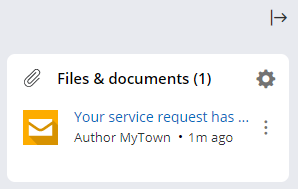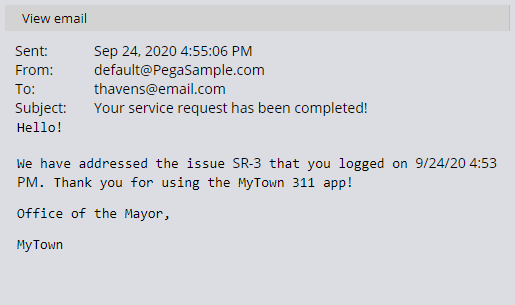Sending emails during Case processing
Archived
1 Task
15 mins
Scenario
The mayor of MyTown wants users to receive email updates when the reported issue is resolved.
The following table provides the credentials you need to complete the challenge.
| Role | User name | Password |
|---|---|---|
| Application Developer | author@mytown | pega123! |
Challenge Walkthrough
Detailed Tasks
1 Configure the Send email step
- In the App Studio navigation pane, click Case types > Service Request to display the case life cycle.
- In the Resolution stage, select the Send repair confirmation step to display the configuration pane on the right.
- In the configuration pane, from the first Send to drop-down, select Field.
- From the second Send to drop-down, select Requestor Email to set the Send to value.
- In the Subject field, enter "Your service request has been completed!"
Note: To display punctuation in text labels and fields such as the email subject line, enclose the text and punctuation in quotes.
- Under Message content, click Compose to display the Compose message window.
- In the rich text editor, enter the following text to compose the email message:
Hello!
We have addressed the issue <<.pyID>> that you logged on <<.pxCreateDateTime>>. Thank you for using the MyTown 311 app!Office of the Mayor,
MyTown
Tip: You can click the Insert property icon to select a property from a list. Select Case ID for .pyID and Create Date/Time for .pxCreateDateTime. If the Insert property icon is not visible, log out and log back in. - Click Done to complete the message composition and display a message preview.
- Click Save to complete the step configuration.
Note: The number of configuration issues decreases from 1 to 0 and the configuration issues icon disappears.
Confirm your work
- In the Service Request case type, click Save and run to run a new case.
- Advance to the Request updates view, entering values for any required fields.
- Select the Request updates check box to receive an email notification when the issue is resolved.
- In the Requestor email field, enter your email address.
- Click to submit the service request.
- In the To do section of the case, to the right of Schedule repair, click Go to display the Schedule repair view.
- Enter values for all required fields, and then click Submit.
- In the To do section of the case, to the right of Perform repair, click Go to display the Perform repair view.
- Enter values for all required fields, and then click Submit.
- In the To do section of the case, to the right of Get Approval, click Go to display the Approval view.
- Click Approve to approve the repair and send the email to the requestor.
- To the right, expand the Utility pane.
- Under Files & documents, verify that the email is displayed.
Note: If the email is not immediately displayed in the Utility pane, refresh the case from the Actions menu.
- Click Your service request has… to display the email message.
- Verify the email address matches the email you entered in the Request updates view, and that the content of the email matches the text you entered in the Send email step configuration.
Note: Pega automatically sets values for .pyID and .pxCreateDateTime when a case starts.