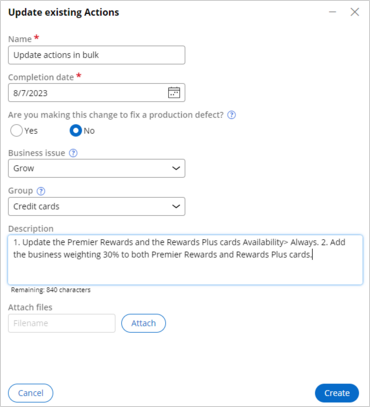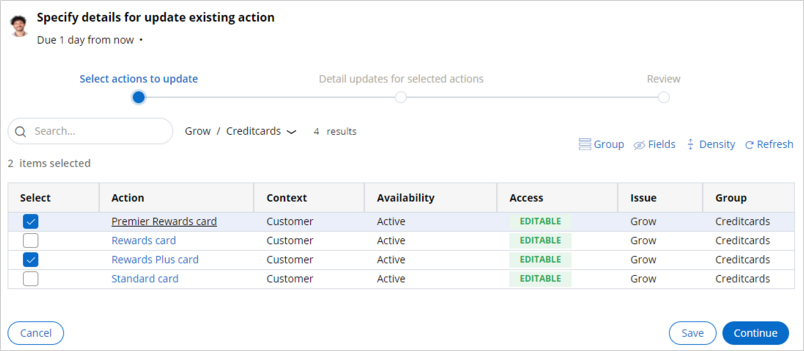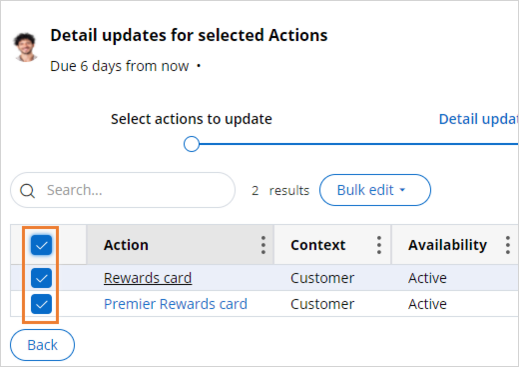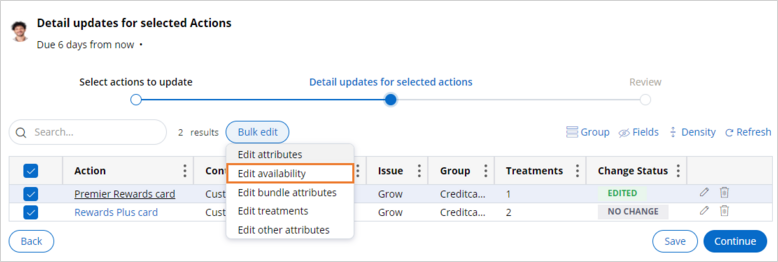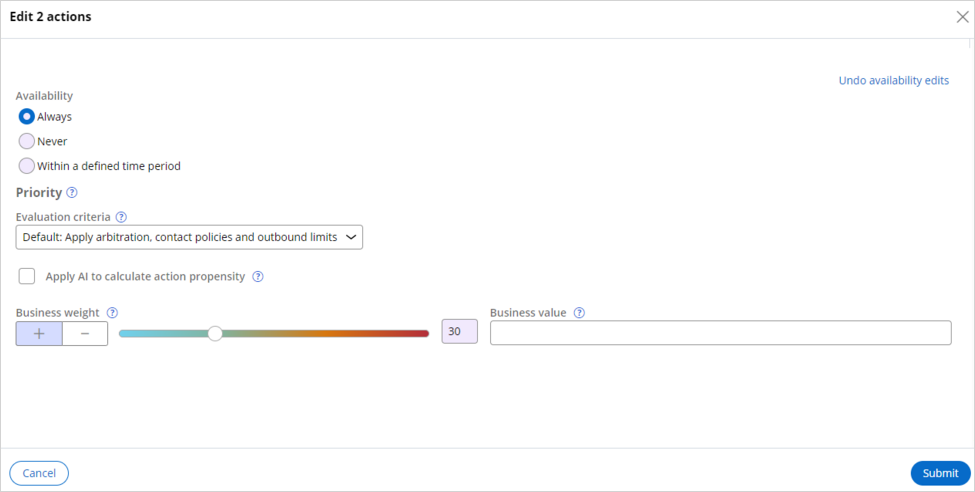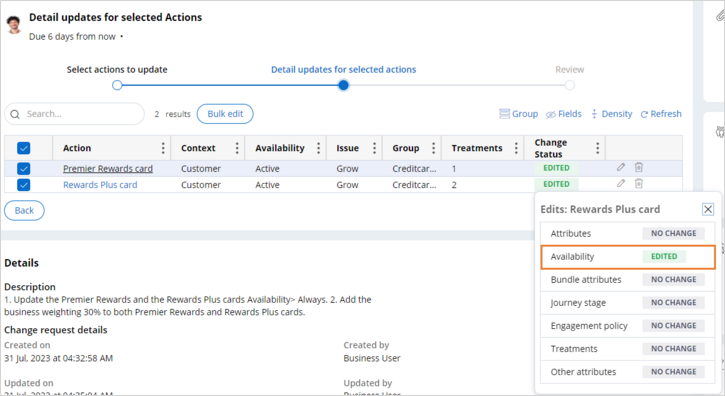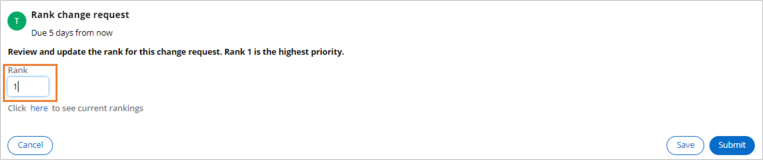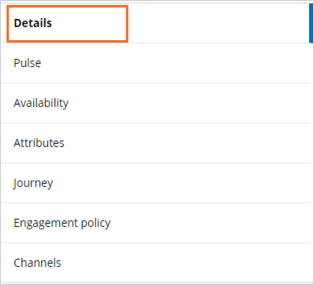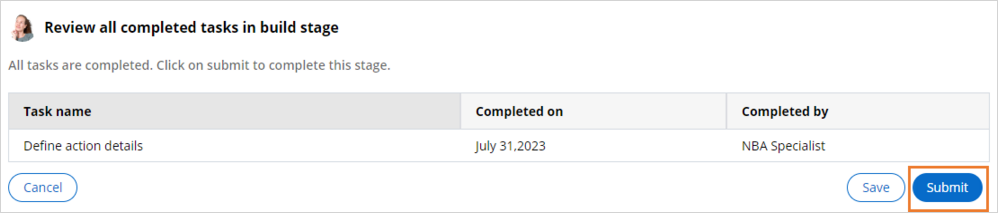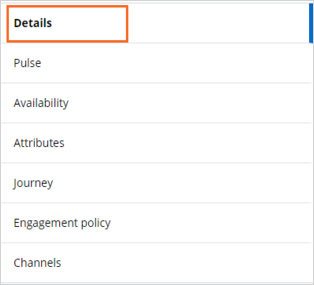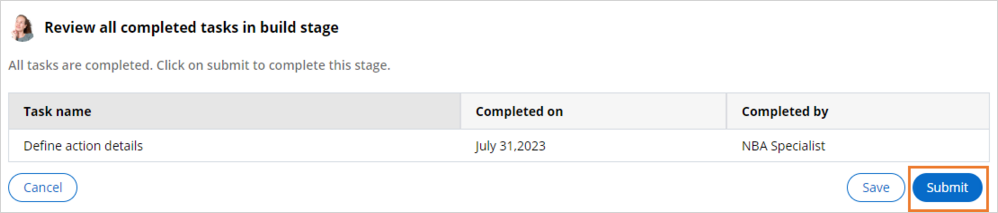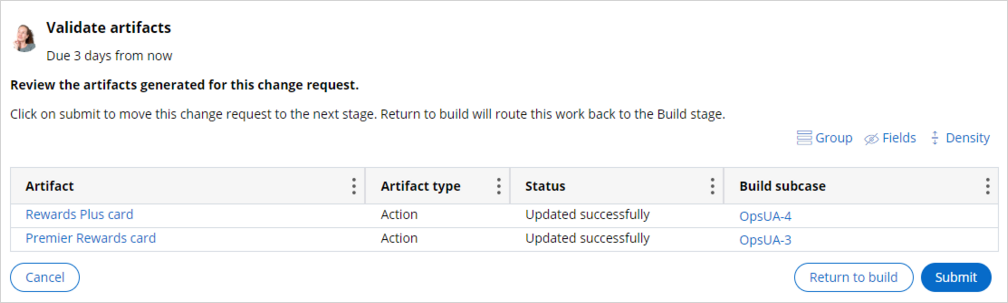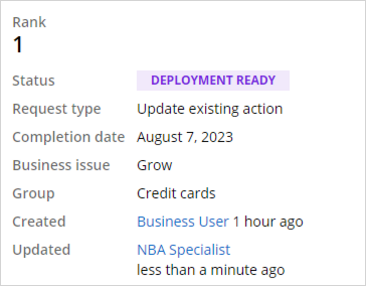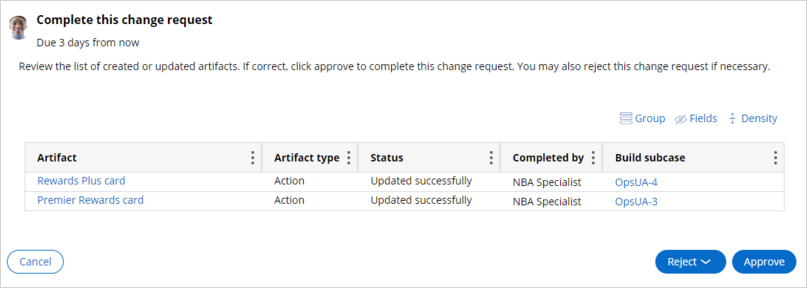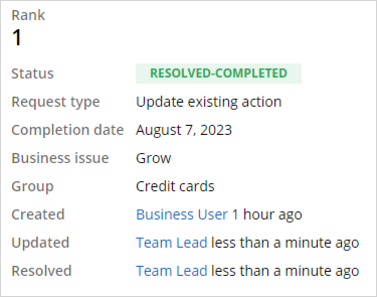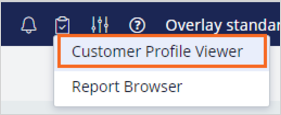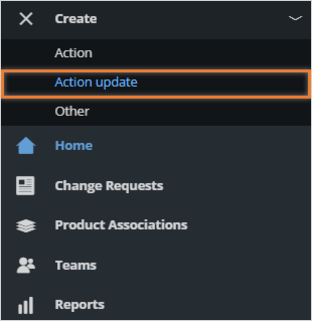
Updating existing actions in bulk
6 Tasks
25 mins
Scenario
U+ Bank is cross-selling on the web by showing various credit cards to its customers. To serve its loyal customers better, the business decided to nudge the Rewards Plus and the Premier Rewards card by increasing the business weight by 30 percent. Additionally, the bank decides to set the availability of these two actions at Always.
As part of this challenge, create a single change request where you can update several properties of multiple actions simultaneously to streamline the process to meet the business requirements.
Use the following credentials to log in to the exercise system:
| Role | User name | Password |
|---|---|---|
| Business User | BusinessUser | rules |
| Team Lead | TeamLead | rules |
| NBA Specialist | NBASpecialist | rules |
| NBA Designer | NBADesigner | rules |
| Revision Manager | RevisionManager | rules |
Your assignment consists of the following tasks:
Task 1: Create a change request to update existing actions in bulk
As a Business User, submit a change request to update the existing actions (Rewards Plus and Premier Rewards cards) by setting the availability as always for both actions and setting the business weighting at 30 percent.
Task 2: Prioritize the change request created
As a Team Lead, assign a rank of 1 to the change request that the Business User submits.
Task 3: Complete action build tasks for the Rewards Plus card
As an NBA Specialist, complete the build task to update the Rewards Plus action in the change request:
- Define action details.
Task 4: Complete action build tasks for the Premier Rewards card
As an NBA Specialist, complete the build task to update the Premier Rewards action in the change request:
- Define action details.
Task 5: Review and validate the change request
Review and validate the change request as an NBA Specialist.
Task 6: Promote the changes to production
As a Team Lead, promote the change request to the revision manager, who deploys the business changes to the production environment.
Note: In a real environment, after the promotion stage, there is also a deployment stage, where the Revision Manager deploys all the promoted changes to production. Because the deployment step is time-consuming, you skip it for the purpose of this exercise.
Task 7: Confirm your work
As an NBA Designer, log in to Customer Decision Hub, and confirm that in Customer Profile Viewer, the Business Weighting of the Rewards Plus and Premier Rewards cards increased by 30 percent.
Challenge Walkthrough
Detailed Tasks
1 Create a change request to update existing actions in bulk
- Log in to 1:1 Operations Manager as a Business User:
- In the User name field, enter BusinessUser.
- In the Password field, enter rules.
- In the navigation pane of 1:1 Operations Manager, click Create > Action update to create a change request for updating an existing offer.
- In the Update existing Actions dialog box, configure the details:
- In the Name field, enter Update actions in bulk to represent the change request name.
- In the Completion date field, click the Calendar icon, and then select a date in the future.
- In the Business issue list, select Grow.
- In the Group list, select Credit cards.
- In the Description field, enter: 1. Update the Premier Rewards and the Rewards Plus cards Availability> Always. 2. Add the business weighting 30% to both Premier Rewards and Rewards Plus cards.
- Click Create to specify the details of the action.
- In the Specify details for update existing action section, select the following checkboxes: Rewards Plus card, Premier Rewards card.
Note: If you used the same environment to complete the previous challenges in the [Business Agility in 1:1 Customer Engagement] mission, on the list of actions, you see an additional offer: the Cashback 15 card.
- Click Continue to select the tasks for each action.
- In the Detail update for selected actions section, select the Action checkbox.
- Click Bulk edit > Edit availability.
- In the Edit 2 actions dialog box, complete the following details:
- In the Availability section, select Always.
- In the Business weight field, enter 30.
- Click Submit.
- In the Change status column, confirm that the status for both actions is Edited.
- Click Continue.
- In the Review update action interface stage, review your change request, and then click Finish.
- In the lower-left corner, click the user profile image, and then click Log off to sign out as the Business User.
2 Prioritize the created change request
- Log in to 1:1 Operations Manager as a Team Lead:
- In the User name field, enter TeamLead.
- In the Password field, enter rules.
- In the navigation pane of 1:1 Operations Manager, click Change Requests to view the list of change requests.
- In the list of change requests, click Update actions in bulk.
- In the To do list, in the Rank change request task, click Go to open the task.
- In the Rank change request section, in the Rank field, enter 1.
- Click Submit to submit the rank.
- In the lower-left corner, click the user profile image, and then click Log off to sign out as the Team Lead.
3 Complete action build tasks for the Rewards Plus card
- Log in to 1:1 Operations Manager as an NBA Specialist:
- In the User name field, enter NBASpecialist.
- In the Password field, enter rules.
- In the navigation pane of 1:1 Operations Manager, click Change Requests to view the list of change requests.
- In the list of change requests, click Update actions in bulk.
- In the Define action details of a Rewards Plus card task, click the More icon and then select Assign to myself.
- In the Define action details task, click Go to begin the task.
- In the summary pane on the left, click Details.
- In the Details tab, Availability section, review the following settings:
- In the Availability section, confirm that Always is the default selection.
- Confirm that the value in the Business weight field is 30.
- Click Submit.
- In the Review all completed tasks in build stage task, click the More icon, and then select Assign to myself.
- In the Review all completed tasks in build stage task, click Go to begin the task.
- In the Review all completed tasks in build stage, click Submit to complete the review step.
4 Complete the action build tasks for the Premier Rewards card
- In the navigation pane of 1:1 Operations Manager, click Change Requests to view the list of change requests.
- In the list of change requests, click Update actions in bulk.
- In the To do list, in the Define action details task, click the More icon, and then select Assign to myself.
- In the Review all completed tasks in build stage task, click the More icon, and then select Assign to myself.
- In the Review all completed tasks in build stage task, click Go to begin the task.
- In the summary pane on the left, click Details.
- In the Details tab, Availability section, review the following settings:
- In the Availability section, confirm that Always is the default selection.
- Confirm that the value in the Business weight field is 30.
- Click Submit.
- In the Review all completed tasks in build stage task, click the More icon and then select Assign to myself.
- In the Review all completed tasks in build stage task, click Go to begin the task.
- In the Review all completed tasks in build stage, click Submit to complete the review step.
5 Review and validate the change request
- In the navigation pane of 1:1 Operations Manager, click Change Requests to view the list of change requests.
- In the list of change requests, click Update actions in bulk.
- In the Validate artifacts task, click the More icon, and then select Assign to myself.
- In the Validate artifacts task, click Go.
- Review all completed tasks in the build stage, and then click Submit to update the status of the task.
- Confirm that the action status is DEPLOYMENT READY.
- In the lower-left corner, click the user profile image, and then click Log off to log out as the NBA Specialist.
6 Promote changes to production
- Log in to 1:1 Operations Manager as a Team Lead:
- In the User name field, enter TeamLead.
- In the Password field, enter rules.
- In the navigation pane of 1:1 Operations Manager, click Change Requests to view the list of change requests.
- In the list of change requests, click Update actions in bulk.
- In the To do list, in the Complete this change request task, click the More icon, and then select Assign to myself.
- In the Complete this change request task, click Go.
- In the Complete this change request section, click Approve.
- Confirm that the action status is RESOLVED-COMPLETED.
- In the lower-left corner, click the user profile image, and then select Log off to log out as the Team Lead.
Confirm your work
- Log in to 1:1 Operations Manager as an NBA Designer:
- In the User name field, enter NBADesigner.
- In the Password field, enter rules.
- In the header of Customer Decision Hub, click Reports > Customer Profile Viewer to open the Customer Profile Viewer.
- In the Customer Profile Viewer, complete the following details:
- In the Type list, select Customer name.
- In the Customer name field, enter Barbara.
- In the profile, click the Next best actions tab, and then configure the next-best-action decision:
- In the Channel context list, select Web Inbound.
- Ensure that Show all decision results is the default selection.
- Click Make decision.
- Click Default > Explain prioritization.
- Observe that the total lever weight of the Rewards Plus and Premier Rewards Cards is 1.3. The result means that the weight increased 30 percent.
This Challenge is to practice what you learned in the following Module:
Available in the following mission:
If you are having problems with your training, please review the Pega Academy Support FAQs.
Want to help us improve this content?