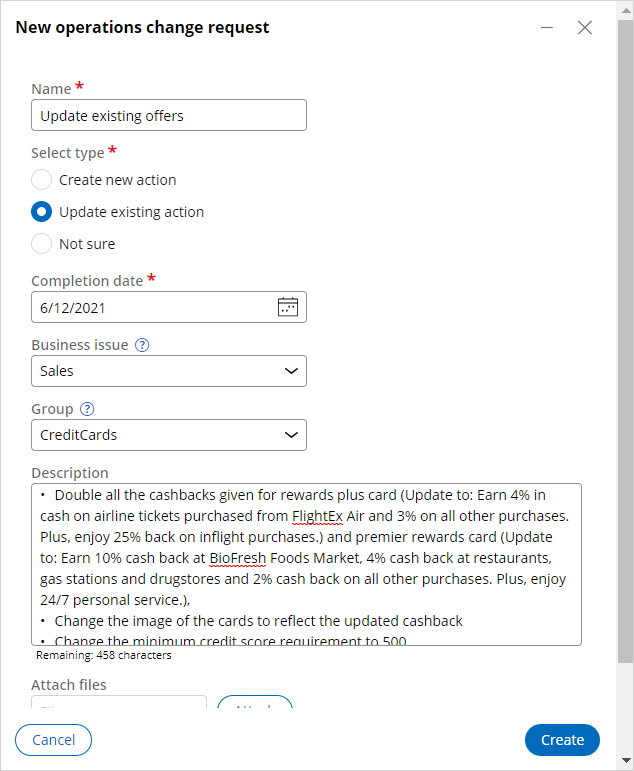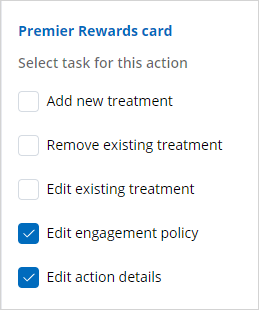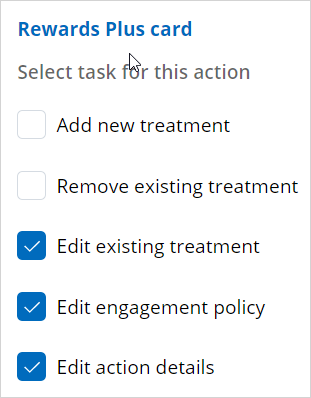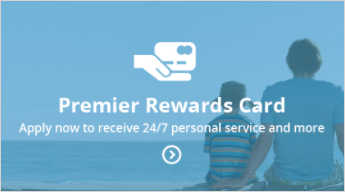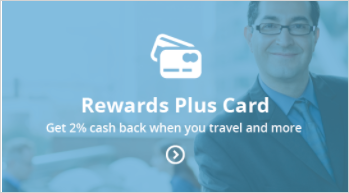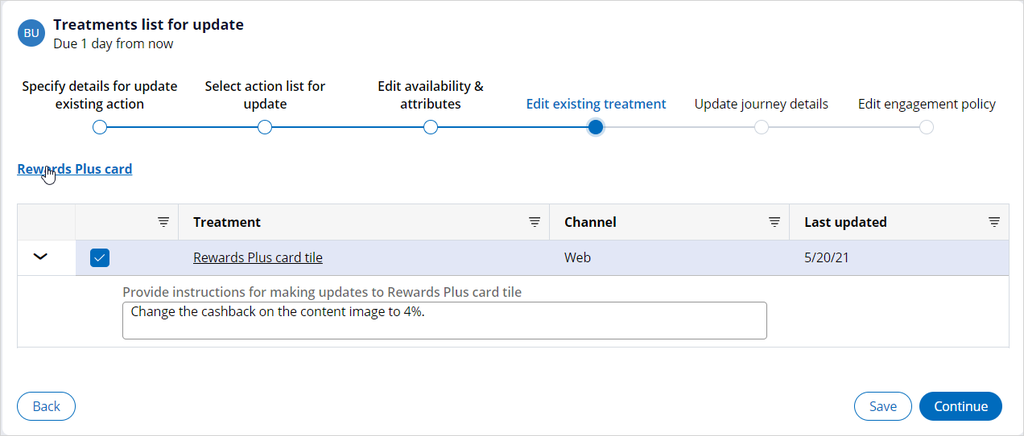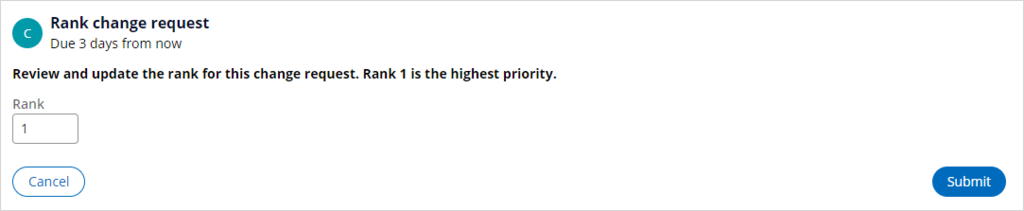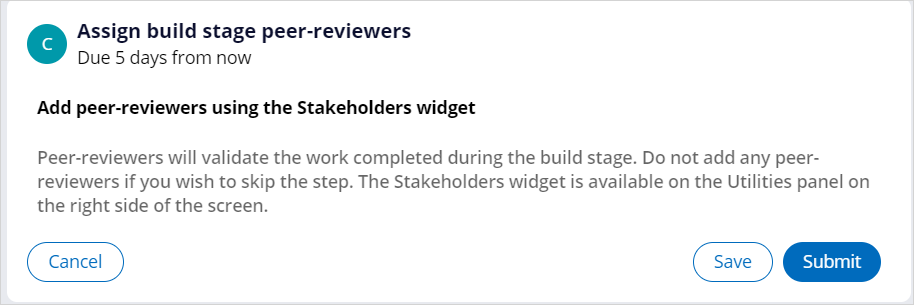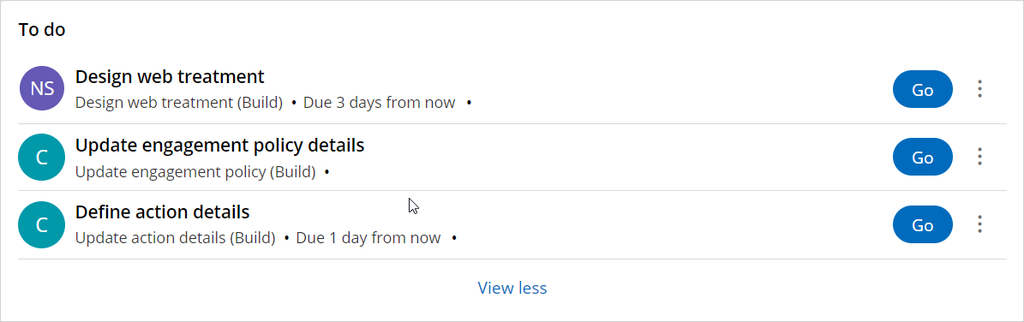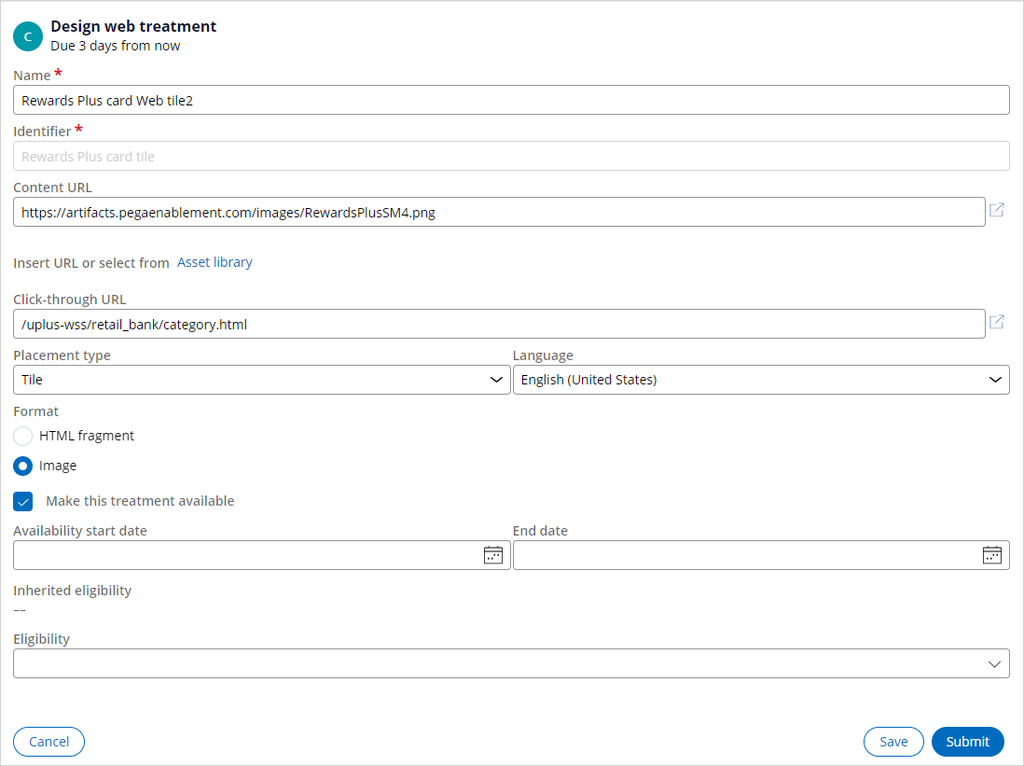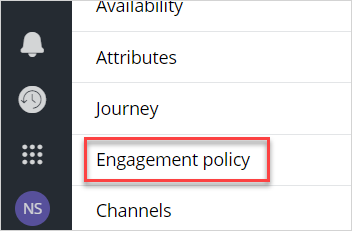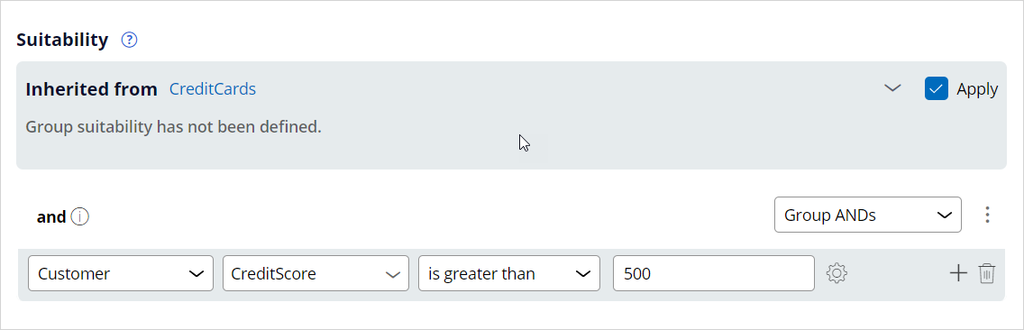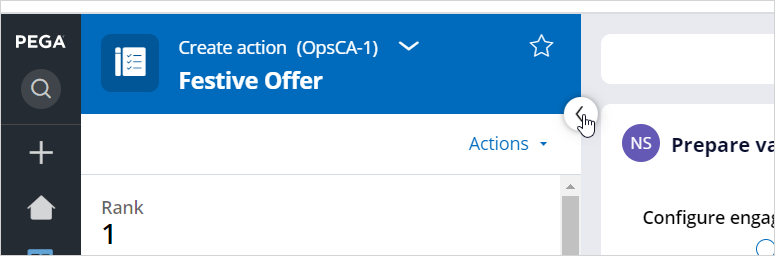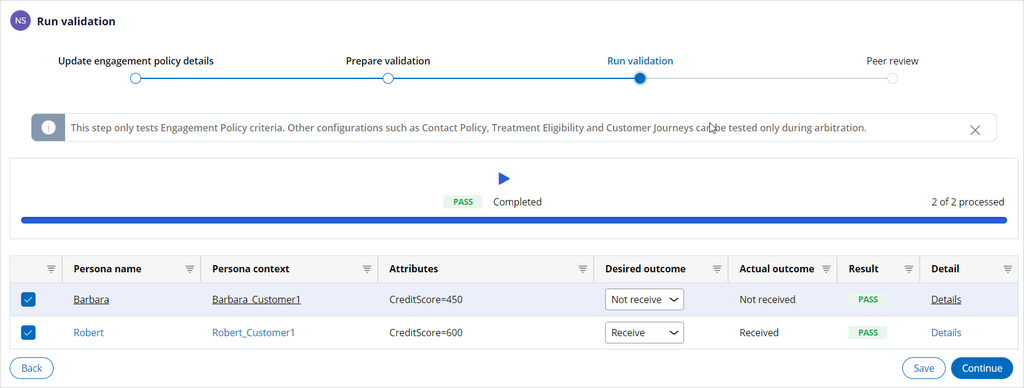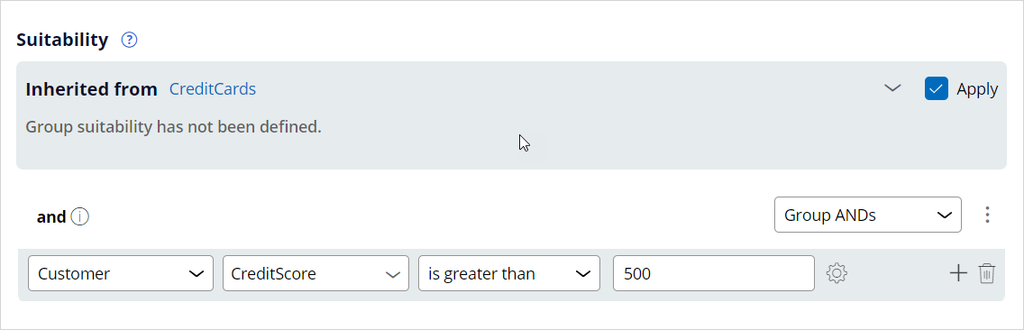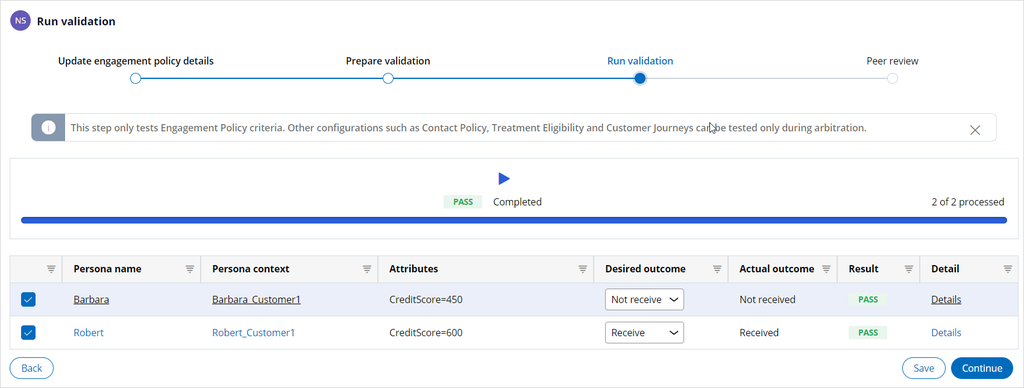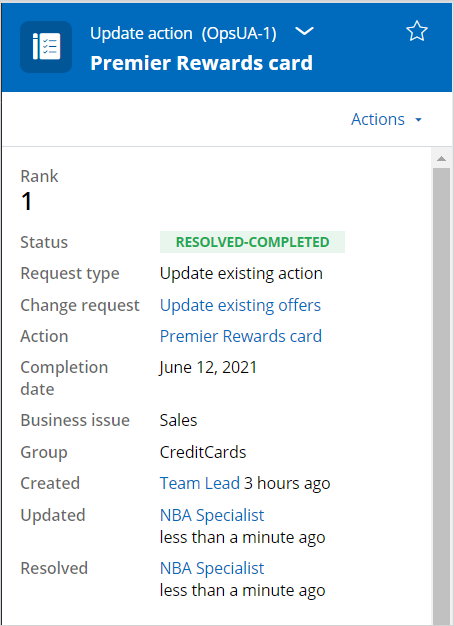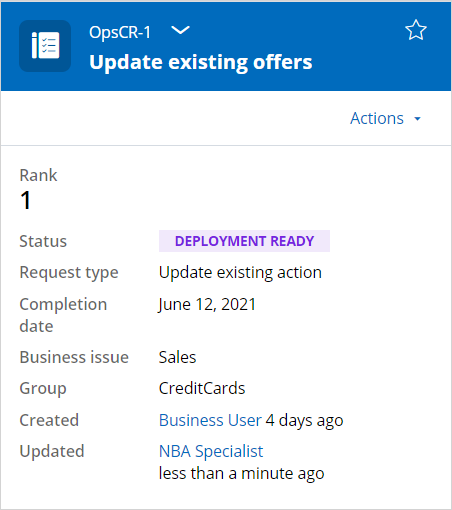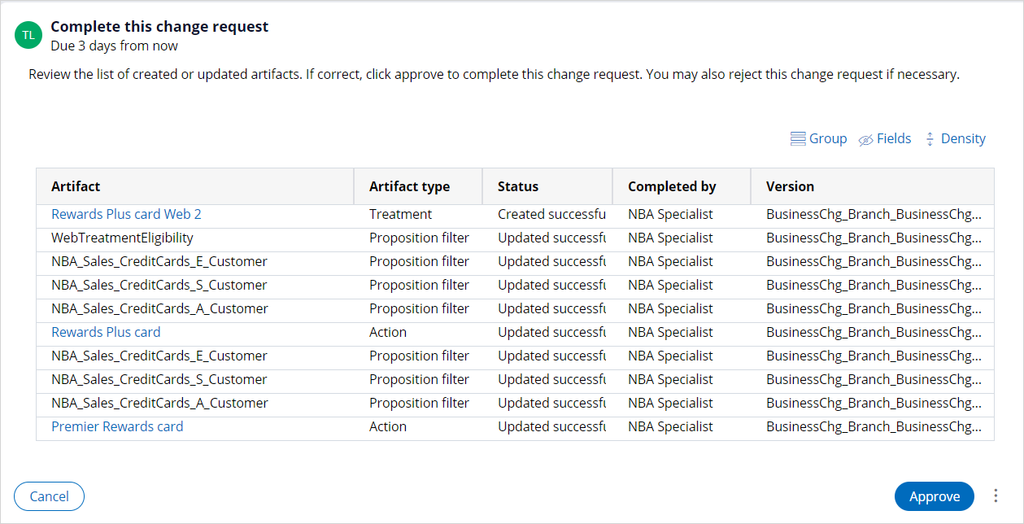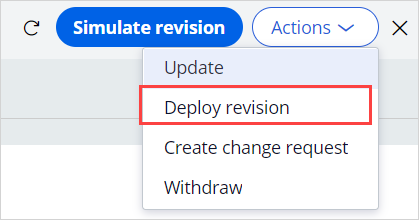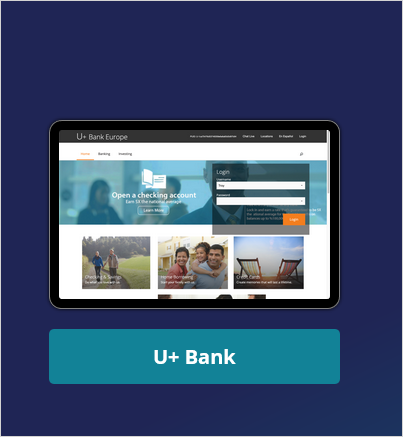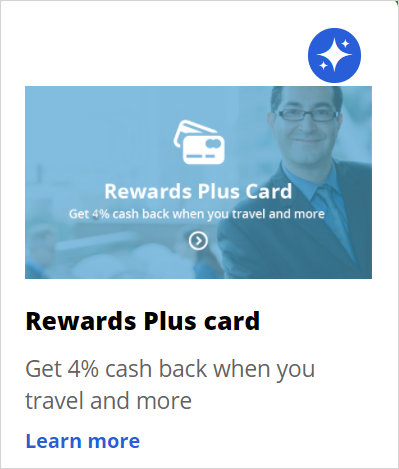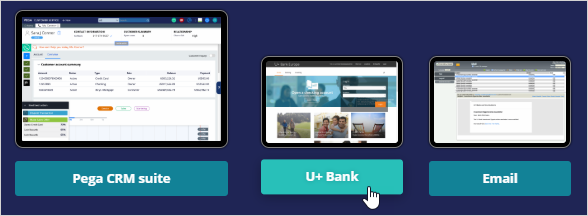
Updating existing actions
Archived
8 Tasks
30 mins
Scenario
U+ Bank is currently cross-selling on the web by showing various credit cards to its customers. To serve its loyal customers better, the bank decides to increase the benefits provided to them.
The bank increases the cashback given for the Rewards plus card and the Premier rewards card. However, it decides to increase the basic requirement to a credit score greater than 500.
Use the following credentials to log in to the exercise system:
| Role | User name | Password |
|---|---|---|
|
Business User |
BusinessUser |
rules |
|
Team Lead |
TeamLead |
rules |
|
NBA Specialist |
NBASpecialist |
rules |
|
Revision Manager |
RevisionManager |
rules |
|
Deployment Manager |
dmreleaseadmin |
install@1234 |
Your assignment consists of the following tasks:
Task 1: Verify actions on the U+ website
On the U+ Bank website, verify that customers Barbara (whose credit score is 450) and Robert (whose credit score is 600) receive Rewards plus card, and the Premier rewards card actions based on their profile.
|
Customer |
Standard |
Rewards |
Rewards Plus |
Premier Rewards |
|
Barbara |
Y |
Y |
||
|
Robert |
Y |
Y |
Y |
Y |
Task 2: Create a change request to update existing actions
As a Business User, submit a change request to update the existing actions. That is, double the cashback of Rewards plus card and the Premier rewards card. Also, make customers suitable to these cards only if their credit score is more than 500.
Task 3: Prioritize the change request created
As a Team Lead, assign a rank of 1 to the change request submitted by the Business User.
Task 4: Complete action build tasks for the Rewards Plus card
As an NBA Specialist, complete the various build tasks that are generated by the system to update the Rewards Plus action that are defined in the change request.
- Define action details.
- Configure a suitability rule (Credit score > 500).
- Add a web treatment to Premier rewards card to change the image that is displayed.
Task 5: Complete action build tasks for the Premier Rewards card
As an NBA Specialist, complete the various build tasks that are generated by the system to update the Premier Rewards Plus action that are defined in the change request.
- Define action details.
- Configure a suitability rule (Credit score > 500).
Task 6: Review and validate the change request
Review and validate the change request as an NBA Specialist.
Task 7: Promote the changes to production
As a Team Lead, promote the change request to the revision manager, who deploys the business changes to the production environment.
Task 8: Deploy changes to production
As a Revision Manager, deploy the promoted changes to the production environment.
Task 9: Confirm you work
Log in to the U+ Bank first as Barbara and then as Robert to see who is eligible for the Rewards plus card and the Premier rewards card.
Challenge Walkthrough
Detailed Tasks
1 Verify actions on the U+ website
- On the exercise system landing page, click U+ Bank to open the website.
- On the main page of the website, in the upper right, click Log in to access as Barbara.
- Observe that the Premier rewards card offer banner is displayed.
- Log out and log in as Robert.
- Observe that Rewards plus card offer banner is displayed.
Note: Due to the engagement rules that are defined in the system, the following actions are valid for each customer. Therefore, when you log in as a customer, one of these actions is presented.
|
Customer |
Standard |
Rewards |
Rewards Plus |
Premier Rewards |
|
Barbara |
Y |
Y |
||
|
Robert |
Y |
Y |
Y |
Y |
2 Create a change request to update existing actions
- On the exercise system landing page, click Pega CRM suite to access 1:1 Operations Manager.
- Log in to 1:1 Operations Manager as a Business User with User name BusinessUser and Password rules.
- In the navigation pane of 1:1 Operations Manager, click Create > Change Request to create an offer in the New operations change request dialog box.
- In the New operations change request dialog box, configure the following details.
- In the Name field, enter Update existing actions to represent the change request name instead of the action name.
- Select Update existing action.
- Select a Completion date.
- In the Business issue list, select Sales.
- In the Group list, select CreditCards.
- In the Description text box, enter the following message:
- Update all the cashback percentages for Rewards Plus card (Update to: Earn 4% in cash on airline tickets purchased from FlightEx Air and 3% on all other purchases. Plus, enjoy 25% back on inflight purchases.) and Premier Rewards card (Update to: Earn 10% cash back at BioFresh Foods Market, 4% cash back at restaurants, gas stations and drugstores and 2% cash back on all other purchases. Plus, enjoy 24/7 personal service.)
- Change the image of the cards to reflect the updated cashback.
- Change the minimum credit score requirement to 500
- Click Create to specify the details of the actions.
- In the Specify details for update existing action section, select the following actions check boxes:
- Rewards Plus card
- Premier Rewards card
- Click Continue to select the tasks for each action.
- In the Select action list for update section, select the tasks for each action.
- In the Premier Rewards card column, perform the following steps:
- Select the Edit engagement policy check box.
- Select the Edit action details check box.
- In the Rewards Plus card column, perform the following steps:
- Select Edit existing treatment, Edit engagement policy
- Select the Edit action details check box.
Note:
Here, you are editing existing treatment only for the Rewards Plus card. The image displayed for the card on the web mentions the cashback offer. The image for the Premier Rewards card does not mention any fixed number. So in addition to the changes of action details and engagement policy, you also need to add a new treatment only for the Rewards plus card to change the image to reflect the cashback percentage.
- In the Premier Rewards card column, perform the following steps:
- Click Continue to edit the attributes of the actions.
- In the Select action list for update section, select the tasks for each action.
- In the Short description field, in the Premier Rewards card column, change the description to Receive 24/7 personal service and doubled cashback.
- In the Benefits field, in the Premier Rewards card column, enter Earn 10% cash back at BioFresh Foods Market, 4% cash back at restaurants, gas stations and drugstores and 2% cash back on all other purchases. Plus, enjoy 24/7 personal service.
- In the Short description field, in Rewards Plus card column, change the description to Get 4% cashback when you travel and more.
- In the Benefits field, in the Rewards Plus card column, enter Earn 4% in cash on airline tickets purchased from FlightEx Air and 3% on all other purchases. Plus, enjoy 25% back on inflight purchases.
- Click Continue to edit the existing treatments.
- In the Treatments list for update section, select the Rewards Plus card tile check box.
- In the text box that is displayed, enter Change the cashback on the content image to 4% to set the instructions for making updates to the selected web treatment.
- Click Continue to advance to the journey details.
- Click Continue to advance past the journey details.
- In the Edit engagement policy section, expand the Action to update: Premier Rewards card section.
- In the Describe changes field, enter offer suitable only if credit score is greater than 500.
- Expand the Action to update: Rewards Plus card section.
- Scroll down to the describe changes field in the expanded section.
- In the Describe changes field, enter offer suitable only if credit score is greater than 500.
- Click Finish to confirm the details.
- In the lower-left corner, click the user profile image, and then select Log off to sign out as the Business User.
3 Prioritize the created change request
- Log in to 1:1 Operations Manager as a Team Lead with User name TeamLead and Password rules.
- In the navigation pane of 1:1 Operations Manager, in the lower-left corner, click the Team Lead profile icon, and then select Operations Manager Settings.
- In the Revision settings section, in the drop-down list, ensure RevisionManager is selected.
- In the navigation pane of 1:1 Operations Manager, click Change Requests to view the list of change requests.
- On the list of change requests, click the Update existing actions change request.
- In the To do list, to the right of Rank change request, click Go to open the rank change request section.
- In the Rank change request section, in the Rank field, enter 1.
- Click Submit to submit the rank.
- In the To do list, to the right of Assign build stage peer-reviewers, click Go to open the task.
- Click Submit.
Note: You add a peer-reviewer by using the Stakeholders widget in the Launching a new offer challenge.
- In the lower-left corner, click the user profile image, and then select Log off to sign out as the Team Lead.
4 Complete action build tasks for the Rewards Plus card
- Log in to 1:1 Operations Manager as an NBA Specialist with User name NBASpecialist and Password rules.
- In the navigation pane of 1:1 Operations Manager, click Change Requests to view the list of change requests.
- In the list of change requests, click Updating existing actions change request.
- In the To do list, click View all to see a total of five tasks for each change to the actions.
- To the right of the Design web treatment task, click the More icon, and then select Assign to myself.
Note: Observe that you can now find only three tasks. All the tasks related to Rewards Plus card. Once you finish defining the details of this card, you can then work on the tasks required for the next card that is the Premier Rewards card.
- To the right of the Design web treatment task, click Go to begin the task.
- In the Design web treatment section, enter the following details:
- In the Name field, enter Rewards Plus card Web tile2.
- In Content URL field, enter https://artifacts.pegaenablement.com/images/RewardsPlusSM4.png
- In the Click-through URL field, enter https://env-xxxx.pegaenablement.com/uplus-wss/retail_bank/category.html
Note: For the click-through URL, replace XXXX with the value specific to your exercise environment. You can copy this from the URL that is displayed in your browser. - In the Placement type list, ensure that Tile is selected.
- In the Language list, make sure English (United States) is selected.
- In the Format section, ensure that Image is selected.
- Click Submit
- In the To do list, to the right of the Update engagement policy details task, click the More icon, and then select Assign to myself.
- To the right of the task Update engagement policy details, click Go to begin the task.
- In the summary pane on the left, click Engagement policy.
- In the Engagement policy section, verify that the engagement rules that you need to implement are displayed.
- In the Suitability section, confirm that there is already a condition defined in the field CreditScore list.
- In the last field, change the input value from 400 to 500.
- Click Continue to prepare the change request for engagement policy validation.
- On the summary pane, click the arrow to collapse the summary pane.
- Select Barbara and Robert from the list of personas displayed and then click Continue to run this validation.
- In the Run validation section, perform the following steps:
- In the Desired outcome column for Barbara, select Not receive
- In the Desired outcome column for Robert, ensure Receive is selected
- Click the Run the test icon.
- Confirm that the test run badge (Result) on the right that indicates that both Barbara and Robert's test are passed as Barbara's credit score is 450, which does not satisfy the defined suitability rule (Credit score > 500) and Robert's credit score is 600, which satisfies the defined suitability rule (Credit score > 500).
- Click Continue.
- Click Finish to bypass defining a peer reviewer.
Note: As a Business User, you did not assign a peer reviewer.
- Expand the summary panel.
- To the right of the Define action details task, click the More icon, and then select Assign to myself.
- To the right of the task, click Go.
- In the left pane, click Details to view the details left by the business user.
- Scroll down to see the details mentioned by the business user.
- Scroll up and ensure the Define action details section reflects the details mentioned in the action description below.
- Click Submit to review the tasks completed for Rewards Plus card.
- To the right of the Review all completed tasks in build stage task, click the More icon, and then select Assign to myself.
- To the right of the task, click Go.
- Review all completed tasks in build stage, and then click Submit.
5 Complete the action build tasks for the Premier Rewards card
- In the navigation pane on the left, click Change Requests to view the list of change requests.
- In the list of change requests, click the Updating existing actions change request.
Note: In the To do list, you can 2 tasks related to the Premier rewards card. Let us start defining them for this card.
- In the To do list, to the right of the Update engagement policy details task, click the More icon, and then select Assign to myself.
- To the right of the task, click Go.
- In the summary pane on the left, click Engagement policy.
- Scroll down to the bottom of the page and verify that the engagement rules that you need to implement are displayed.
- In the Suitability section, confirm that there is already a condition defined in the CreditScore list.
- In the last field, change the input value from 400 to 500.
- Scroll down and click Continue to the prepare validation section.
- On the summary pane, click the arrow to collapse the summary pane.
- From the list of personas, select Barbara and Robert, and then click Continue.
- In the Run validation section, perform the following steps:
- In the Desired outcome column for Barbara, select Not receive.
- In the Desired outcome column for Robert, ensure Receive is selected.
- Click Run the test icon.
- Once the test is completed, confirm that the test run badge (Result) on the right indicates that both Barbara and Robert's test are passed as Barbara's credit score is 450, which does not satisfy the defined suitability rule (Credit score > 500) and Robert's credit score is 600 which satisfies the defined suitability rule (Credit score > 500).
- Click Continue.
- Click Finish to bypass defining a peer reviewer.
- Expand the summary panel.
- To the right of the Define action details task, click the More icon, and then select Assign to myself.
- To the right of the task, click Go.
- In the left pane, click Details to view the details left by the business user.
- Scroll down to see the details mentioned by the business user in the description.
- Scroll up to the Define action details section and ensure the action details reflect the details mentioned in the action description below.
- Click Submit to review the tasks completed for Premier Rewards card.
6 Review and validate the change request
- To the right of the Review all completed tasks in build stage task, click the More icon, and then select Assign to myself.
- To the right of the task, click Go.
- Review all completed tasks in build stage
- Click Submit to update the status of the task.
- Confirm that the change request status changes to Resolved-Completed.
- In the navigation pane of 1:1 Operations Manager, click Change Requests to view the list of change requests.
- In the list of change requests, click the Update existing actions change request.
- In the To do list, to the right of the Validate artifacts task, click the More icon, and then select Assign to myself.
- To the right of the task, click Go.
- In the Validate artifacts section, review all the artifacts generated by this change request, and
- Click Submit to update the action status.
- Confirm that the action status is DEPLOYMENT READY.
- In the lower-left corner, click the user profile image, and then select Log off to sign out as the NBA Specialist.
7 Promote changes to production
- Log in to 1:1 Operations Manager as a Team Lead with User name TeamLead and Password rules.
- In the navigation pane of 1:1 Operations Manager, click Change Requests to view the list of change requests.
- In the list of change requests, click the Update existing actions change request.
- In the To do list, to the right of the Complete this change request task, click the More icon, and then select Assign to myself.
- To the right of the task, click Go.
- In the Complete this change request section, click Approve.
- Confirm that the action status is RESOLVED-COMPLETED.
- In the lower-left corner, click the user profile image, and then select Log off to sign out as the Team Lead.
8 Deploy changes to production
- Log in to 1:1 Operations Manager as a Revision Manager with User name RevisionManager and Password rules.
- In the navigation pane of 1:1 Operations Manager, click Revision Management to see the current revisions.
- In the Welcome back, Revision Manager section, click Update business rules.
- In the upper right, click Actions > Deploy revision.
- Enter a comment, and then click Deploy to view the Merge status message and await deployment.
- Confirm that the deployments begins after the revision changes are merged. The screen refreshes by itself and to a stage where the revision is being deployed but waiting for testing.
- Click Test or activate this revision for selecting the test users.
- In the Test or activate this revision window, select Activate for all operators.
- Click Submit to display the message that deployment is activated successfully.
- Click Complete revision to finish the revision.
Log in as a deployment manager with User name dmreleaseadmin and Password install@1234 to see the flow of deployment.
Confirm your work
- On the exercise system landing page, click U+ Bank to open the website.
- On the website main page, in the upper right, click Log in to log in as Barbara.
- Observe that Barbara is not eligible for any card.
- Log in as Robert to see Rewards Plus card banner with both the display image and the description that reflects the cashback change done.