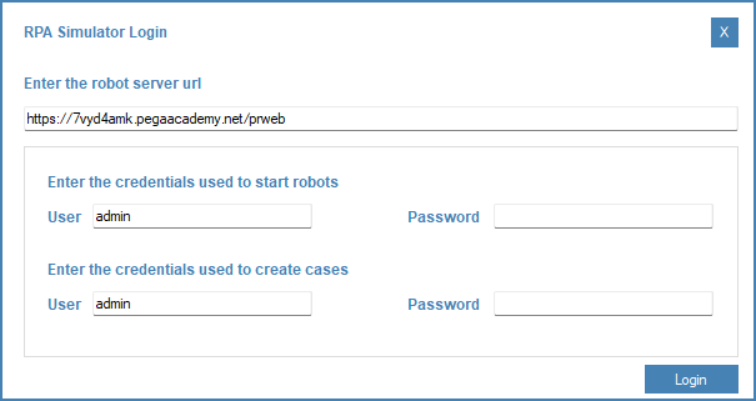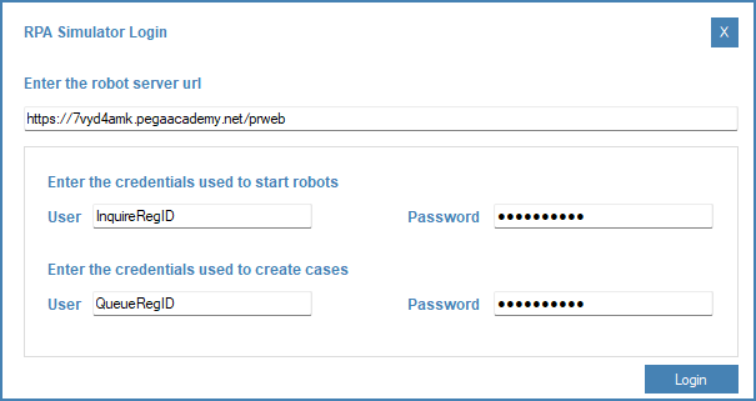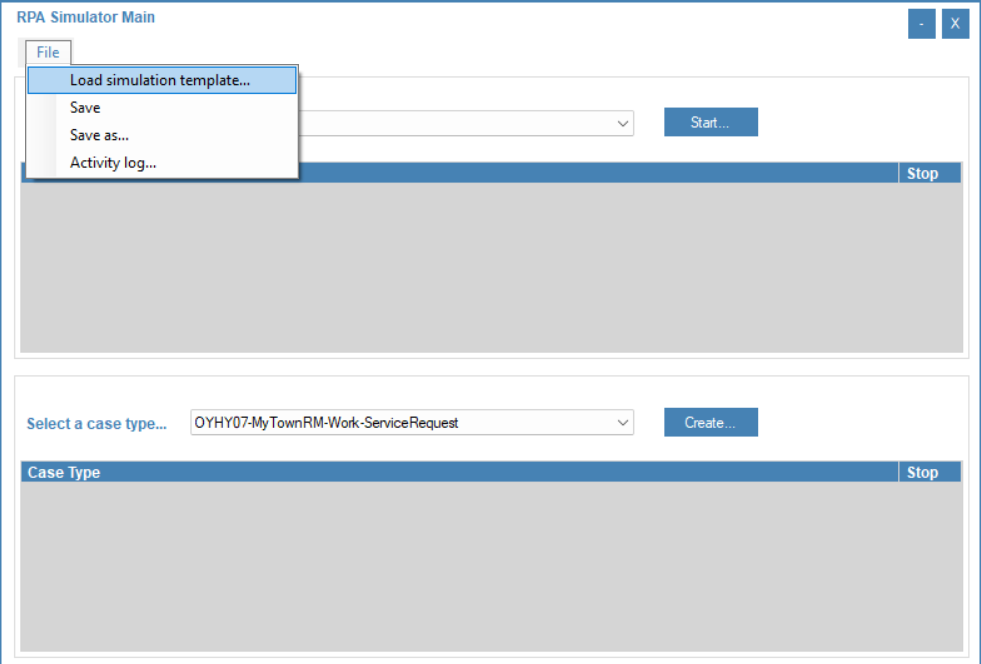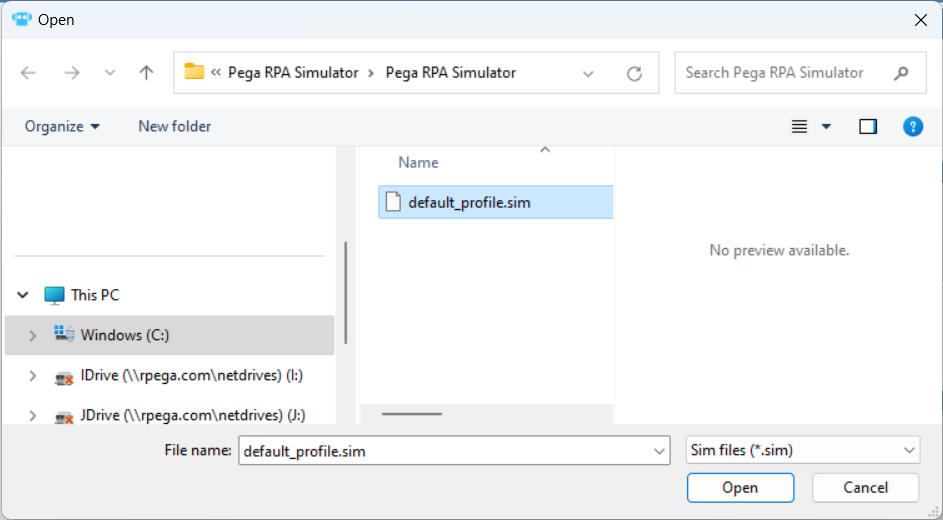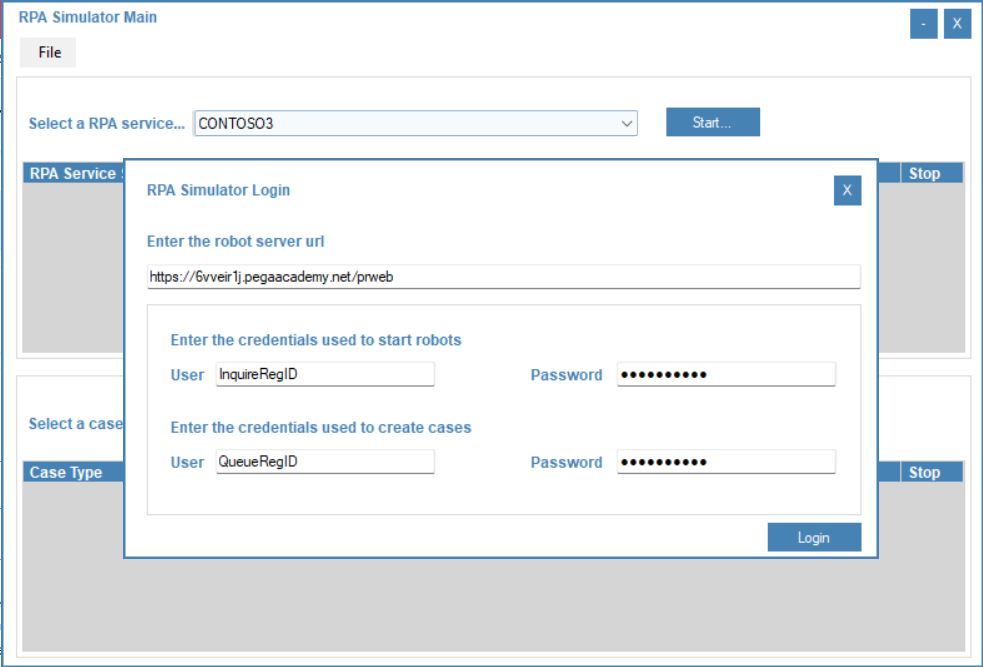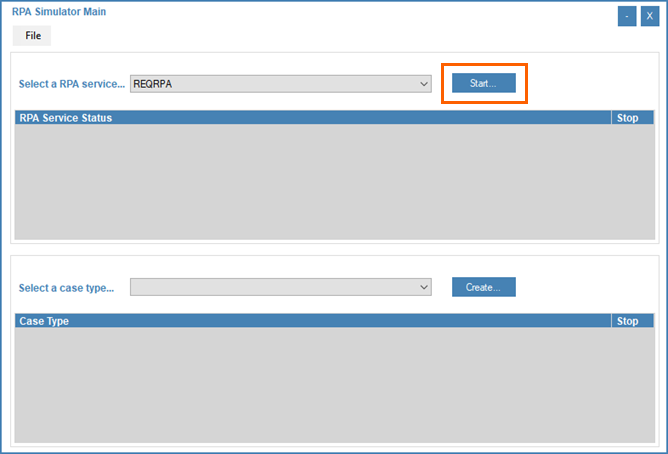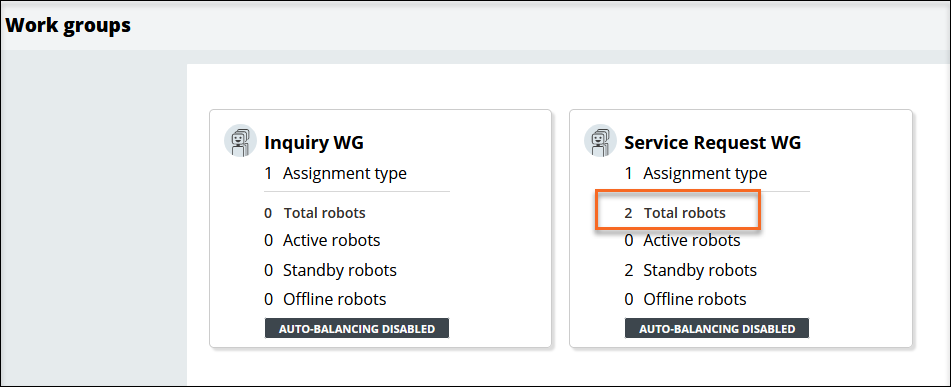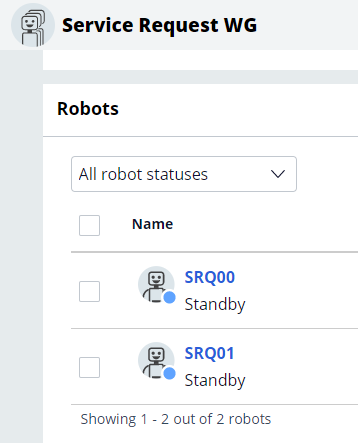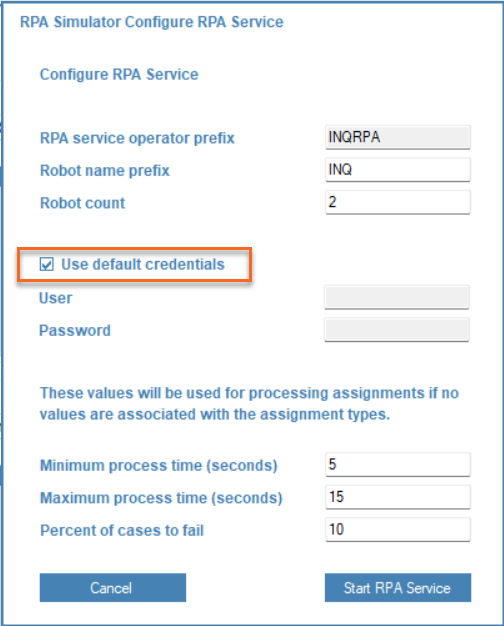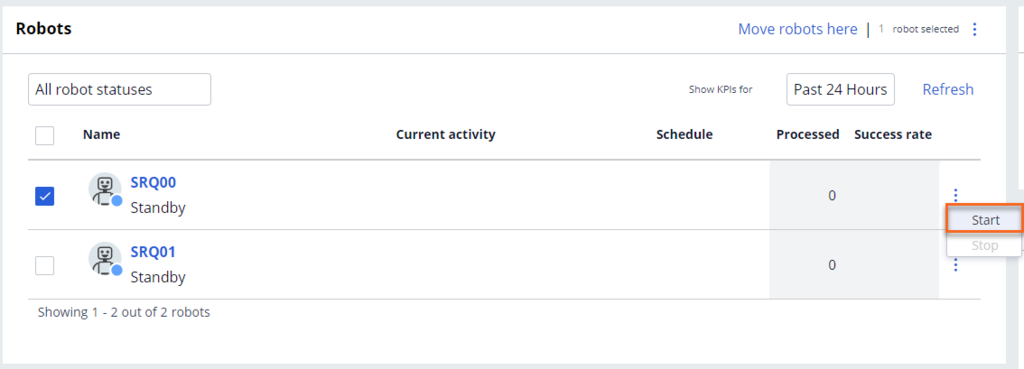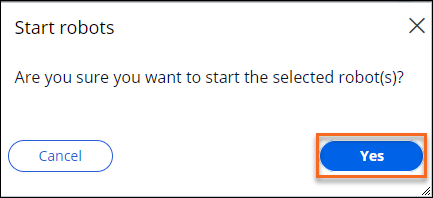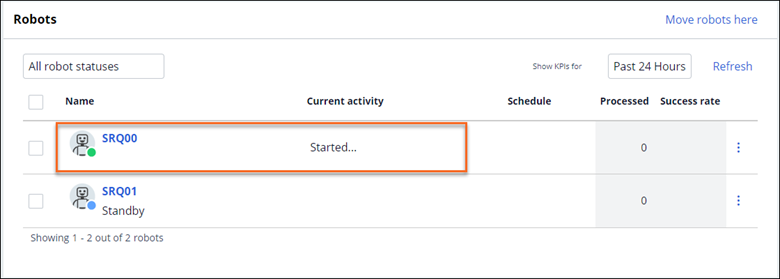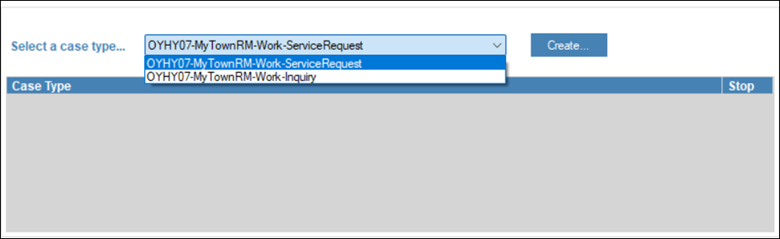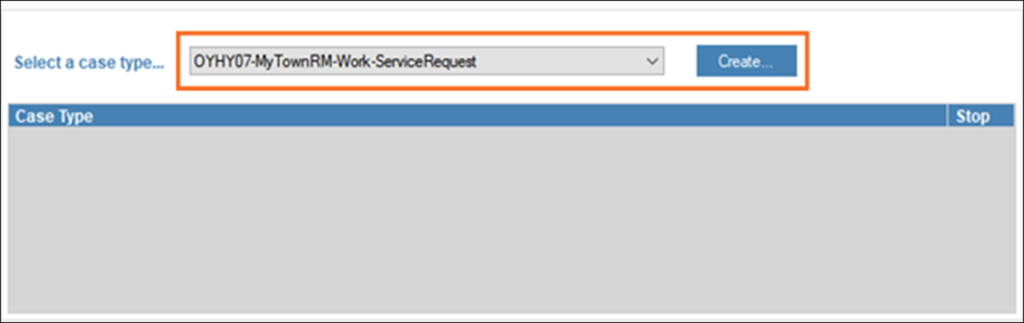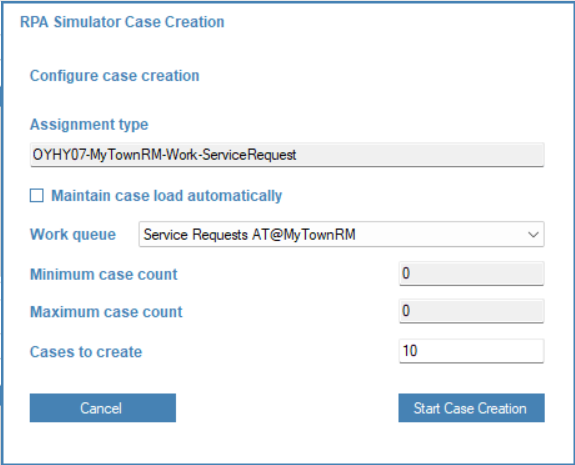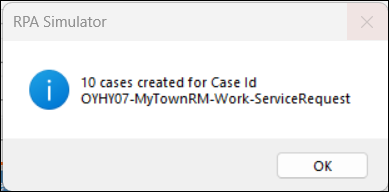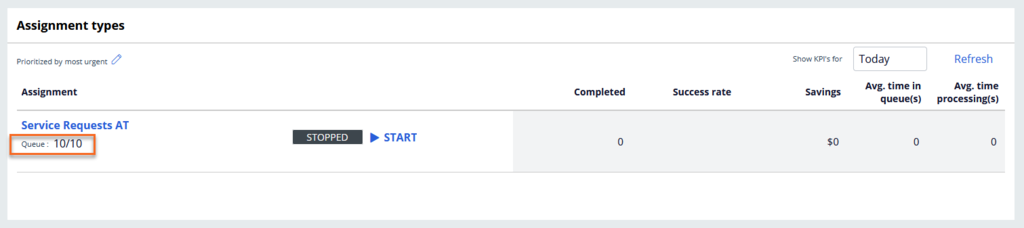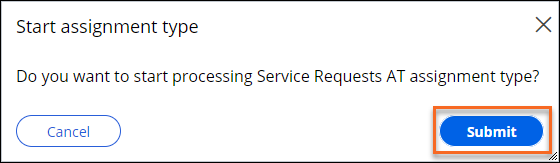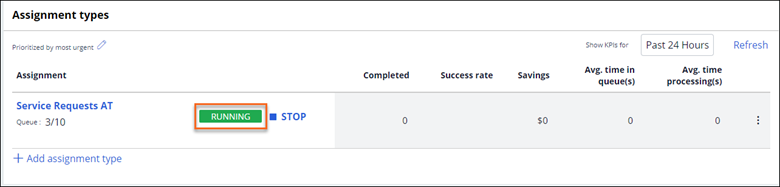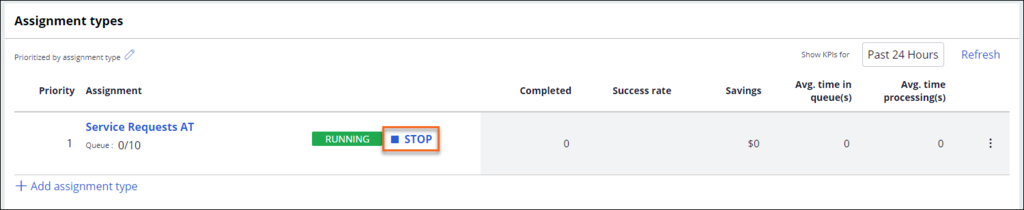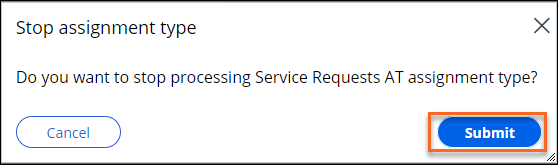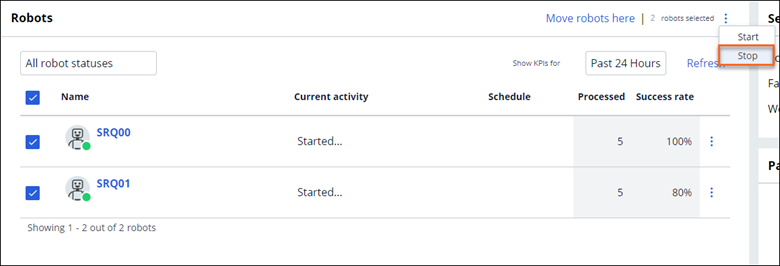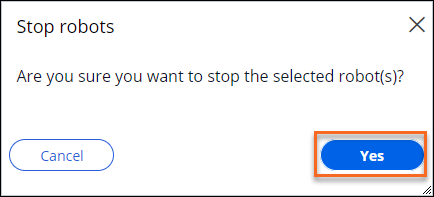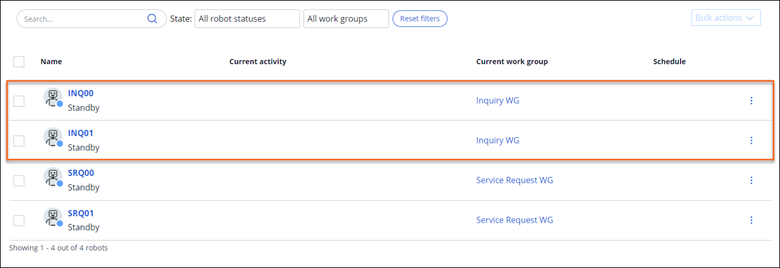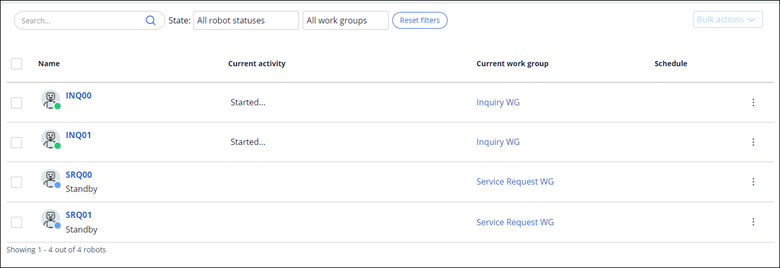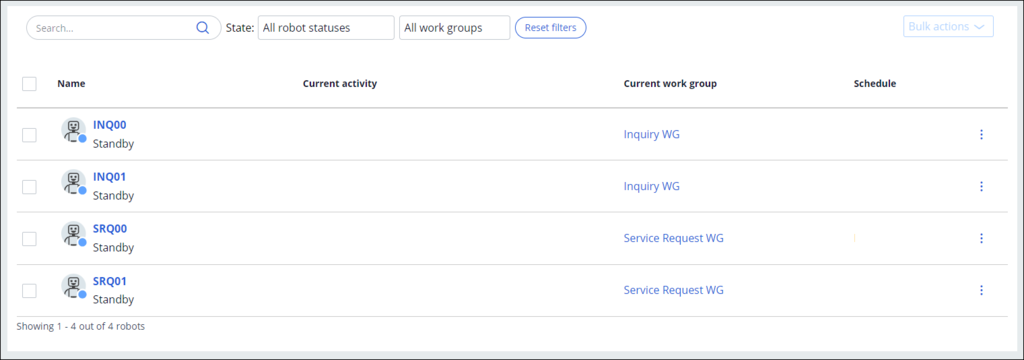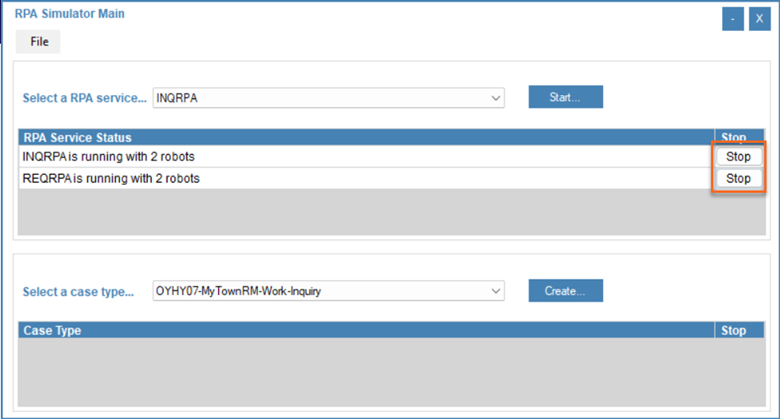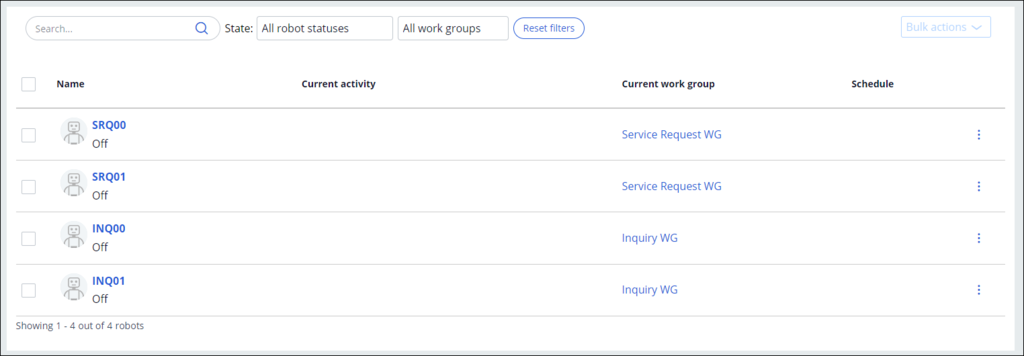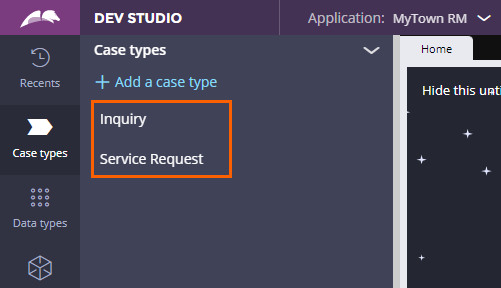
Using Pega Robot Simulator
4 Tasks
55 mins
Scenario
MyTown wants to use Pega Robot Simulator to mimic a multi-robot scenario for specific work groups and assignment types. By simulating the scenario, testers can understand any obstacles that can arise and provide the ability to test how Pega Robot Manager™ works under different conditions. Testers intend to use the Pega Robot Simulator to check the connection and configuration of Robot Manager, its supporting applications, and robots to ensure proper alignment with business needs for the MyTown RM application.
To finalize testing, complete the following tasks:
- Download and configure the Pega Robot Simulator to start Robotic Process Automation (RPA) Services for each case type and register robots for each work group.
- Create cases for each assignment type to test the access of the robots to the correct assignment types based on the settings configurations.
Note: Enter the Operator IDs and passwords in the Robot Simulator precisely as you created them in the previous challenges because they are case-sensitive. If you receive any errors, verify your Operator ID and password and re-enter as needed. You might need to restart the Robot Simulator to re-enter the credentials.
The following table provides the credentials you need to complete the challenge:
| Role | User name | Password |
|---|---|---|
| Robot Manager System Administrator | RMSysAdmin | myt0wn@pp1 |
Detailed Tasks
1 Verify the case type installation
- In the Pega Platform™ instance for the challenge, enter the following credentials:
- In the User name field, enter RMSysAdmin.
- In the Password field, enter myt0wn@pp1.
- In the navigation pane of Dev Studio, click Case Types.
- Confirm that the two new case types, Inquiry and Service Request, are associated with the assignment types and work groups.
2 Configure the RPA Simulator
- Click the following link to download the Robot Simulator .zip file to a local directory.
Pega RPA Simulator_1.zip (400.89 KB)
- Extract the contents of the Robot Simulator ZIP file to the RobotManagerChallengeAssets folder.
Note: Create a new folder on your desktop named RobotManagerChallengeAssets if you have not already done so in the Configuring Organization Structure challenge.
- From the extracted Pega Robot Simulator folder, double-click PegaRPARobotSimulator.exe to start the application.
- In the Enter the robot server url field, on the RPA Simulator Login window, enter https://#######.pegaacademy.net/prweb to connect the Robot Simulator to your Pega training instance.
- In the Enter credentials used to start robots section, enter the login information:
- In the User field, enter InquireRegID.
- In the Password field, and InqRobot1!
- Under the Enter credentials used to create cases section, enter the login information:
- In the User field, enter QueueRegID.
- In the Password field, and QueRobot1!
Note: The entered credentials are case-sensitive.
- On the RPA Simulator Login window, click .
The RPA Simulator Main window is displayed.Note: If you receive an error message that states you cannot connect or that your credentials are rejected, confirm the URL and the user and password values.
3 Start RPA Services for Service Request and Inquiry
- In the upper-left corner, click File > Load simulation template.
- In the File Explorer, select the default_profile.sim file, and then click Open.
- In the RPA Simluator Login window, click Login to load the template.
- In the RPA Simulator Main window, in the Select a RPA Service list, select REQRPA.
- Click Start.
The RPA Simulator Configure RPA Service window is displayed. - In the RPA Simulator Configure RPA Service window, clear the Use Default credentials check box.
- In the User field, enter SvcReqRegID
- In the Password field, enter SvcRobot1!
- Leave all default values as is and click to close the configuration window and update the RPA Service Status.
- In the header of Dev Studio, click Launch portal > Robot Manager to open the Pega Robot Manager dashboard.
- In the navigation pane of Robot Manager, click the Unattended RPA > Work groups to access the Work groups landing page.
- On the Work groups landing page, click Service Request WG to access the work group details page.
- On the work group details page, confirm that the SRQ00 and SRQ01 robots are in the work group in Standby mode.
Note: If the robots do not appear in the work group, stop the RPA Simulator Main window, and then exit the Robot Simulator. Validate the credentials for the needed service and attempt to restart.
-
Repeat steps 4-10 to start the INQRPA Service by selecting the Use default credentials checkbox in the RPA Simulator Configure RPA Service window.
4 Process cases with Pega Robot Simulator
- In the navigation pane of Robot Manager, click Unattended RPA > Work groups to return to the Work groups landing page.
- On the Work groups landing page, click Service Request WG tile.
- In the row for robot SRQ00, click More > Start.
- In the Start robots dialog box, click Yes to confirm you want to start the selected robot
- Refresh the page and verify the status icon changes from light blue to green after the robot starts successfully.
- Repeat steps 3-4 to begin the Start process for the SRQ01 robot.
- Return to the RPA Simulator Main window, and then in the Select a case type list, select MyTownRM-Work-ServiceRequest.
- Click Create.
- Ensure the following options are selected in the RPA Simulator Case Creation window:
- Clear the Maintain case load automatically check box.
- In the list, select Service Requests AT@MyTownRM.
- In the Cases to create field, enter 10.
- Click Start Case Creation.
- In the Case Creation confirmation pop-up, click OK.
- In the window, click Cancel.
- Return to Pega Robot Manager, and then confirm that the 10 cases are in the Assignment Type queue.
- In the Assignment Types section, click Start to begin the queue processing.
- In the Start assignment type dialog box, click Submit.
- Confirm that the status message on the assignment type changes from Standby to Running, and that the robots begin processing the cases in the assignment type.
Note: Processing cases can take a few minutes, and it may be necessary to refresh the page to view an updated list.
- After all cases are complete, click Stop to stop the Assignment Type.
- In the Stop Assignment type dialog box, click Submit.
- Confirm the status message changes from Running to Standby, and that the robots stop processing the cases in the assignment type.
- In the Robots section, select the checkbox for both robots.
- In the upper-right corner, click More > Stop.
- In the Stop robots dialog box, click Yes to confirm you want to stop the robots.
- In the navigation pane of Robot Manager, click Unattended RPA > Robots to access the Robots landing page
- On the Robots landing page, verify there are now two robots in Standby mode assigned to the Inquiry work group.
- Select the INQ00 and INQ01 checkboxes.
- Click Bulk actions > Start, and then click Yes to turn on the selected robots.
- Verify that the robots now have the Started status.
- In the navigation pane of Robot Studio, click Unattended RPA > Work groups to return to the Work groups landing page.
- On the Work groups landing page, click the Inquiry WG tile.
- Repeat steps 7-21 to process cases and stop robots for the Inquiry work queue.
Confirm your work
- In the navigation pane of Robot Studio, click Unattended RPA > Robots to access the Robots landing page.
- On the Robots landing page, verify there are now four total robots in Standby mode assigned to both the Service Request and Inquiry work groups.
- After testing both cases, in the RPA Simulator Main window, in the RPA Service Status section, click Stop on each RPA service to close all simulator services.
- Wait a few minutes, refresh the Robots landing page, and then verify all robots now have the Off status.
- On the Navigation panel, click the operator ID icon and then click Log off.
Available in the following mission:
If you are having problems with your training, please review the Pega Academy Support FAQs.
Want to help us improve this content?