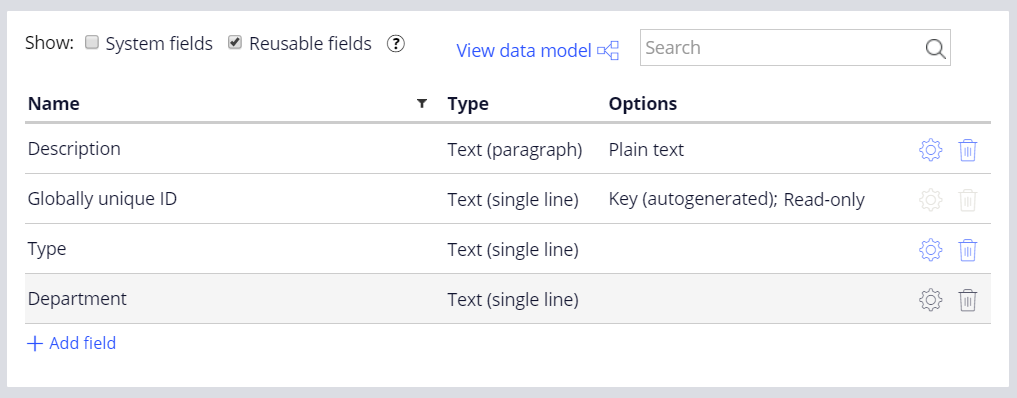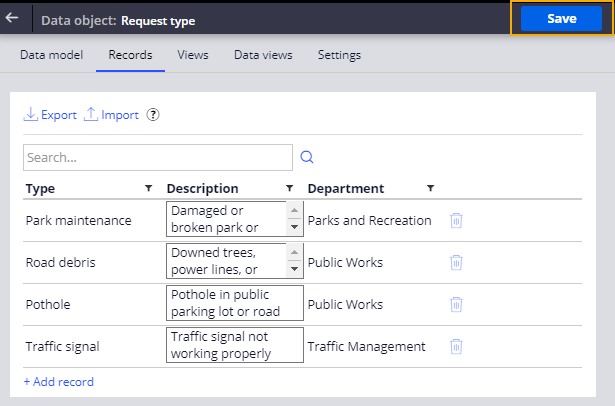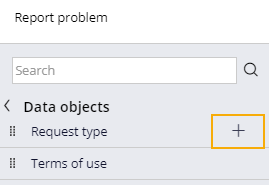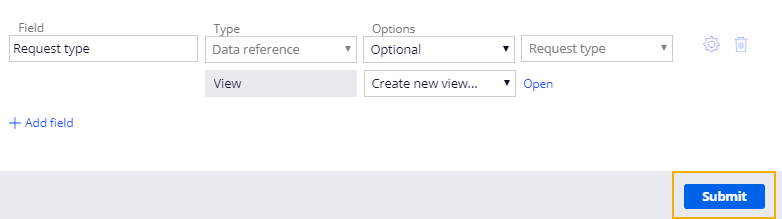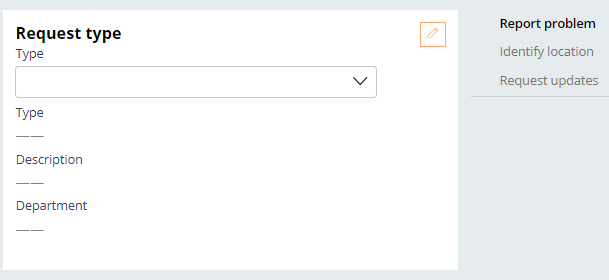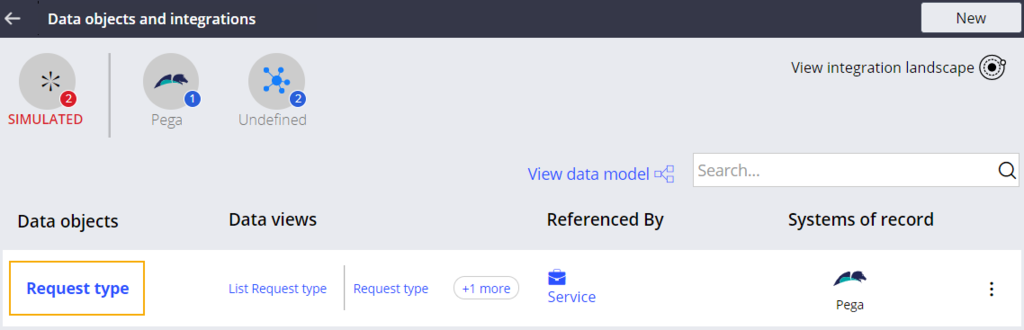
Datensätze zu einem Datenobjekt hinzufügen
Archived
4 Aufgaben
10 Min.
Szenario
Beim Übermitteln einer Serviceanfrage über die MyTown311-Anwendung geben die Bürger Informationen zu ihrem Problem ein. Der Bürgermeister und die Koordinationsstelle für kommunale Dienstleistungen möchten, dass die Bürger die Art des Problems aus einer vorhandenen Liste auswählen, damit die Anfrage automatisch der richtigen Abteilung zugewiesen werden kann. Erstellen Sie ein Datenobjekt für den Anfragetyp mit Datensätzen für Typ (Type), Beschreibung (Description) und Abteilung (Department) und referenzieren Sie im Step „Report Problem“ auf das Datenobjekt.
In der folgenden Tabelle finden Sie die Anmeldedaten, die Sie zur Durchführung der Challenge benötigen.
| Rolle | Benutzername | Kennwort |
|---|---|---|
| Application Developer | author@mytown | pega123! |
Challenge-Schritte
Genaue Übungsschritte
1 Neues Feld zum Datenobjekt „Request type“ hinzufügen
- Klicken Sie im Navigationspanel von App Studio auf Data > Data objects and integrations, um die Datenobjekte in MyTown 311 anzuzeigen.
- Klicken Sie auf Request type, um das Datenobjekt für den Anfragetyp zu öffnen.
Hinweis: Das Datenobjekt „Request Type“ ist für diese Challenge vorkonfiguriert.
- Klicken Sie im Tab Data model auf Add field, um der Liste eine neue Zeile mit Feldern hinzuzufügen.
- Geben Sie Department in das neue Feld Name ein.
Übernehmen Sie im Drop-down-Menü Type die Standardoption Text (single line). - Klicken Sie auf Save, um das neue Feld zu speichern.
2 Datensätze zum Datenobjekt „Request Type“ hinzufügen
- Klicken Sie im Fenster „Data object: Request type“ auf den Tab Records, um eine Tabelle anzuzeigen, die die Felder des Anfragetyps als Überschriften enthält.
- Klicken Sie unterhalb von „No items“ auf Add record, um dem Datenobjekt einen neuen Datensatz hinzuzufügen.
- Geben Sie Park maintenance in das Feld Type ein.
- Geben Sie Damaged or broken park or playground equipment in das Feld Description ein.
- Geben Sie Parks and Recreation in das Feld Department ein.
- Wiederholen Sie die Schritte 2 bis 5 mit den Angaben aus der folgenden Tabelle, um dem Datenobjekt drei weitere Datensätze hinzuzufügen.
Typ Beschreibung Abteilung Pothole Pothole in public parking lot or road Public Works Road debris Downed trees, power lines, or other traffic impediments Public Works Traffic signal Traffic signal not working properly Traffic Management - Klicken Sie auf Save, um das Hinzufügen von Datensätzen zum Datenobjekt „Request type“ abzuschließen.
3 Datenobjekt „Request type“ zum Step „Report problem“ hinzufügen
- Klicken Sie im Navigationspanel von App Studio auf Case types > Service Request, um den Case-Life-Cycle der Serviceanfrage anzuzeigen.
- Klicken Sie auf den Step Report problem.
- Klicken Sie rechts im Konfigurationspanel auf Configure view, um das Fenster „Report problem view“ zu öffnen.
- Klicken Sie rechts von der Feldgruppenreihe „Request“ auf das Papierkorb-Icon, um die Reihe zu löschen.
- Klicken Sie im linken Bereich des Fensters auf Data objects, um die verfügbaren Datenobjekte anzuzeigen.
- Bewegen Sie den Mauszeiger über „Request type“ und klicken Sie auf das Pluszeichen, um das Datenobjekt zur Ansicht hinzuzufügen. Neben „Request type“ wird ein grünes Häkchen angezeigt.
- Wählen Sie unter Options im Feld „View“ die Option aus.
- Klicken Sie auf Submit, um das Konfigurationsfenster „Report problem view“ zu schließen.
- Klicken Sie auf Save, um die Änderungen an den Case-Typ „Service Request“ zu übergeben.
4 Arbeit überprüfen (Abschnitt nicht bewertet)
- Klicken Sie oben rechts im Fenster des Case-Typs „Service Request“ auf Save and run, um einen neuen Serviceanfrage-Case zu stellen.
- Füllen Sie alle Pflichtfelder aus und führen Sie den Case zur Ansicht „Create“ fort.
- Füllen Sie in der Ansicht „Create“ alle Pflichtfelder aus, bevor Sie den Case an den Step „Report problem“ fortführen.
- Wählen Sie unter „Request type“ aus dem Drop-down-Menü Type die Option Park maintenance aus, um die Felder „Type“, „Description“ und „Department“ mit Informationen zur Anfrage zu befüllen.
- Wiederholen Sie Schritt 4 für jede Option im Drop-down-Menü Type und stellen Sie sicher, dass sich die Werte bei jeder Auswahl ändern.