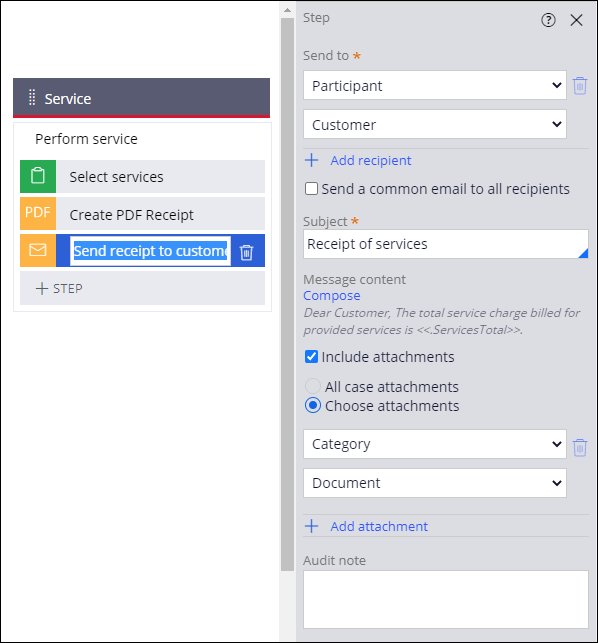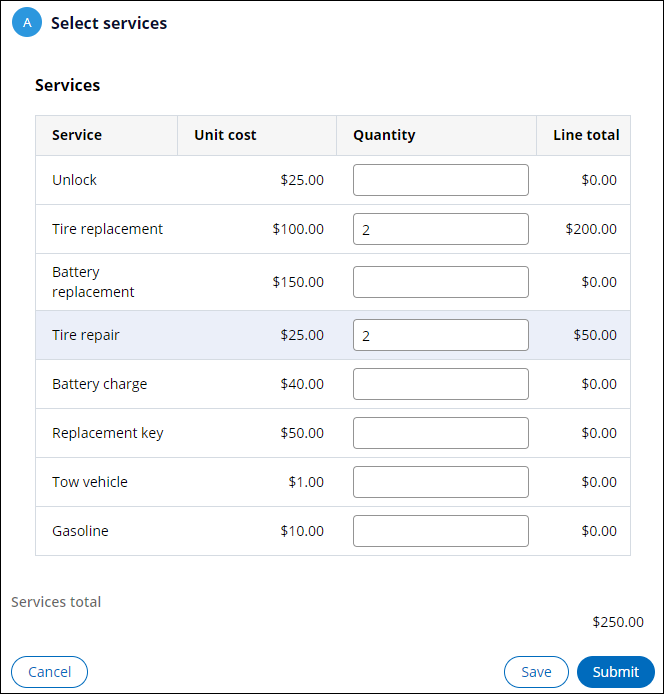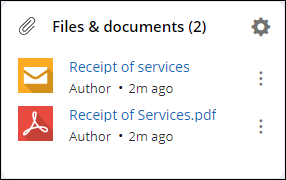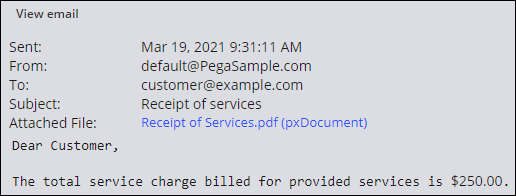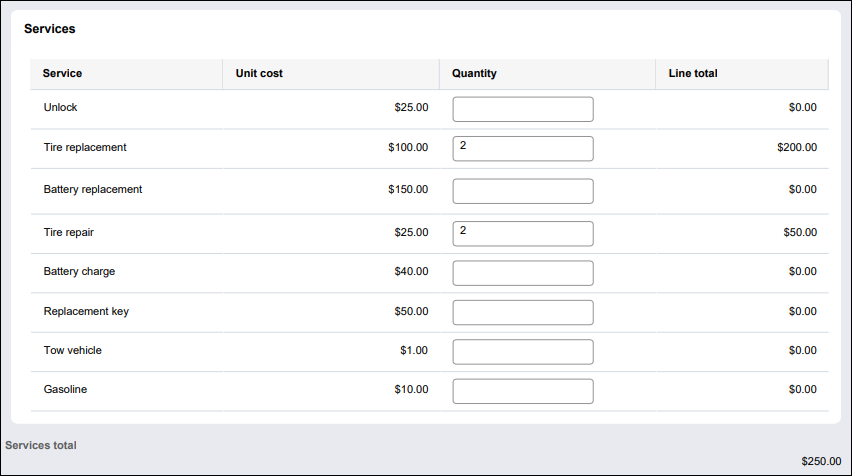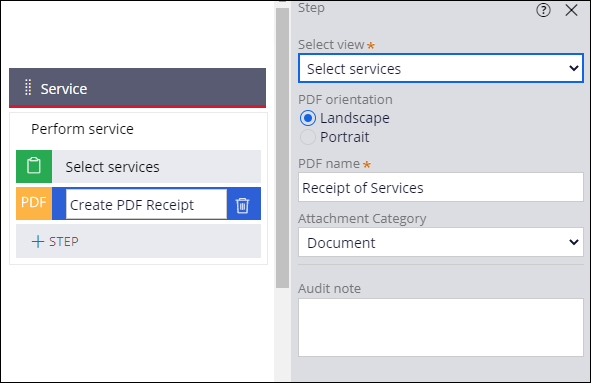
PDF-Dateien an einen Case anhängen
Archived
2 Aufgaben
10 Min.
Szenario
InsCorp möchte sicherstellen, dass Kunden eine E-Mail mit einer Quittung über die erbrachten Leistungen erhalten, einschließlich einer Aufschlüsselung der erbrachten Services. Fügen Sie zwei Automatisierungen – Create PDF und Send email – zum Case-Type des Services hinzu, um eine E-Mail an Kunden mit der gesamten Serviceleistung und einem Anhang mit der Aufschlüsselung der Servicegebühren zu senden.
In der folgenden Tabelle finden Sie die Anmeldedaten, die Sie zur Durchführung der Challenge benötigen.
| Rolle | Benutzername | Passwort |
|---|---|---|
| Application Developer | author@gogoroad | pega123! |
Hinweis: Ihre Übungsumgebung unterstützt möglicherweise den Abschluss mehrerer Challenges. Es kann daher vorkommen, dass die im Challenge-Walkthrough gezeigte Konfiguration nicht genau mit Ihrer Umgebung übereinstimmt.
Challenge-Schritte
Genaue Übungsschritte
1 PDF der Quittung der Servicekosten erstellen
- Klicken Sie im Navigationspanel von App Studio auf Case types > Service , um den Case zu öffnen.
- Klicken Sie in der Stage Service auf Step > More > Automations > Create PDF > Select , um eine Automatisierung „Create PDF“ hinzuzufügen.
- Klicken Sie auf den StepCreate PDF und geben Sie anschließend Create PDF Receipt als Step-Namen ein.
- Wählen Sie im Kontextpanel in der Liste die Option Select services aus.
- Geben Sie im Feld PDF name den Text Receipt of Services ein.
- Wählen Sie in der Liste Attachment Category den Eintrag Document aus.
- Klicken Sie auf Save.
2 Kunden-E-Mail an Case anhängen
- Klicken Sie in der Stage Service auf Step > More > Automations > Send Email > Select , um eine Automatisierung „Send email“ hinzuzufügen.
- Klicken Sie auf den Step Send email und geben Sie anschließend Send receipt to customer als Step-Namen ein.
- Wählen Sie im Kontextpanel in der Liste Send to die Option Participant aus.
- Wählen Sie in der zweiten Send to-Liste den Eintrag Customer aus.
Hinweis: Der System Architect hat den Teilnehmer Customer so konfiguriert, dass er die entsprechenden E-Mail-Informationen enthält.
- Geben Sie im Feld Subject den Text Receipt of services ein.
- Klicken Sie auf Compose , um mit dem Verfassen der E-Mail-Nachricht zu beginnen.
- Geben Sie im Fenster Compose message folgende Nachricht ein:
Dear Customer,
The total service charge billed for provided services is <<.ServicesTotal>>.
Tipp: Klicken Sie auf das Icon Insert property, um eine Eigenschaft aus der Liste auszuwählen. - Klicken Sie auf Done, um die E-Mail-Erstellung abzuschließen und eine Vorschau der E-Mail anzuzeigen.
- Aktivieren Sie im Kontextpanel die Checkbox Include attachments, um der E-Mail Anhänge hinzuzufügen.
- Klicken Sie auf Choose attachments , um nur bestimmte Case-Anhänge anzufügen.
- Wählen Sie in der ersten Drop-down-Liste Category aus, um eine Kategorie für Anhänge auszuwählen.
- Wählen Sie in der zweiten Drop-down-Liste Document als Anhang-Typ aus.
- Klicken Sie auf Save.
Arbeit überprüfen
- Klicken Sie im Case-Typ Service auf Save and run , um den Case auszuführen.
- Geben Sie in der Liste der Services in einem der Felder Quantity einen Wert ein, um sicherzustellen, dass der Gesamtwert für „Services“ korrekt ist.
- Klicken Sie auf Submit , um den Service-Case auf den Status Resolved-Completed zu ändern.
- Klicken Sie auf Actions > Refresh, um die Seite zu aktualisieren.
- Prüfen Sie in der letzten Case-Ansicht im Bereich , ob die Receipt of Services PDF und die Receipt of services E-Mail an den Case angehängt sind.
- Klicken Sie auf Receipt of services, um die Mail zu öffnen, und dann auf Receipt of Services.pdf (pxDocument) , um den Anhang „Receipt of Services PDF“ zu öffnen.
Hinweis: Aufgrund der Verbindungssicherheit kann der PDF-Anhang möglicherweise nicht über das E-Mail-Fenster geöffnet werden. Sie können ihn separat im Bereich Files & documents herunterladen.