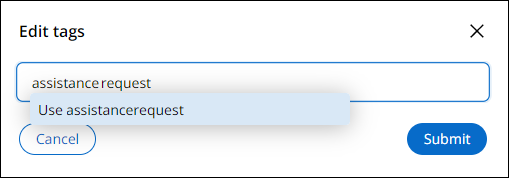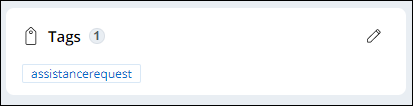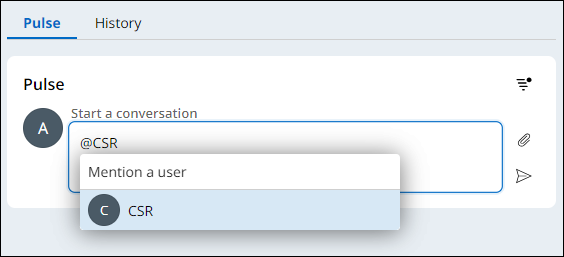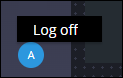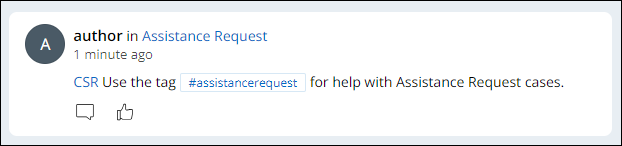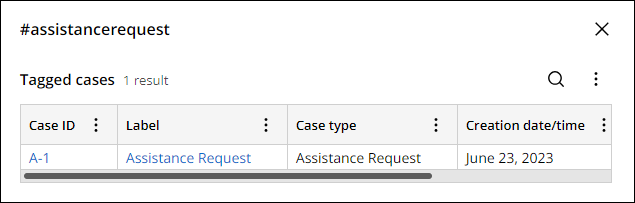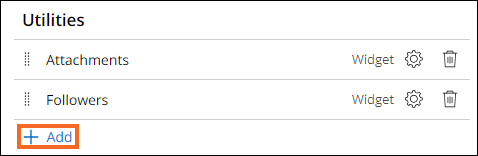
Zusammenarbeit mit Pulse und Tags
2 Aufgaben
10 Min.
Szenario
Im gesamten Case-Life-Cycle der GoGoRoad-Anwendung müssen Mitglieder des Kundenbetreuer-Teams miteinander in Kontakt bleiben. Zu den effktivsten Möglichkeiten dafür gehören zwei Zusammenarbeits-Tools in der Pega-Plattform: Pulse und Tags. Als Kundenbetreuer möchten Sie einen Tag zu den Cases „Assistance Request“ hinzufügen können, für die Sie Hilfe benötigen und um markierte Cases zu verfolgen.
Hinweis: Für diese Challenge wird die Constellation-Architektur der Pega-Plattform verwendet. Informationen zum Üben dieser Challenge für die klassische UI-Architektur finden Sie in der Challenge Collaborating in Spaces and Pulse, Version 8.8 (nur auf Englisch verfügbar).
In der folgenden Tabelle finden Sie die Anmeldedaten, die Sie zur Durchführung der Challenge benötigen:
| Rolle | Benutzername | Passwort |
|---|---|---|
| Application Developer | author@gogoroad | pega123! |
| Kundenservice | csr@gogoroad | pega123! |
Hinweis: Ihre Übungsumgebung unterstützt möglicherweise den Abschluss mehrerer Challenges. Es kann daher vorkommen, dass die im Challenge-Walkthrough gezeigte Konfiguration nicht genau mit Ihrer Umgebung übereinstimmt.
Challenge-Schritte
Genaue Übungsschritte
1 Tags-Widget zum Panel „Utilities“ hinzufügen
- Geben Sie in der Pega-Instanz für die Challenge die folgenden Anmeldedaten ein:
- Geben Sie in das Feld User name author@gogoroad ein.
- Geben Sie in das Feld Password pega123! ein.
- Klicken Sie im Navigationspanel von App Studio auf Case Types > Assistance Request , um den Case-Typ „Assistance Request“ zu öffnen.
- Klicken Sie auf den Tab UX , um die Ansicht „Full Page“ zu bearbeiten.
- Klicken Sie im Bereich Utilities auf Add , um zum Panel Utilities ein Widget hinzuzufügen.
- Wählen Sie Tags aus und klicken Sie dann auf Add , um das Tags-Widget hinzuzufügen.
- Klicken Sie auf Save and run, um die Änderungen an der Ansicht „Full Page“ zu speichern und den Case „Assistance Request“ auszuführen.
Notieren Sie sich die Case-ID. - Klicken Sie rechts auf Expand , um das Utilities-Panel zu erweitern.
- Klicken Sie im Tags-Widget auf Edit , um die Tags zu bearbeiten.
- Geben Sie im Fenster Edit tags den Text assistancerequest ein und klicken Sie dann auf Use assistance request.
- Klicken Sie auf Submit , um den Tag assistancerequest hinzuzufügen.
- Klicken Sie rechts auf Collapse , um das Utilities-Panel auszublenden.
2 Eine Pulse-Nachricht senden
- Klicken Sie in der Case-Instanz auf den Tab Pulse .
- Geben Sie im Bereich Pulse den Text @CSR, ein und klicken Sie dann auf das Kundenbetreuer (CSR)-Konto.
- Geben Sie im Bereich Pulse diesen Text ein: Use the tag #assistancerequest for help with Assistance Request Cases.
- Klicken Sie auf Post , um die Nachricht zu senden.
- Klicken Sie unten links im Web-Portal auf das Benutzer-Icon und danach auf Log off, um sich von der Anwendung abzumelden.
Arbeit überprüfen
- Geben Sie im Anmeldebildschirm die folgenden Daten ein:
- Geben Sie im Feld User name „CSR“ ein@gogoroad.
- Geben Sie in das Feld Password pega123! ein.
- Überprüfen Sie im Bereich Pulse der Seite Home , dass die Pulse-Nachricht vom Author-Benutzer angezeigt wird.
- Klicken Sie in der Überschrift der Pulse-Nachricht rechts neben author auf Assistance Request, um den vorher erstellten Case Assistance Request anzuzeigen.
- Klicken Sie im Bereich Tags des Utilities-Panels auf den Tag assistancerequest , um das Fenster #assistancerequest anzuzeigen.
- Überprüfen Sie, dass der Case „Assistance Request“, den Sie vorher mit #assistancerequest markiert haben, angezeigt wird.
In dieser Challenge üben Sie, was Sie im folgenden Modul gelernt haben:
In den folgenden Missions verfügbar:
If you are having problems with your training, please review the Pega Academy Support FAQs.
Möchten Sie uns dabei helfen, diesen Inhalt zu verbessern?