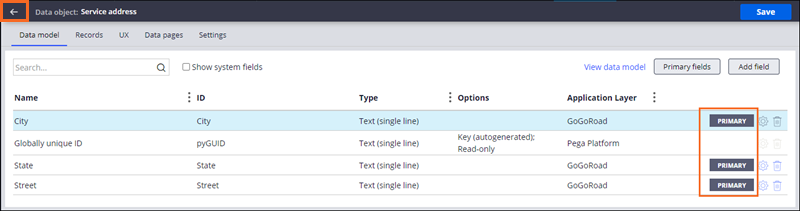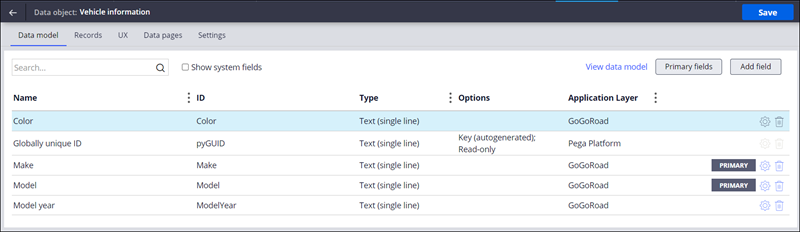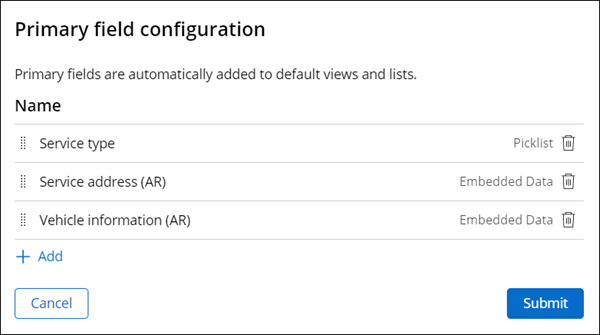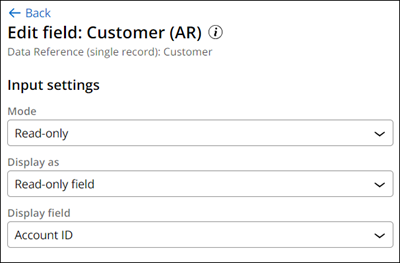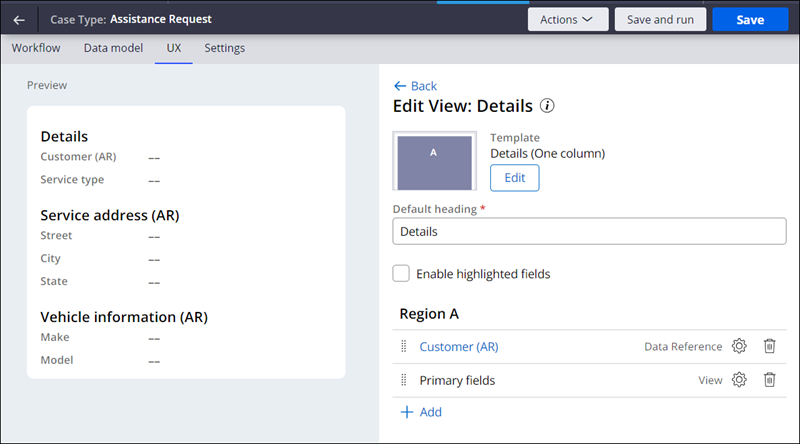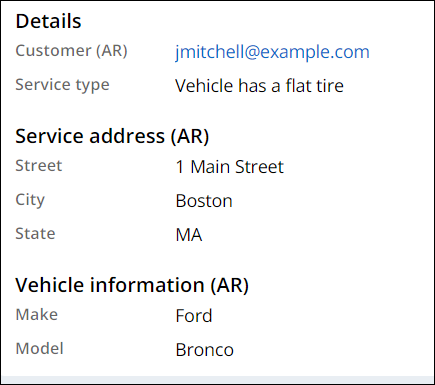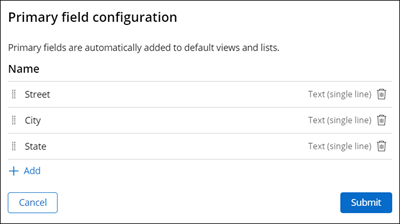
BA: Primäre Felder konfigurieren
4 Aufgaben
10 Min.
Szenario
In DCO-Gesprächen (Directly Capture Objectives) berichteten Stakeholder aus dem Geschäftsbereich, dass die GoGoRoad-Kundenbetreuer bei Rückfragen von Dienstleistern wertvolle Zeit mit der Suche nach grundlegenden Informationen zu Pannenhilfe-Anfragen verschwendeten. Eine geschäftliche Anforderung des GoGoRoad-Projekts besteht daher darin, sicherzustellen, dass die relevantesten Case-Informationen beim Zugriff auf einen Case immer sichtbar sind.
Als Pega Business Architect schlagen Sie vor, die wichtigsten Felder des Case in die standardmäßige Detailansicht von Constellation aufzunehmen, um diese Business-Anforderung zu erfüllen. Nach einem Gespräch mit einem Systemarchitekten legen Sie fest, Felder mit direkten Benutzereingaben als „Primary“ festzulegen, damit diese automatisch in der Detailansicht angezeigt werden. Felder, die das System aus Datensätzen bezieht, sollten in der Detailansicht befüllt werden.
User Story
Als Mitglied des GoGoRoad-Serviceteams möchte ich, dass die wichtigsten Case-Informationen in Bezug auf Art der Leistung, Kunde, Ort der Leistungserbringung und Fahrzeug während der Case-Bearbeitung jederzeit sichtbar sind, damit ich Fragen zum Case schneller und effektiver beantworten kann.
Technische Notizen des Systemarchitekten
- Das Datenobjekt Service address verfügt über die folgenden Felder, die als primäre Felder gekennzeichnet sind: Street, City und „State“. State
- Das Datenobjekt Vehicle information verfügt über die folgenden Felder, die als primäre Felder gekennzeichnet sind: Make und „Model“. Model
- Das Feld Service type ist als „Primary“ festgelegt.
- Das Feld Account ID aus dem Datenbeziehungsfeld Customer (AR) ist in der Detailansicht von Constellation enthalten.
In der folgenden Tabelle finden Sie die Anmeldedaten, die Sie zur Durchführung der Challenge benötigen:
| Rolle | Benutzername | Passwort |
|---|---|---|
| Business Architect | author@gogoroad | pega123! |
Challenge-Schritte
Genaue Übungsschritte
1 Primäre Felder zum Datenobjekt „Service address“ hinzufügen
- Geben Sie in der Pega-Instanz für die Challenge die folgenden Anmeldedaten ein:
- Geben Sie in das Feld User name Folgendes ein: author@gogoroad.
- Geben Sie in das Feld Password Folgendes ein: pega123!.
- Klicken Sie im Navigationspanel von App Studio auf , um auf das Datenmodell der GoGoRoad-Anwendung zuzugreifen.
- Klicken Sie auf Service address, um auf die mit dem Datenobjekt Service address verknüpften Felder zuzugreifen.
- Klicken Sie oben rechts im Datenmodell Service address auf , um die Liste der mit dem Datenobjekt Service address verknüpften primären Felder aufzurufen.
- Klicken Sie im Dialogfenster Primary field configuration auf .
- Wählen Sie in der Liste der verfügbaren Felder City, State und Street aus und klicken Sie dann auf .
- Ziehen Sie Street in der Liste der primären Felder an den Anfang.
- Klicken Sie auf , um zum Datenobjekt Service address zurückzukehren.
- Klicken Sie auf , um die Liste der Datenobjekte aufzurufen.
2 Primäre Felder zum Datenobjekt „Vehicle information“ hinzufügen
- Klicken Sie in der Liste der Datenobjekte auf Vehicle information, um auf die zum Datenobjekt Vehicle information gehörenden Felder zuzugreifen.
- Klicken Sie oben rechts im Datenmodell Vehicle information auf .
- Klicken Sie im Dialogfenster Primary field configuration auf .
- Wählen Sie in der Liste der verfügbaren Felder Make und Model aus und klicken Sie dann auf .
- Klicken Sie auf , um zum Datenobjekt Vehicle information zurückzukehren.
- Klicken Sie oben rechts auf , um Ihre Arbeit zu speichern.
3 Primäre Felder für den Case-Typ „Assistance Request“ konfigurieren
- Klicken Sie im Navigationspanel von App Studio auf Case Types > Assistance Request, um den Case-Life-Cycle Assistance Request anzuzeigen.
- Klicken Sie im Case-Life-Cycle Assistance Request auf den Tab Data model.
- Klicken Sie oben rechts auf , um auf die Liste der primären Felder zuzugreifen, die mit dem Case-Typ Assistance Request verknüpft sind.
- Klicken Sie im Dialogfenster Primary field configuration auf das Symbol Remove, um das Feld Label aus der Liste der primären Felder zu entfernen.
- Wiederholen Sie Schritt 4, um das Feld Description aus der Liste der primären Felder zu entfernen.
- Klicken Sie im Dialogfenster Primary fields configuration auf , um der Liste der primären Felder ein neues Feld hinzuzufügen.
- Wählen Sie in der Liste der verfügbaren Felder Service address (AR), Service type und Vehicle information (AR) aus und klicken Sie dann auf .
- Ziehen Sie Service type in der Liste der primären Felder an den Anfang.
- Klicken Sie auf .
4 Detailansicht konfigurieren
- Klicken Sie im Case-Life-Cycle Assistance Request auf den Tab UX.
- Klicken Sie rechts neben dem Tab UX auf den Tab .
- Klicken Sie im Abschnitt Partial auf Details, um auf die Detailansicht zuzugreifen.
- Klicken Sie im Fenster Edit View: Details in Region A auf Add > Views > Primary Fields und dann auf .
- Klicken Sie im Fenster Edit View: Details in Region A auf die Zeile Primary Fields und dann auf das Icon .
- Deaktivieren Sie die Checkbox Show heading und klicken Sie dann auf .
- Klicken Sie in Region A auf Add > Fields > Customer (AR) und dann auf .
- Klicken Sie in Region A auf Customer (AR).
- Wählen Sie im Fenster Edit field: Customer (AR) in der Liste Display field die Option Account ID aus.
- Klicken Sie auf Back, um zum Fenster Edit View: Details zurückzukehren.
- Ziehen Sie das Datenreferenz-Feld Customer (AR) über die Ansicht Primary fields.
- Klicken Sie oben rechts auf .
Arbeit überprüfen
- Klicken Sie in App Studio auf , um einen neuen Case Assistance Request zu erstellen.
- Wählen Sie im Step Identify issue einen Servicetyp aus, und klicken Sie dann auf .
- Wählen Sie im Step Identify customer eine Kunden-ID aus und klicken Sie dann auf .
- Geben Sie im Step Identify location Werte in die Felder Street, City und State ein. Klicken Sie dann auf .
- Geben Sie im Step Identify location Werte in die Felder Make und Model ein. Klicken Sie dann auf .
- Überprüfen Sie, dass die von Ihnen eingegebenen Informationen in der Detailansicht im Web-Portal angezeigt werden.
In dieser Challenge üben Sie, was Sie im folgenden Modul gelernt haben:
In der folgenden Mission verfügbar:
If you are having problems with your training, please review the Pega Academy Support FAQs.
Möchten Sie uns dabei helfen, diesen Inhalt zu verbessern?