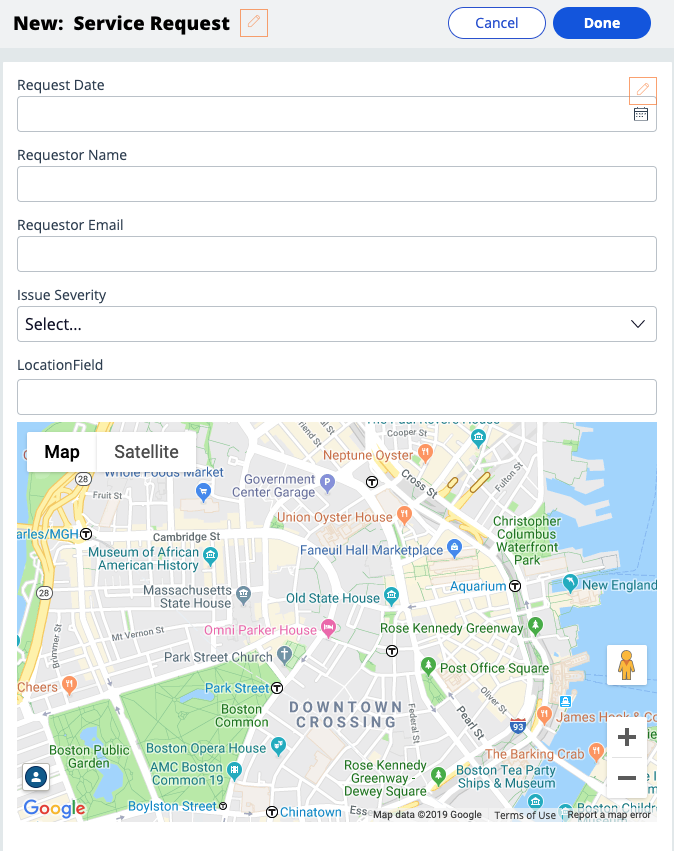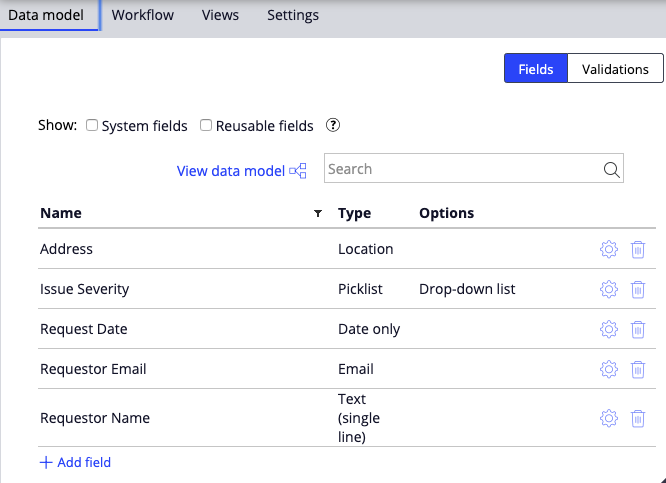
Feld erstellen
2 Aufgaben
10 Min.
Szenario
Das Straßenbauamt von MyTown möchte schneller auf Anwohnerbeschwerden wegen Schlaglöchern reagieren und den Bürgern dafür ein Online-Formular zum Melden solcher Probleme bereitstellen. Ihr Team verfügt über einen grundlegenden Case-Typ „Service Request“ für solche Serviceanfragen. Erstellen Sie zum Erfassen der Informationen Felder, in denen die Kontaktdaten angegeben werden können, sowie wo sich das Schlagloch befindet.
In der folgenden Tabelle finden Sie die Anmeldedaten, die Sie zur Durchführung der Challenge benötigen.
| Rolle | Benutzername | Kennwort |
|---|---|---|
| Application Developer | author@mytown | pega123! |
Challenge-Schritte
Genaue Übungsschritte
1 Felder im Tab „Data Model“ erstellen
- Klicken Sie im Navigationspanel von App Studio auf Case types > Service Request, um den Case-Life-Cycle der Serviceanfrage anzuzeigen.
- Klicken Sie beim Case-Typ „Service Request“ auf den Tab Data model, um neue Felder hinzuzufügen.
- Klicken Sie auf + Add field, um ein neues Feld hinzuzufügen.
- Geben Sie im Feld Name Request Date ein, um das Feld zu benennen.
- Wählen Sie Date only in der Drop-down-Liste Type aus.
- Wiederholen Sie die Schritte 2–4, um die restlichen Felder anzulegen. Nutzen Sie dazu die Informationen aus der folgenden Tabelle.
Feldname
Feldtyp
Requestor Name
Text (single line)
Requestor Email
E-Mail
Issue Severity
Picklist
Adresse
Standortdetails
- Klicken Sie in der Zeile „Issue Severity“ auf das Zahnrad-Icon, um das Dialogfeld mit den Picklist-Einstellungen anzuzeigen.
- Geben Sie im Feld Choices Low als Picklist-Wert ein.
- Klicken Sie auf + Add choice, um ein zweites Feld anzulegen.
- Geben Sie in dem neuen Feld Medium als Picklist-Wert ein.
- Klicken Sie auf + Add choice, um ein drittes Feld anzulegen.
- Geben Sie in dem neuen Feld High als Picklist-Wert ein.
- Klicken Sie auf OK, um die Konfiguration der Picklist-Einstellungen abzuschließen und das Dialogfeld zu schließen.
- Klicken Sie auf , um Ihre Arbeit zu speichern und um die neuen Felder im Tab „Data model“ anzuzeigen.
2 Arbeit überprüfen (Abschnitt nicht bewertet)
- Klicken Sie im Case-Typ „Service Request“ auf and run, um einen neuen Case auszuführen. Die Ansicht „Create“ wird angezeigt.
- Bestätigen Sie, dass alle von Ihnen erstellten Felder in der Serviceanfrage angezeigt werden.
In der folgenden Mission verfügbar:
If you are having problems with your training, please review the Pega Academy Support FAQs.
Möchten Sie uns dabei helfen, diesen Inhalt zu verbessern?