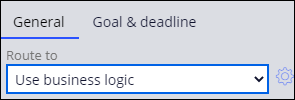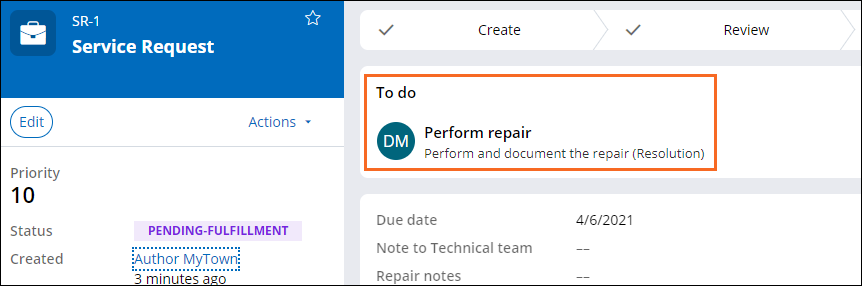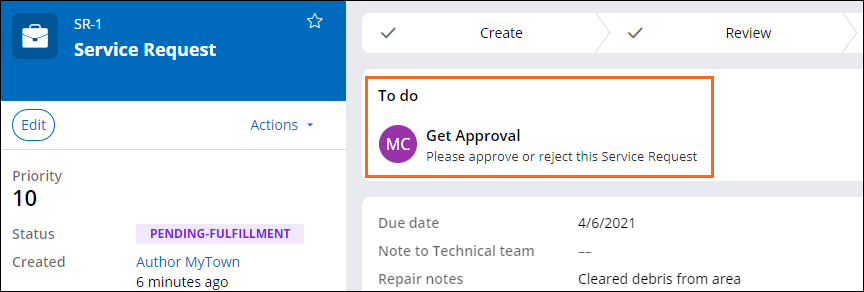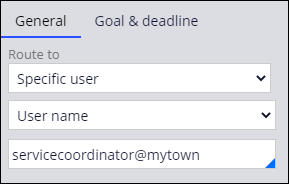
Routing von Aufgaben an Benutzer
Archived
2 Aufgaben
10 Min.
Szenario
Die Assignments der Serviceanfragen-Cases werden von bestimmten Mitgliedern der Stadtverwaltung übernommen. Die Koordinationsstelle für kommunale Dienstleistungen identifiziert drei Assignments, die im Rahmen der Case-Bearbeitung weitergeleitet werden müssen: Reparaturplanung (Schedule repair), Reparaturüberprüfung (Review repair) und Reparaturausführung (Perform repair). Die Assignments „Schedule repair“ und „Review repair“ werden an die Koordinationsstelle für kommunale Dienstleistungen weitergeleitet. Das Assignment „Perform repair“ wird an den entsprechenden Bearbeiter in der für die Serviceanfrage zuständigen Abteilung weitergeleitet.
Die Koordinationsstelle stellt die folgende Tabelle bereit, in der die Bedingungen für das Routing des Assignments „Perform repair“ aufgelistet sind.
| Weiterleiten an | Wert | Feld | Vergleichsoperator | Wert |
|---|---|---|---|---|
| Operator | parksmgr@mytown | Abteilung | is equal to | "Parks and Recreation" |
| Operator | dpwmgr@mytown | Abteilung | is equal to | "Public Works" |
| Operator | trafficmgr@mytown | Abteilung | is equal to | "Traffic Management" |
In der folgenden Tabelle finden Sie die Anmeldedaten, die Sie zur Durchführung der Challenge benötigen.
| Rolle | Benutzername | Passwort |
|---|---|---|
| Application Developer | author@mytown | pega123! |
Challenge-Schritte
Genaue Übungsschritte
1 Steps „Schedule repair“ und „Review repair“ an einen bestimmten Benutzer weiterleiten
- Klicken Sie im Navigationspanel von App Studio auf Case types > Service Request, um den Case-Life-Cycle anzuzeigen.
- Klicken Sie im Case-Life-Cycle der Serviceanfrage auf den Step Schedule repair, um rechts das Konfigurationspanel zu öffnen.
- Wählen Sie im Tab General des Konfigurationspanels in der Dropdown-Liste Route to die Option Specific user aus.
- Vergewissern Sie sich, dass in der Drop-down-Liste unter „Specific user“ der Standardwert User name steht.
- Geben Sie servicecoordinator@mytown in das Feld unter „User name“ ein oder wählen Sie dieses aus, um die Aufgabe „Schedule repair“ dem betreffenden Benutzer zuzuweisen.
Hinweis: Wenn Sie in diesem Feld auf den Nach-unten-Pfeil klicken, wird eine Liste der für die Arbeit verfügbaren Benutzer angezeigt.
- Klicken Sie auf den Step Review repair, um rechts das Konfigurationspanel zu öffnen.
- Überprüfen Sie im Tab General, ob die Drop-down-Liste Route to standardmäßig auf Specific user eingestellt ist.
- Vergewissern Sie sich, dass in der Drop-down-Liste unter „Specific user“ der Standardwert User name steht.
- Geben Sie servicecoordinator@mytown in das Feld unter „User name“ ein oder wählen Sie dieses aus, um die Aufgabe „Review repair“ dem betreffenden Benutzer zuzuweisen.
2 Step „Perform repair“ auf der Basis von Business-Logik weiterleiten
- Klicken Sie auf den Step Perform repair, um rechts das Konfigurationspanel zu öffnen.
- Wählen Sie im Tab General des Konfigurationspanels in der Drop-down-Liste Route to die Option Use business logic aus.
- Klicken Sie rechts neben der Drop-down-Liste Route to auf das Zahnrad-Icon, um das Fenster Business logic anzuzeigen.
- Vergewissern Sie sich, dass im Fenster Business logic in der Drop-down-Liste Route to rechts neben dem Label mit der Ziffer 1 Operator ausgewählt ist.
Hinweis: Die Standardeinstellung für die Drop-down-Liste Route to lautet Operator. Stellen Sie für diese Übung sicher, dass für jede Bedingung die Standardeinstellung ausgewählt ist.
- Geben Sie im Feld Value als Bearbeiter parksmgr@mytown ein oder wählen Sie dies aus.
- Wählen Sie nun in der zweiten Zeile in der Drop-down-Liste Select Fields > Request type > Department aus.
- Vergewissern Sie sich, dass im Drop-down-Menü Comparator der Wert standardmäßig auf is equal to eingestellt ist.
Hinweis: Bei dieser Übung übernehmen wir für die Business-Logik die Standardeinstellung is equal to.
- Geben Sie in das leere Feld rechts vom Drop-down-Menü Comparator den Wert Parks and Recreation ein, um den Wert für den Vergleich mit der Bedingung festzulegen.
Die erste Bedingung ist nun festgelegt. Wenn sie zutrifft, wird das Assignment an parksmgr@mytown weitergeleitet.Hinweis: Sie können den Bedingungswert in Anführungszeichen setzen. Andernfalls fügt das System automatisch Anführungszeichen hinzu. Wenn Sie zum Beispiel Parks and Recreation eingeben, fügt das System die Anführungszeichnen hinzu (siehe folgende Abb.).Tipp: Sie können auch auf das Zahnrad-Icon klicken, um einen Wert aus der Liste vorhandener Werte für das Feld Department auszuwählen. - Klicken Sie auf Add Condition, um die Bedingungen für die Bearbeiter dpwmgr@mytown und trafficmgr@mytown festzulegen.
- Wiederholen Sie die Schritte 4 bis 8 für jede Condition-Operator-Paarung, um das Assignment Perform repair auf der Basis von Business-Logik an den entsprechenden Bearbeiter weiterzuleiten.
Weiterleiten an Wert Feld Vergleichsoperator Wert Operator dpwmgr@mytown Abteilung is equal to "Public Works" Operator trafficmgr@mytown Abteilung is equal to "Traffic Management" - Vergewissern Sie sich, dass in der Drop-down-Liste Route to rechts neben otherwiseunter Add condition die Option Operator ausgewählt ist.
- Geben Sie rechts von der Drop-down-Liste Route to den Wert servicecoordinator@mytown in das Feld Value ein, um den Bearbeiter für die Bedingung „otherwise“ festzulegen.
- Klicken Sie unten rechts im Fenster Business logic auf Submit, um den Arbeitsauftrag für den Step „Perform repair“ auf Basis dieser Bedingungen weiterzuleiten.
- Klicken Sie auf Save, um die Konfiguration zum Routing des Case-Typs abzuschließen.
Arbeit überprüfen
Hinweis: Wiederholen Sie die Schritte in diesem Abschnitt für jeden Anfragetyp, um zu prüfen, ob das Assignment „Perform Repair“ gemäß der folgenden Tabelle weitergeleitet wird.
| Anforderungstyp | Abteilung | Department manager | Initiale |
|---|---|---|---|
| Park maintenance | Parks and Recreation | parksmgr@mytown | PM |
| Pothole | Public Works | dpwmgr@mytown | DM |
| Road debris | Public Works | dpwmgr@mytown | DM |
| Traffic signal | Traffic Management | trafficmgr@mytown | TM |
- Klicken Sie in App Studio im Case-Life-Cycle der Serviceanfrage auf Save and run, um einen neuen Case auszuführen.
- Wählen Sie in der Ansicht „Report problem“ im Bereich Request type in der Drop-Down-Liste Type die Option Road debris aus.
- Klicken Sie auf Continue, um zum nächsten Step zu wechseln.
- Geben Sie in das Feld Address in der Ansicht „Identify location“ die Adresse des Ortes ein, an dem das Problem aufgetreten ist, wenn keine automatisch angegeben wird.
- Klicken Sie auf Continue, um zum nächsten Step zu wechseln.
- Klicken Sie in der Ansicht „Identify submitter“ auf Continue, um zum nächsten Step zu wechseln.
- Klicken Sie in der Ansicht „Request updates“ auf Create, um zum nächsten Step zu wechseln.
- Stellen Sie im Abschnitt To do sicher, dass der Case zum Step „Schedule repair“ fortgeschritten ist und zum Municipal Services Coordinator weitergeleitet wird, wie durch die Initialen MC angegeben.
Hinweis: Die Pega-Plattform gibt den Benutzer, an den eine Aufgabe weitergeleitet wird, durch die Nutzung eines Avatars an. Standardmäßig besteht der Avatar für einen Benutzer aus den Initialen des Benutzers.Tipp: Klicken Sie auf den Avatar, um Informationen über den zugewiesenen Benutzer anzuzeigen, darunter den Namen des Benutzers.
- Klicken Sie auf Go, um die Ansicht „Schedule repair“ zu öffnen.
- Geben Sie im Kalender unter Due date das Datum von morgen ein und klicken Sie dann auf Submit, um mit dem nächsten Step fortzufahren.
- Stellen Sie im Abschnitt To do sicher, dass der Case zum Step „Perform repair“ fortgeschritten ist und zum DPW Manager weitergeleitet wird, wie durch die Initialen DM angegeben.
- Klicken Sie auf Go, um die Ansicht „Perform repair“ zu öffnen.
- Füllen Sie die Pflichtfelder aus und klicken Sie dann auf Submit, um zum nächsten Step zu wechseln.
- Stellen Sie im Abschnitt To do sicher, dass der Case zum Step „Approve repair“ fortgeschritten ist und zum Municipal Services Coordinator weitergeleitet wird, wie durch die Initialen MC angegeben.
- Klicken Sie auf Go, um die Ansicht „Approve repair“ zu öffnen.
- Klicken Sie auf Approve, um den Case „Service Request“ abzuschließen.