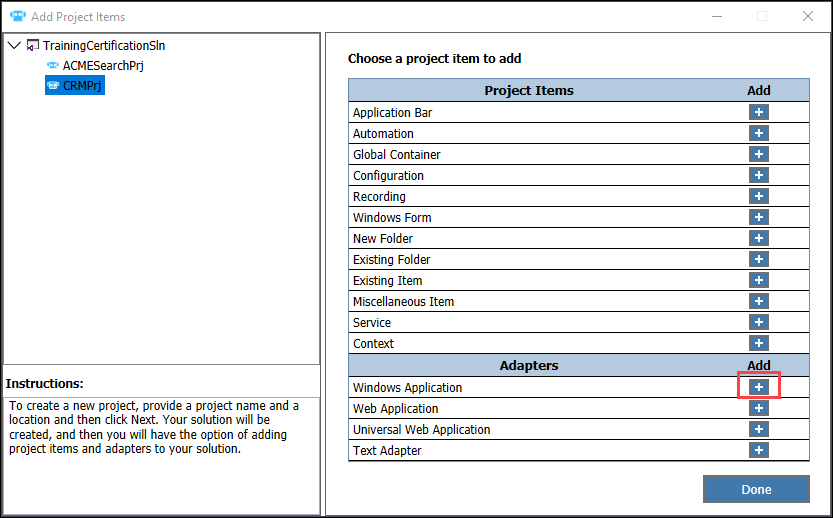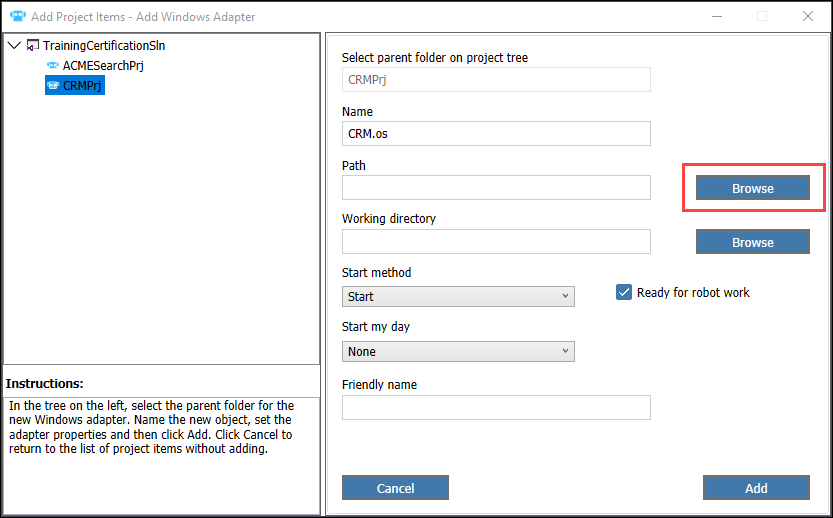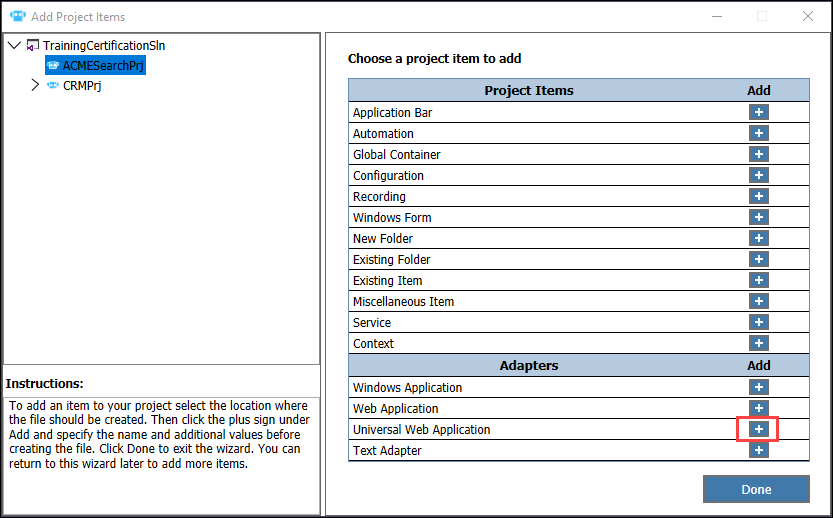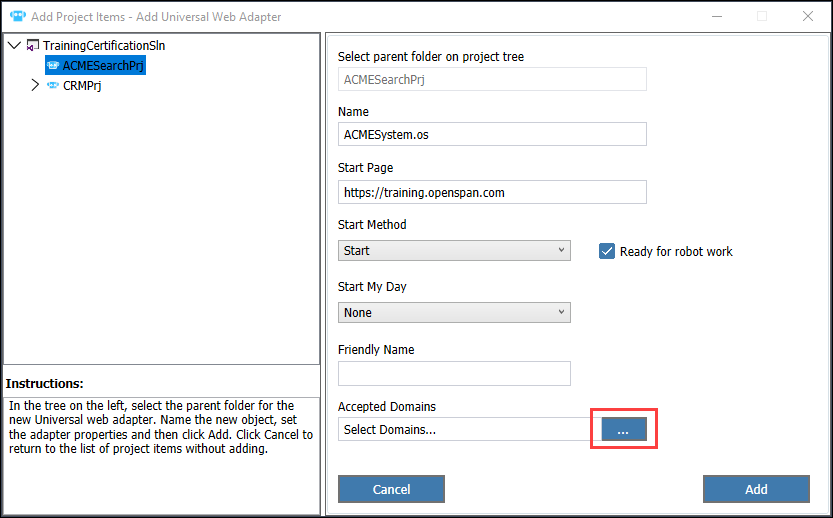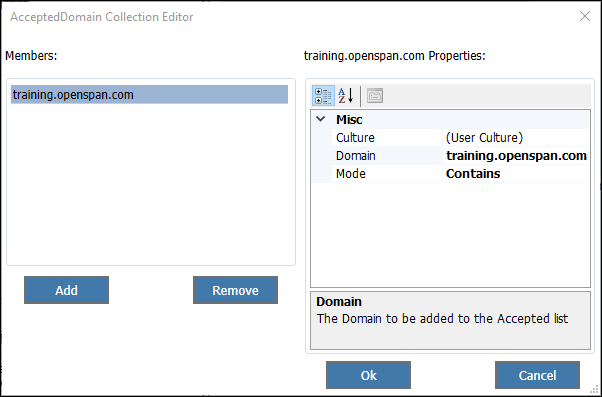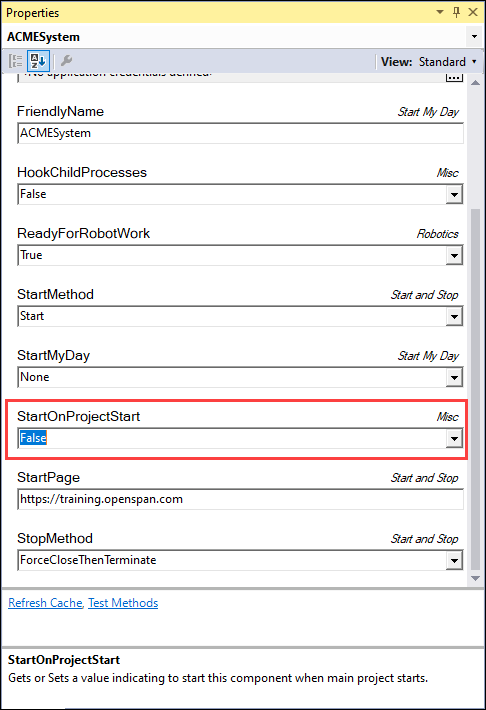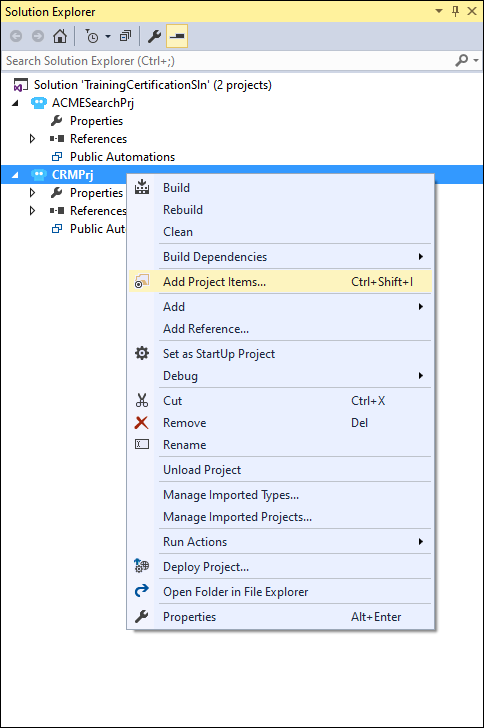
Adición y configuración de adaptadores
2 Tareas
15 minutos
Escenario
Con la adición de los proyectos Customer Relationship Management y ACME Search System en TrainingCertificationSln, el siguiente paso es agregar las aplicaciones asociadas con cada proyecto. Después de leer la documentación del proyecto, CRMPrj almacena la aplicación CRM basada en Windows, y ACMESearchPrj almacena la aplicación web ACME Search System. ACME Search System opera dentro del navegador Google Chrome. La documentación del proyecto también afirma que la aplicación ACME Search System solo comienza cuando se solicita la consulta de la ubicación. Cualquier pestaña o aplicación que se ejecute dentro de Chrome se mantiene abierta cuando la aplicación ACME Search System finaliza.
TrainingCertificationSln requiere la adición y configuración de las aplicaciones Customer Relationship Management y ACME Search System.
Complete los siguientes elementos:
- Agregar un adaptador de Windows a CRMPrj
- Configurar el adaptador de Windows
- Agregar un adaptador web universal a ACMESearchPrj
- Configurar el adaptador web universal
La siguiente tabla ofrece la información que necesita para completar el ejercicio.
| Elemento | Nombre | Propiedades |
|---|---|---|
| Aplicación Customer Relationship Management | CRM | Path = C:\Program Files (x86)\Openspan\CRM Setup\. (Esta es la ruta de instalación predeterminada para el CRM Setup.msi) |
| Aplicación ACME Search System | ACMESystem |
StartPage = https://training.openspan.com StartOnProjectStart = False BrowserType = Chrome AcceptedDomains: Domain = training.openspan.com Mode = Contains BrowserStopMethod = StopTrackedDocuments |
Nota: Antes de completar este reto y todos los retos posteriores para esta misión, debe instalar , ubicado en
C:\Program Files (x86)\Pegasystems\Pega Robot Studio\Extras. Para más asistencia en la instalación de la aplicación CRM, consulte Compleción de los retos en Pega Robot Studio.Nota: Para automatizar una aplicación web usando Google Chrome, debe tener la extensión Pega Robotic Automation para Google Chrome instalada y habilitada. Para obtener instrucciones sobre cómo instalar la extensión de Chrome, consulte el artículo de Pega Community Cómo instalar la extensión Pega Robotic Automation de Google Chrome.
Tareas detalladas
1 Adición y configuración de un adaptador de Windows
- En el Explorador de soluciones, haga clic con el botón secundario en CRMPrj para mostrar un menú contextual.
- Desde el menú contextual, haga clic en Add Project Items (Agregar elementos de proyecto) para mostrar la ventana Add Project Items (Agregar elementos de proyecto).
- En la ventana Add Project Items (Agregar elementos de proyecto), en la sección Adapters (Adaptadores), en la fila Windows Application (Aplicación Windows), haga clic en el ícono Add (Agregar).
- En la ventana Add Windows Adapter (Agregar adaptador de Windows), en el campo Name (Nombre), ingrese
CRM.os. - A la derecha del campo Path (Ruta), haga clic en Browse (Navegar).
- Navegue hasta la ubicación de CRM.exe y, luego, haga clic en Open (Abrir) para actualizar la propiedad Path (Ruta).
- En la ventana Add Windows Adapter (Agregar adaptador de Windows), haga clic en el ícono Add (Agregar) para completar la configuración de la aplicación de Windows.
- En la ventana Add Project Items (Agregar elementos de proyecto), haga clic en Done (Listo) para terminar de agregar elementos al proyecto CRMprj.
- Desde la barra de menú, seleccione File > Save All (Archivo > Guardar todo) para guardar la aplicación en la solución.
2 Adición y configuración de un adaptador web
- En el Explorador de soluciones, haga clic con el botón secundario en ACMESearchPrj para mostrar un menú contextual.
- En el menú contextual, haga clic en Add Project Items (Agregar elementos de proyecto) para mostrar la ventana Add Project Items (Agregar elementos de proyecto).
- En la ventana Add Project Items (Agregar elementos de proyecto), en la sección Adapters (Adaptadores), en la fila Universal Web Application (Aplicación web universal), haga clic en el ícono Add (Agregar).
- En la ventana Add Universal Web Adapter (Agregar adaptador web universal), en el campo Name (Nombre), ingrese
ACMESystem.os. - En el campo Start Page (Iniciar página), ingrese
https://training.openspan.com. - A la derecha del campo Accepted Domains (Dominios aceptados), haga clic en el ícono de puntos suspensivos para visualizar la ventana AcceptedDomain Collection Editor.
- En la ventana AcceptedDomain Collection Editor, haga clic en Add (Agregar) para agregar un nuevo dominio aceptado.
- En el panel de propiedades de dominio aceptado, ingrese los siguientes valores:
Propiedad Valor Dominio training.openspan.com Modo Contiene - Haga clic en OK (Aceptar) para guardar las propiedades de dominio aceptadas.
- En la ventana Add Universal Web Adapter (Agregar adaptador web universal), haga clic en el ícono Add (Agregar) para completar la configuración de la aplicación de Windows.
- En la ventana Add Project Items (Agregar elementos de proyecto), haga clic en Done (Listo) para terminar de agregar elementos al proyecto ACMESearchPrj.
- En el Explorador de objetos, haga clic en el objeto ACMESystem para mostrar las propiedades del adaptador en la ventana Properties (Propiedades).
- En la ventana Properties (Propiedades) para ACMESystem, actualice la propiedad StartOnProjectStart en
False(Falso). - Desde la barra de menú, seleccione File > Save All (Archivo > Guardar todo) para guardar los cambios.
Disponible en la siguiente misión:
If you are having problems with your training, please review the Pega Academy Support FAQs.
¿Quiere ayudarnos a mejorar este contenido?