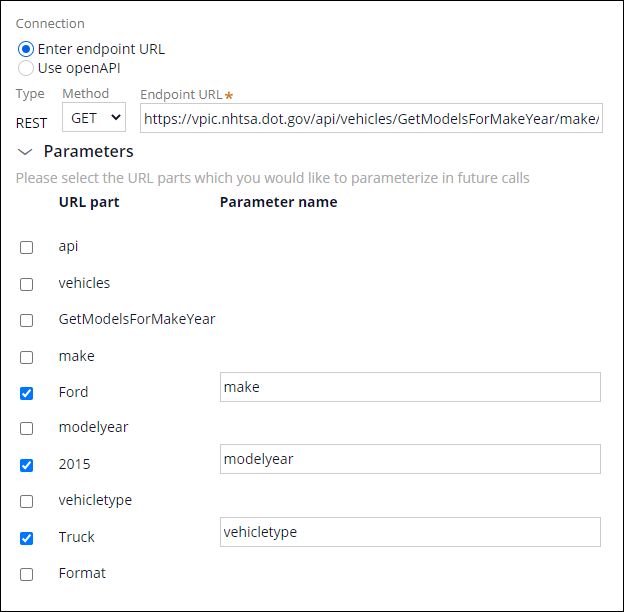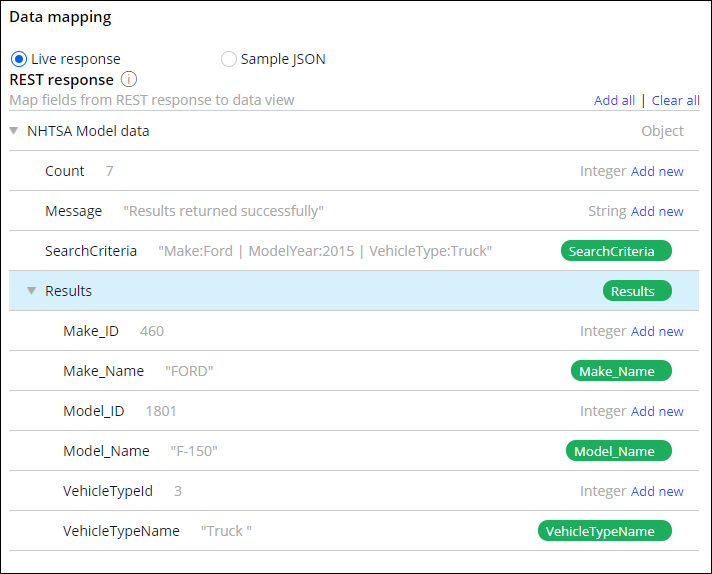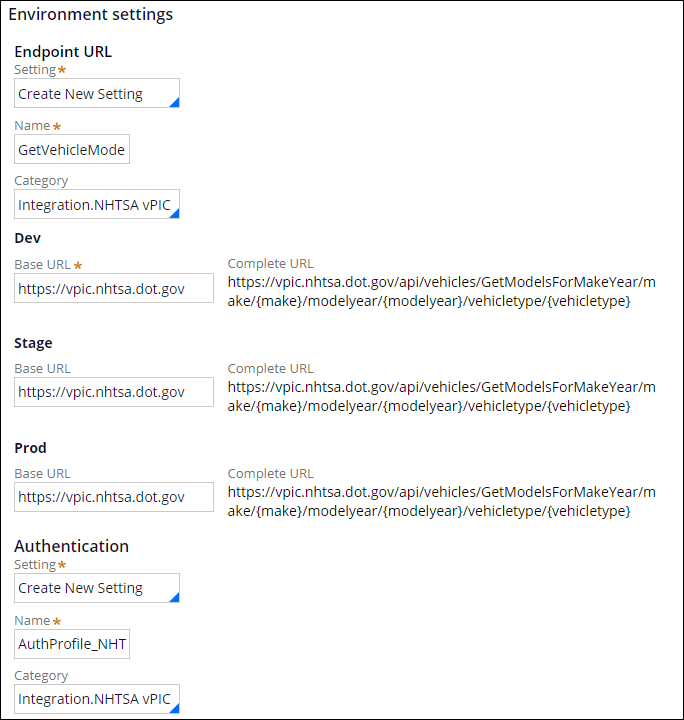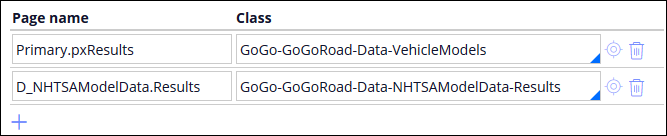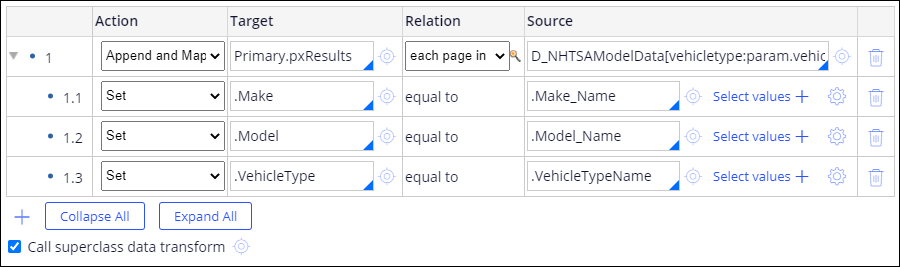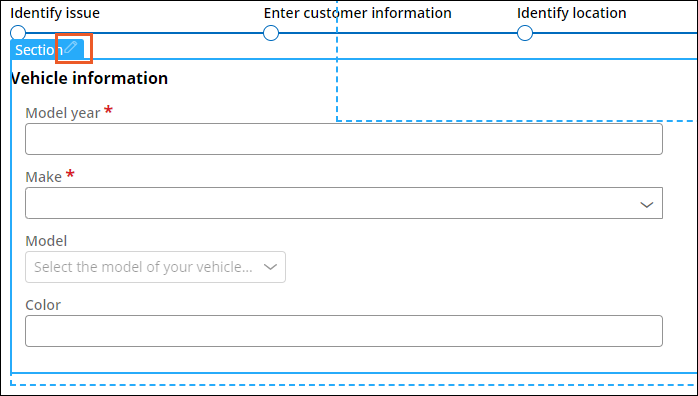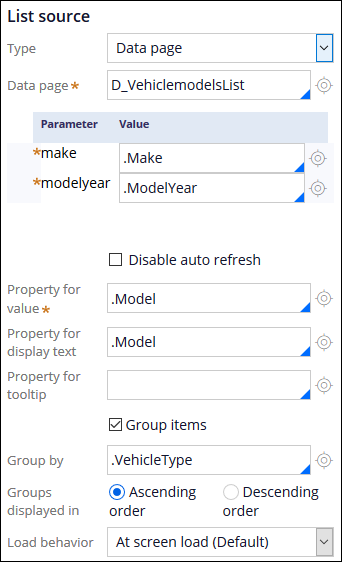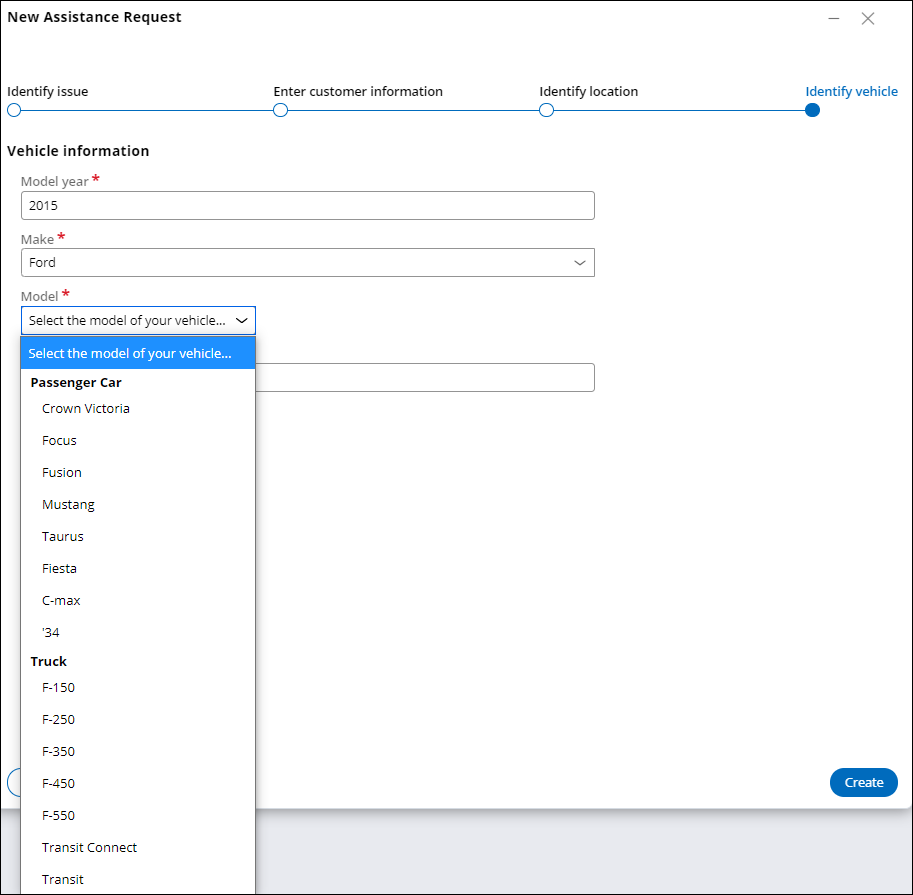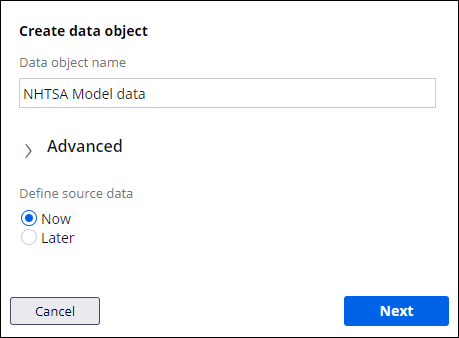
Agregar un origen de datos externo a un tipo de datos
6 Tareas
30 minutos
Escenario
Las solicitudes de asistencia en carretera deben identificar el vehículo de forma tal que un proveedor del servicio pueda prepararse para la llamada de servicio. Por ejemplo, ciertos vehículos podrían requerir una grúa de remolque de cama plana o una mezcla de gasolina de mayor octanaje. Para que los proveedores de servicio estén mejor preparados para una llamada de servicio, las partes interesadas quieren asegurarse de que los usuarios introduzcan solo una combinación válida de fabricante, modelo y año del modelo de un vehículo. Tras evaluar varios orígenes posibles de modelos de vehículos, las partes interesadas deciden obtener esta información de un servicio web de la Administración Nacional de Seguridad del Tráfico en las Carreteras (NHTSA) disponible en https://vpic.nhtsa.dot.gov/api.
Reemplace el origen de datos simulado actual con una integración para obtener la información del modelo de automóviles de pasajeros y camiones usando un servicio de transferencia de estado representacional (REST) provisto por la NHTSA. Complete la página de datos D_VehiclemodelsList con los datos de respuesta de la NHTSA, en función del año del modelo y el fabricante introducidos por el usuario.
Nota: Los datos de la NHTSA incluyen información sobre otros tipos de vehículos, como autobuses, que no están incluidos en el servicio de asistencia en carretera de GoGoRoad. Para mostrar solo los modelos de vehículos pertinentes, configure la integración para que admita dos llamadas al servicio de la NHTSA: una para automóviles de pasajeros y otra para camiones.
La siguiente tabla incluye las credenciales que necesita para completar el reto.
| Función | Nombre de usuario | Contraseña |
|---|---|---|
| Desarrollador de aplicaciones | author@gogoroad | pega123! |
Nota: Su entorno de práctica podría admitir la compleción de varios retos. Como resultado, es posible que la configuración que se muestra en el tutorial del reto no coincida exactamente con su entorno.
Recorrido del Reto
Tareas detalladas
1 Crear un objeto de datos con un origen de datos externo
- En el panel de navegación de App Studio, haga clic en Data (Datos).
- En la esquina superior derecha de la landing page Data objects and integrations (Objetos de datos e integraciones), haga clic en New (Nuevo) para abrir el asistente de objeto de datos y crear un objeto de datos para acceder al servicio de la NHTSA.
- En el asistente de objeto de datos, en el campo Data object name, escriba NHTSA Model data (Datos de modelos de la NHTSA).
- Haga clic en Next (Siguiente) para crear y configurar los detalles de conexión del objeto de datos.
- En la lista desplegable System (Sistema), seleccione Create new (Crear nuevo). El asistente se actualiza y muestra campos adicionales para definir el origen de datos nuevo.
- En el campo Name (Nombre), escriba NHTSA vPIC.
- En el campo Description (Descripción), escriba NHTSA Product Information Catalog Vehicle Listing (Listado de vehículos del catálogo de información de productos de la NHTSA).
- En el campo Endpoint URL (URL de extremo), escriba https://vpic.nhtsa.dot.gov/api/vehicles/GetModelsForMakeYear/make/Ford/modelyear/2015/vehicletype/Truck?format=json para especificar la URL del servicio web de la NHTSA.
- Expanda la sección de parámetros para mostrar las partes para la URL de servicio.
- Agregue los parámetros para las partes de fabricante, año del modelo y tipo de vehículo de la URL de servicio utilizando la siguiente tabla.
Parte de la URL Nombre del parámetro Ford make 2015 modelyear Camión vehicletype - Haga clic en Initialize call (Iniciar llamada) para llamar al servicio REST y avanzar al tercer paso del asistente.
2 Mapear la respuesta del origen de datos
Nota: La respuesta indica que hubo siete resultados y muestra los datos de uno de ellos. El número de resultados devuelto varía en función de los parámetros enviados al servicio.
- En la fila SearchCriteria del cuadro de diálogo de mapeo de datos, haga clic en Add new (Agregar nuevo) para mapear el campo SearchCriteria de la respuesta REST a un campo para el objeto de datos. Los contenidos de la fila se actualizan para mostrar el campo Map to (Mapear a) y una lista desplegable que enumera los tipos de campo.
- En la fila SearchCriteria, haga clic en el ícono Add/Edit map to (Agregar/Editar mapear a) para aceptar el mapeo predeterminado y crear un campo de texto llamado SearchCriteria en el objeto de datos.
- Repita los pasos 1 y 2 para los campos de respuesta Make_Name, Model_Name y VehicleTypeName.
- Haga clic en Next (Siguiente) para completar el mapeo de datos y avanzar al cuarto paso del asistente.
3 Definir la configuración de los extremos para la integración
Nota: La NHTSA no requiere autenticación del usuario para acceder al servicio y recibir datos de respuesta. Es posible que otros proveedores de datos requieran autenticación. Verifique los requerimientos de autenticación cuando configura una integración a un servicio web.
- Debajo de Endpoint URL (URL de extremo), en el campo Name (Nombre), escriba GetVehicleModels_BaseURL para identificar la configuración de conexión.
- Debajo de Stage (Etapa), en el campo Base URL (URL base), escriba https://vpic.nhtsa.dot.gov para completar la URL utilizada después de migrar la aplicación a un sistema de preparación.
- Debajo de Prod, en el campo Base URL (URL base), escriba https://vpic.nhtsa.dot.gov para completar la URL utilizada después de migrar la aplicación a un sistema de producción.
- Debajo de Authentication (Autenticación), en el campo Name (Nombre), escriba AuthProfile_NHTSA_vPIC.
- Haga clic en Submit (Enviar) para completar la configuración del objeto de datos y la integración con REST.
4 Agrupar las respuestas del origen de datos
- En el panel de navegación de Dev Studio, haga clic en Data types (Tipos de datos) para enumerar los objetos de datos definidos para la aplicación de GoGoRoad.
- Haga clic en Vehicle models (Modelos de vehículos) para abrir el tipo de datos.
- Haga clic en la pestaña Sources (Orígenes) para ver los orígenes disponibles y haga clic en List Vehicle models para abrir la página de datos D_VehiclemodelsList, que almacena en caché una lista de los modelos de vehículos.
- En la sección Data Sources (Orígenes de datos), quite la selección del checkbox Simulate data source (Simular origen de datos) para eliminar el origen de datos simulado de la página de datos.
- En la lista desplegable Source (Origen), seleccione Aggregate sources (Agrupar orígenes) para obtener la información de la página de datos usando dos llamadas a REST.
- En el campo Aggregate source name (Agrupar nombre de origen), escriba NHTSA vPIC para identificar el origen de datos de la página de datos.
- En la lista desplegable Source (Origen), seleccione Data transform.
- Haga clic en Add source (Agregar origen) para agregar un segundo origen para la página de datos.
- En la segunda lista desplegable Source (Origen), seleccione Data transform.
5 Configurar el data transform de origen
- Para el primer origen, en el campo Data transform name (Nombre del data transform), escriba MapModels.
- Haga clic en el ícono Open para crear el data transform.
- Haga clic en Create and open (Crear y abrir) para aceptar la configuración predeterminada y abrir el formulario de reglas del data transform.
- Haga clic en la pestaña Parameters para definir los tres parámetros requeridos por el servicio de la NHTSA.
- En la pestaña Parameters (Parámetros), haga clic en el ícono Add (Añadir) para agregar una fila para definir un parámetro.
- En la fila de parámetro vacía, en el campo Name (Nombre), escriba make (fabricante).
- En la lista desplegable Required (Obligatorio), seleccione Yes (Sí).
- Repita los pasos 4a a 4c para agregar más parámetros al data transform, utilizando la información de la siguiente tabla.
Nombre Obligatorio modelyear Sí vehicletype Sí
- Haga clic en la pestaña Pages & Classes (Páginas y clases) para identificar las páginas utilizadas por el data transform y la clase de cada página.
- En la pestaña Pages & Classes (Páginas y clases), en el campo Page name (Nombre de página), escriba Primary.pxResults para identificar la página que contiene los resultados del data transform.
- En el campo Class (Clase), escriba o seleccione GoGo-GoGoRoad-Data-VehicleModels para identificar la clase de la página de resultados.
- Haga clic en el ícono Add item (Agregar elemento) para agregar una segunda fila a la pestaña Pages & Classes (Páginas y clases).
- En el campo Page name (Nombre de página), escriba D_NHTSAModelData.Results para identificar la página que contiene los resultados del data transform.
- En el campo Class (Clase), escriba o seleccione GoGo-GoGoRoad-Data-NHTSAModelData-Results para identificar la clase de la página de resultados.
- Haga clic en la pestaña Definition (Definición) para configurar la lógica del data transform.
- Para el paso 1, en la lista desplegable Action (Acción), seleccione Append and Map to (Adjuntar y mapear a) para crear una nueva página de resultados para cada resultado devuelto. El data transform agrega una fila hija llamada 1.1 debajo del paso 1.
- Para el paso 1, en el campo Target (Destino), escriba Primary.pxResults.
- En la lista desplegable Relation (Relación), seleccione each page in (cada página en).
- En el campo Source (Origen), escriba D_NHTSAModelData[vehicletype:param.vehicletype,modelyear:param.modelyear,make:param.make].Results para transferir los parámetros requeridos a la página de datos que llama al servicio de la NHTSA y almacena la respuesta en caché.
- Para el paso 1.1, en el campo Target (Destino), escriba o seleccione .Make para configurar el valor de la propiedad Make (Fabricante) en la página de destino.
- En el campo Source (Origen), escriba o seleccione .Make_Name para identificar la propiedad para copiar en el destino.
- Haga clic en el ícono Add a row (Añadir una fila) dos veces para agregar los pasos 1.2 y 1.3 al data transform.
- Complete los campos de los pasos 1.2 y 1.3 utilizando la información de la siguiente tabla.
Acción Destino Origen 1.2 Establecer .Model .Model_Name 1.3 Establecer .VehicleType .VehicleTypeName
- Haga clic en (Guardar) para completar la configuración del data transform.
6 Parametrizar la página de datos para configurar ambas llamadas al servicio
- En Dev Studio, haga clic en la pestaña D_VehiclemodelsList para volver al formulario de reglas de la página de datos.
- En el formulario de reglas de la página de datos D_VehiclemodelsList, haga clic en la pestaña Parameters (Parámetros) para agregar parámetros a la página de datos.
- En la fila vacía, en el campo Name (Nombre), escriba make (fabricante) para definir un parámetro para que el fabricante se transfiera al data transform.
- En la lista desplegable Required (Obligatorio), seleccione Yes (Sí) para marcar el parámetro como obligatorio.
- Haga clic en el ícono Add item para agregar un segundo parámetro a la página de datos.
- En la segunda fila, en el campo Name (Nombre), escriba modelyear (año de modelo) para definir un parámetro para que el año del modelo se transfiera al data transform.
- En la lista desplegable Required (Obligatorio), seleccione Yes (Sí) para marcar el parámetro como obligatorio.
- Haga clic en la pestaña Definition (Definición) para reanudar la configuración de los orígenes agrupados.
- Debajo del campo Data transform name (Nombre del data transform), haga clic en Parameters (Parámetros) para abrir un cuadro de diálogo para configurar los valores para transferir al data transform.
- Dentro del cuadro de diálogo, en el campo Value (Valor) para el parámetro make , escriba param.make para transferir el valor del parámetro del fabricante transferido a la página de datos.
- En el campo Value (Valor) para el parámetro modelyear, escriba param.modelyear para transferir el valor del parámetro del año del modelo transferido a la página de datos.
- En el campo Value (Valor) para el parámetro vehicletype, escriba Passenger Car (Automóvil de pasajeros) para transferir una cadena constante.
- Haga clic en (Enviar) para cerrar el diálogo modal y guardar la configuración de parámetros.
- Para el segundo origen agrupado, en el campo Data transform name (Nombre del data transform), escriba o seleccione MapModels para llamar al data transform una segunda vez para rellenar la página de datos.
- Presione la tecla Tab para salir del campo. Se muestra el enlace Parameters (Parámetros) debajo del campo Data transform name (Nombre del data transform).
- Repita el paso 9 para el segundo origen agrupado, para agregar valores de parámetros para el data transform MapModels usando la información de la siguiente tabla.
Parámetro Valor make param.make modelyear param.modelyear vehicletype Camión - Haga clic en (Guardar) para completar la configuración de la página de datos.
Confirme su trabajo
- En App Studio, haga clic en Preview (Vista previa) para volver al portal del usuario.
- Cree un nuevo caso de solicitud de asistencia.
- Avance en el caso hasta el paso de identificación de vehículo, completando todos los campos obligatorios.
- En la esquina superior derecha, haga clic en el ícono Design para abrir el modo de diseño.
- En la sección Vehicle Information, haga clic en el ícono Edit this section (Editar esta sección).
- En el campo Model, haga clic en el ícono Edit this field (Editar este campo) a fin de configurar la lista desplegable Model (Modelo) para que transfiera los parámetros obligatorios a la página de datos. Se muestra un panel de configuración a la derecha de la ventana del navegador.
- En la sección List source (Origen de lista), borre el contenido del campo Data page (Página de datos).
- En el campo Data page (Página de datos), escriba o seleccione D_VehiclemodelsList a fin de volver a seleccionar la página y actualizar el panel de propiedades para que muestre los parámetros obligatorios.
- En el campo Value (Valor), para el parámetro make (fabricante), escriba o seleccione .Make.
- En el campo Value (Valor), para el parámetro modelyear (año del modelo), escriba o seleccione .ModelYear.
- En el campo Property for value (Propiedad para el valor), escriba o seleccione .Model.
- En la esquina superior derecha del panel, haga clic en Apply (Aplicar) para completar la configuración de la lista desplegable.
- Haga clic en Design para alternar al modo de diseño.
- En el campo Model year (Año del modelo), escriba 2015.
- En el campo Make (Fabricante), escriba Ford.
- Haga clic en la lista desplegable Model (Modelo) para mostrar una lista de modelos de vehículos, agrupados por tipo de vehículo.
Este Reto es para practicar lo aprendido en las siguientes Módulos:
Disponible en las siguientes misiones:
If you are having problems with your training, please review the Pega Academy Support FAQs.
¿Quiere ayudarnos a mejorar este contenido?