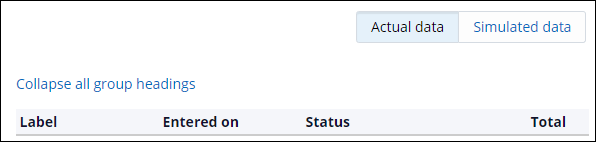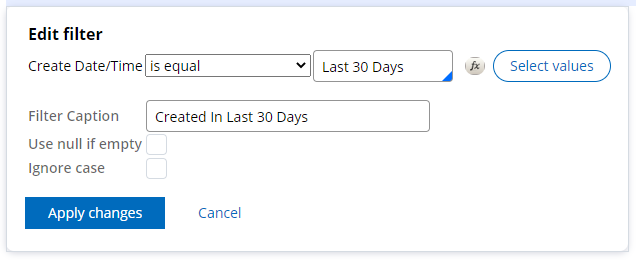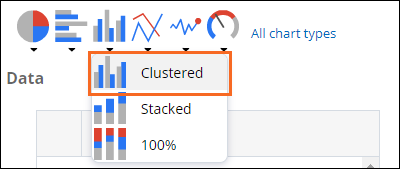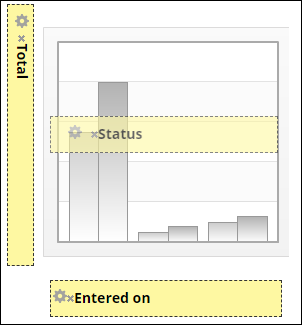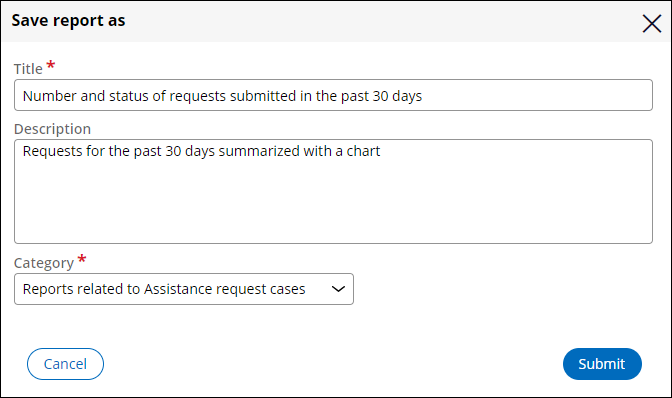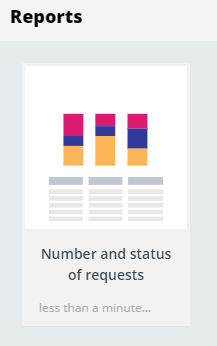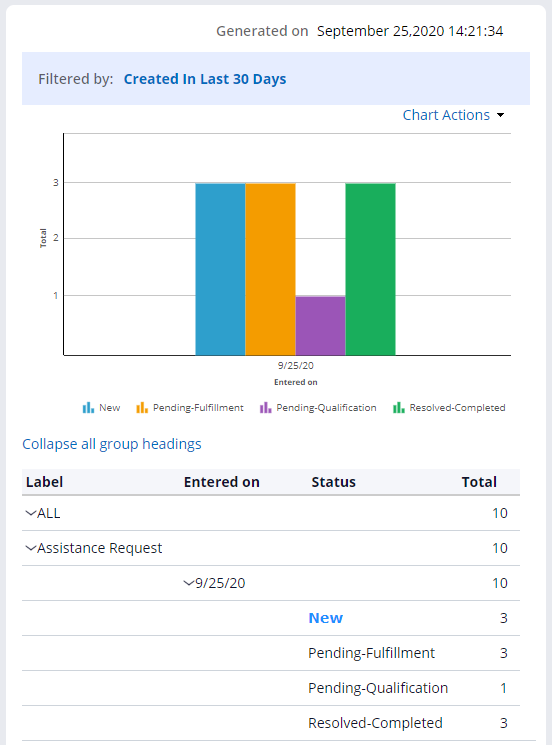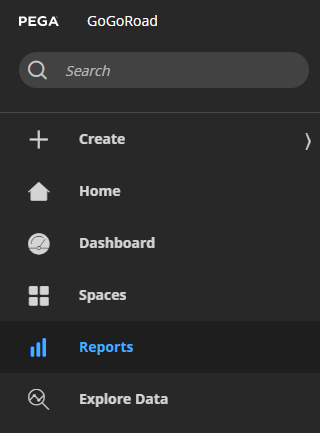
Crear un reporte de negocio personalizado
3 Tareas
15 minutos
Escenario
Las partes interesadas quieren saber la cantidad de casos que se solicitaron el mes pasado. Se le pidió que defina un reporte para realizar un seguimiento del estado de las solicitudes de asistencia en los últimos 30 días. Cree una categoría de reporte para los casos de solicitud de asistencia, luego cree una definición de reportes en la categoría de solicitud de asistencia que muestre el número y el estado de las solicitudes enviadas en los últimos 30 días.
Nota: Antes de comenzar, genere entre 10 y 15 instancias de casos con diferentes estados.
La siguiente tabla incluye las credenciales que necesita para completar el reto.
| Rol | Nombre de usuario | Contraseña |
|---|---|---|
| Application Developer | author@gogoroad | pega123! |
Nota: El entorno de práctica podría admitir completar varios retos. Como resultado, la configuración que se muestra en el recorrido del reto podría no coincidir exactamente con su entorno.
Recorrido del Reto
Tareas detalladas
1 Crear una categoría pública para definiciones de reportes
- En el portal del usuario, haga clic en Reports (Reportes) para abrir el navegador de reportes.
Tip: Para que aparezca el portal del usuario, haga clic en Preview (Vista previa) en el encabezado de App Studio.
- En el navegador de reportes, desde el menú Actions (Acciones), haga clic en Manage Categories (Administrar categorías).
- Haga clic en New category (Nueva categoría) para mostrar el cuadro de diálogo Create new category (Crear nueva categoría).
- En el cuadro de diálogo Create new category (Crear nueva categoría), en el campo Category name (Nombre de la categoría), escriba AssistanceRequestReports (Reportes de solicitud de asistencia) para darle un nombre a la categoría.
- En el campo Category description (Descripción de la categoría), escriba Reports related to Assistance request cases (Reportes relacionados con casos de solicitud de asistencia) para describir el objetivo de la categoría.
- Confirme que el Category type (Tipo de categoría) esté establecido como Public (Público).
- Haga clic en Submit (Enviar) para cerrar el cuadro de diálogo y crear la categoría de reporte.
2 Crear un reporte que muestre el número y el estado de las solicitudes enviadas en los últimos 30 días
- Haga clic en Back to reports (Volver a reportes) para regresar al navegador de reportes.
- En el navegador de reportes, haga clic en New report (Nuevo reporte) para mostrar el cuadro de diálogo Create new report (Crear nuevo reporte).
- En el cuadro de diálogo Create new report (Crear nuevo reporte), seleccione Assistance Request (Solicitud de asistencia) en la lista desplegable Case type (Tipo de caso) para mostrar solo los casos de solicitud de asistencia en los resultados del reporte.
- En la lista desplegable Report type (Tipo de reporte), seleccione Summary or Chart (Resumen o gráfico) para crear un resumen del reporte.
- Haga clic en Submit (Enviar) para crear el reporte y mostrar el editor de reportes.
- En el panel navegador de datos, haga clic en el campo Label (Etiqueta).
- Arrastre el campo Label (Etiqueta) hasta las columnas en el editor de reportes posicionando el cursor a la izquierda de la columna Entered on (Registrado el) para agregar la columna Etiqueta como la primera columna en el reporte.
- En la sección Filter (Filtro) del editor de reportes, haga clic en Created in Last 7 Days (Creado en los últimos 7 días) para abrir la ventana Editar filtro.
- En la ventana Edit filter (Editar filtro), haga clic en Select values (Seleccionar valores) para mostrar el cuadro de diálogo Select values (Seleccionar valores) y seleccionar el período de tiempo utilizado en el filtro.
- En el cuadro de diálogo Select values (Seleccionar valores), haga clic en Last 30 Days (Últimos 30 días) para cambiar la comparación en el filtro del reporte.
- Haga clic en Submit (Enviar) para completar la configuración del filtro y volver a la ventana Edit filter (Editar filtro).
- En la ventana de edición de filtro, en el campo Filter Caption (Nombre del filtro), escriba Created In Last 30 Days (Creado en los últimos 30 días) para darle una etiqueta descriptiva.
- Haga clic en Apply changes (Aplicar cambios) para completar la configuración del filtro y volver al editor de reportes.
- A la derecha del enlace Unresolved Case (Caso sin resolver), haga clic en el ícono X para eliminar el filtro del reporte.
3 Agregar un gráfico con columnas agrupadas al reporte
- Haga clic en Add chart (Agregar gráfico) para mostrar una ventana para crear un gráfico para el reporte.
- En la ventana, haga clic en el ícono Column (Columna) y seleccione Clustered (Agrupada) para crear un gráfico con columnas agrupadas.
- En la lista Available columns (Columnas disponibles), haga clic en Total y arrastre el cursor hasta la zona de colocación Drop Aggregate column here (Soltar columna global aquí) para agregar la columna al eje Y del gráfico.
Tip: Cuando el cursor esté posicionado sobre una zona de colocación, aparecerá una marca de verificación verde.
- En la lista Columnas disponibles, haga clic en Entered on (Registrado el) y arrastre el cursor hasta la zona de colocación Drop Group By column here (Soltar columna por grupo aquí) para agregar la columna al eje X del gráfico.
- En la lista Columnas disponibles, haga clic en Status (Estado) y arrastre el cursor hasta la zona de colocación Drop Any column here (Soltar cualquier columna aquí) para agregar la columna al gráfico.
- Haga clic en Apply changes (Aplicar cambios) para completar la configuración del gráfico y volver al editor de reportes. En el editor de reportes se muestra una vista previa del reporte.
Tip: El editor de reportes proporciona una vista previa del reporte usando datos de casos reales. Si no creó ningún caso, haga clic en la opción Simulated data (Datos simulados) para mostrar datos simulados en la vista previa del reporte.
- Haga clic en Done editing (Finalizar edición) para completar la configuración del reporte y mostrar Save report (Guardar reporte) como cuadro de diálogo.
- En Guardar reporte como cuadro de diálogo, en el campo Title (Título), escriba Number and status of requests submitted in the past 30 days (Número y estado de solicitudes enviadas en los últimos 30 días).
- En el campo Description (Descripción), escriba Requests for the past 30 days summarized with chart (Solicitudes de los últimos 30 días resumidas en un gráfico).
- Desde la lista desplegable Category (Categoría), seleccione Reports related to Assistance request cases (Reportes relacionados con casos de solicitud de asistencia) para asignar el reporte a la categoría pública que creó.
- Haga clic en Submit (Enviar) para completar la configuración del reporte y ver los resultados.
- Haga clic en Reports (Reportes) para regresar al navegador de reportes. El reporte se muestra como un título en el navegador de reportes.
Confirme su trabajo
- En el portal del usuario, en el navegador de reportes, haga clic en el título Number and status of requests submitted in the past 30 days (Número y estado de solicitudes enviadas en los últimos 30 días) para abrir el reporte. Se muestra el reporte con resultados similares a los del siguiente ejemplo.
Este Reto es para practicar lo aprendido en el siguiente Módulo:
Disponible en la siguiente misión:
If you are having problems with your training, please review the Pega Academy Support FAQs.
¿Quiere ayudarnos a mejorar este contenido?