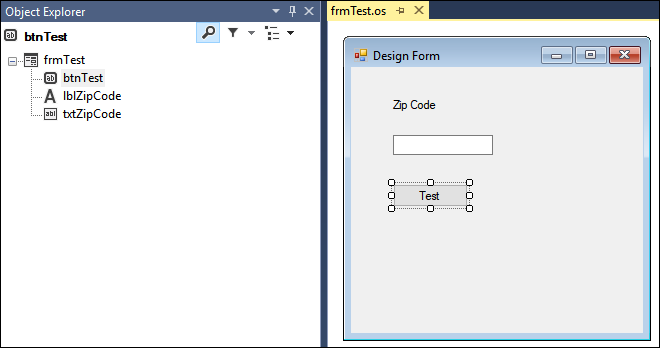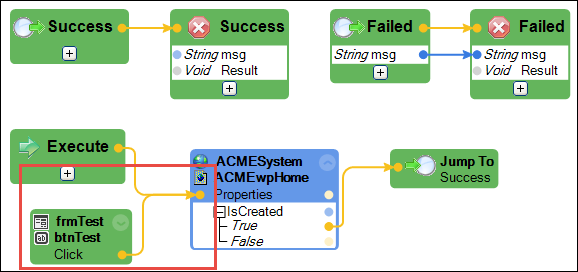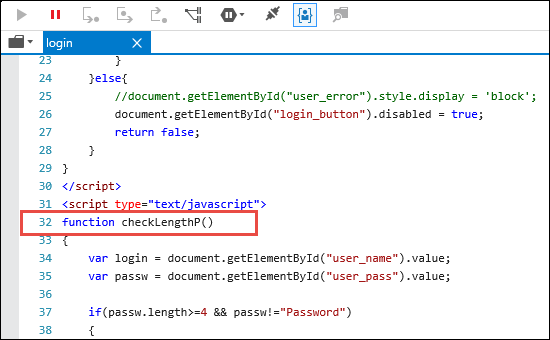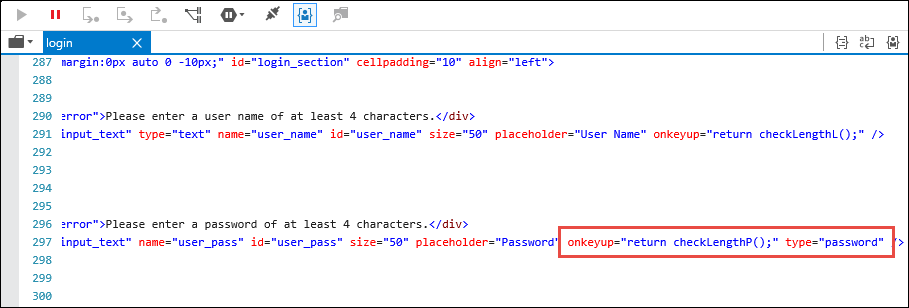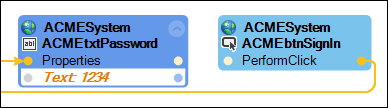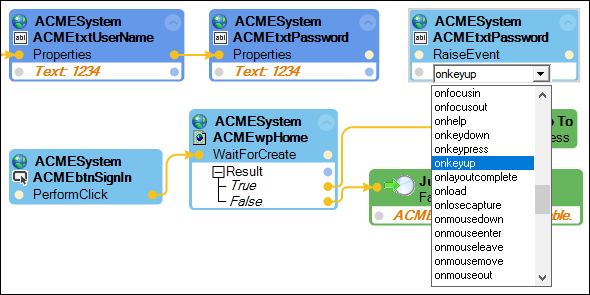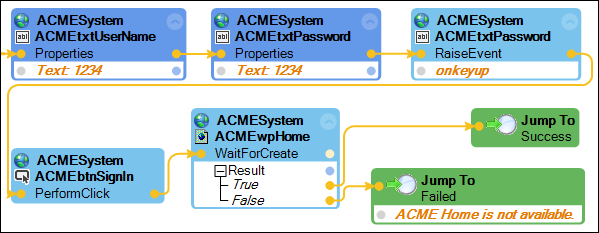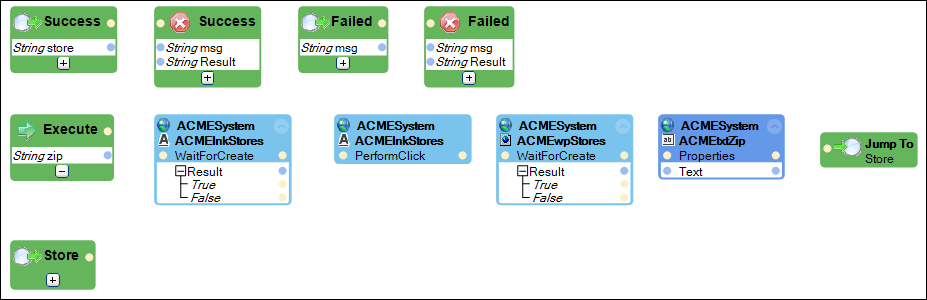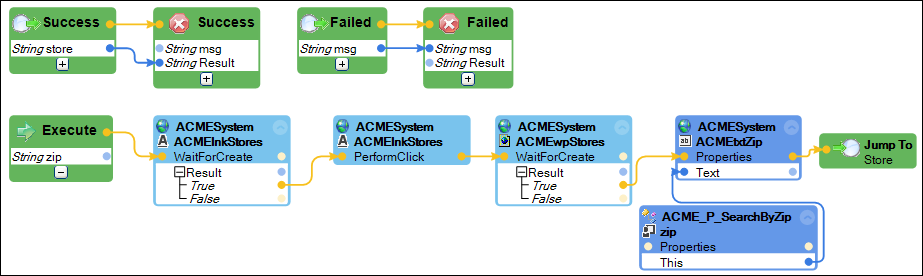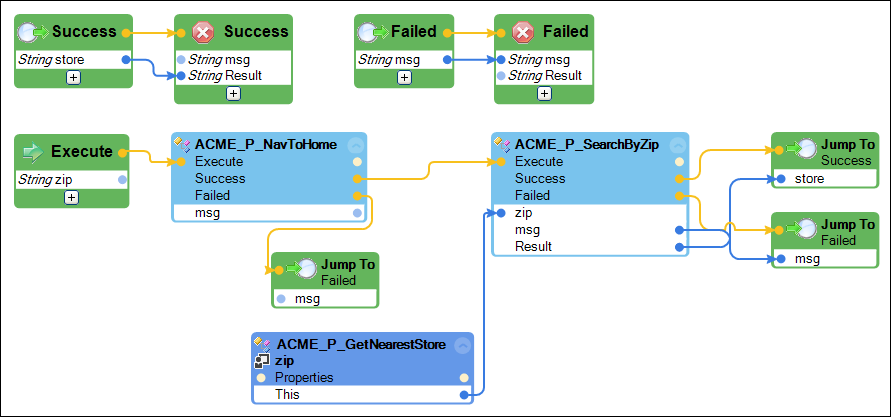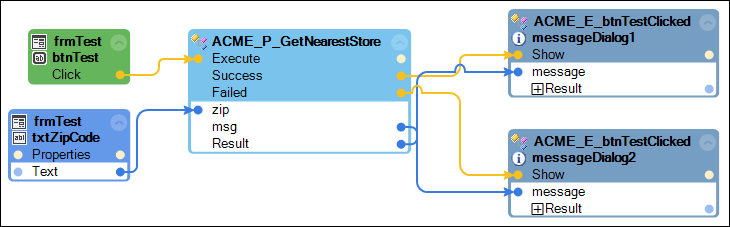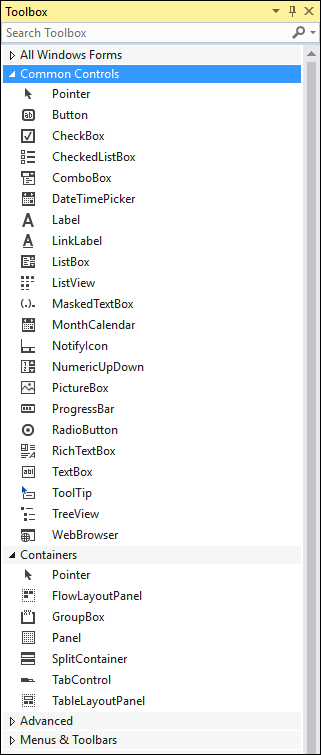
Creación de automatizaciones de procedimientos y formulario de Windows
9 Tareas
45 minutos
Escenario
El diseño de la solución requiere un clic de un botón sobre una interfaz de usuario para realizar una búsqueda en ACME Search System y obtener la dirección de la tienda más cercana, según el código postal del cliente. La automatización debería devolver al usuario a la página de inicio después de encontrar exitosamente la tienda más cercana. La solución todavía no tiene interfaz de usuario. Una solución provisoria es desarrollar un formulario de Windows de prueba que le permita al desarrollador completar y probar las automatizaciones en el proyecto ACMESearch.
Después de probar las automatizaciones, investigue el código fuente en la página de inicio de sesión para modificar la automatización de ACME_P_SignIn.
El resultado esperado del caso de negocio es encontrar la tienda más cercana con el código postal del cliente. Con la navegación del Inicio y las automatizaciones de inicio de sesión completadas, necesita las automatizaciones restantes para encontrar la tienda más cercana en ACME Search System. Se requiere una automatización temporal que reciba el clic del botón desde el formulario de prueba de Windows para comprobar la solución.
En esta parte de la solución, complete las siguientes tareas:
- Cree un formulario de Windows que contenga una etiqueta, un cuadro de texto y un botón.
- Actualice la automatización ACME_P_SignIn para probar el proceso de inicio de sesión en btnTest.
- Cree la automatización ACME_P_SearchByZip para buscar la tienda más cercana ingresando un código postal de la interfaz del usuario y devuelva la dirección de la tienda en la automatización. Considere usar el Explorador de objetos para extraer un proxy del parámetro de entrada. Después de encontrar la tienda más cercana, regrese al usuario a la página de inicio de ACME Search System.
- Cree la automatización ACME_P_GetNearestStore transmitiendo el parámetro de cadena para el código postal y activando las automatizaciones ACME_P_NavToHome y ACME_P_SearchByZip. Considere usar el Explorador de objetos para extraer un proxy del parámetro de entrada.
- Cree la automatización ACME_E_btnTestClicked que activa la automatización ACME_P_GetNearestStore y obtiene la dirección de la tienda o un mensaje de error a MessageDialog.
Tareas detalladas
1 Crear un formulario de Windows para prueba
- En el Explorador de soluciones, haga clic con el botón secundario en ACMESearchPrj y seleccione Add > New Windows Form (Agregar > Nuevo formulario de Windows) para visualizar la ventana Add New Item (Agregar nuevo elemento).
- En la ventana Add New Item (Agregar nuevo elemento), en el campo Name (Nombre), ingrese frmTest.
- En la ventana Add New Item (Agregar nuevo elemento), haga clic en Add (Agregar) para visualizar la ventana frmTest.os en el área de diseño.
- En el Explorador de objetos, haga clic en frmTest para destacar el objeto y mostrar la lista completa de propiedades disponibles en la ventana Properties (Propiedades).
- En la ventana Properties (Propiedades), configure la propiedad TopMost en True (Verdadero).
- Desde la barra de menú, seleccione File > Save All (Archivo > Guardar todo) para guardar las ediciones.
- En la sección Common Controls (Controles comunes) de la caja de herramientas, arrastre los siguientes controles a la ventana frmTest:
- Label
- TextBox
- Button
- En la jerarquía de objeto, haga clic en los controles (Label [Etiqueta], TextBox [Cuadro de texto] y Button [Botón]) para destacar las selecciones.
- En la ventana Properties (Propiedades), actualice cada propiedad de los controles y la propiedad Design (Name) con la información de la siguiente tabla.
Nombre de objeto
Propiedades para actualizar
Valor de propiedad
label1
Diseño (nombre)
Texto
lblZipCode
Código postal
textbox1
Diseño (nombre)
txtZipCode
button1
Diseño (nombre)
Texto
btnTest
Prueba
- Desde la barra de menú, seleccione File > Save All (Archivo > Guardar todo) para guardar el formulario de Windows.
2 Actualizar automatización para las pruebas
- En el Explorador de soluciones, haga clic con el botón secundario en ACME_P_NavToHome.os y seleccione Open (Abrir) para mostrar la automatización en el área de diseño.
- En la automatización, agregue el siguiente bloque de diseño.
Elementos de proyecto de origen Propiedad, evento, método Descripción frmTest Evento btnTest.Click - En la automatización, conecte los enlaces de automatización como se muestra en la siguiente imagen.
3 Probar las automatizaciones de procedimientos
- En el Explorador de soluciones, haga clic con el botón secundario en ACMESearchPrj y seleccione Set as Startup Project (Definir como proyecto de inicio).
- Desde la barra de menú, seleccione Debug > Start Debugging (Depurar > Iniciar depuración) para depurar las dos automatizaciones de procedimientos.
- En el formulario de Windows de prueba, haga clic en Test (Probar). Tenga en cuenta que el proceso funciona hasta la página de inicio de sesión, donde el botón Sign In (Iniciar sesión) no está habilitado.
- Desde la barra de menú, seleccione Debug > Stop Debugging (Depurar > Detener depuración) para cerrar el depurador y volver al modo de desarrollo.
4 Agregar un método RaiseEvent
- En el Explorador de soluciones, haga doble clic en ACMESystem.os para abrirlo en el área de diseño.
- En la pestaña ACMESearch.os, haga clic en Start Interrogation (Iniciar interrogación) para ejecutar la aplicación web.
- En la jerarquía de objetos, haga clic con el botón secundario en ACMEwpSignIn y seleccione View Source (Ver origen) para mostrar la ventana de Source Code (Código fuente).
- En la ventana de Source Code (Código fuente), busque
<small>checkLengthP()</small>(alrededor de la línea 32).Nota: El código invoca a una función para verificar la longitud de la entrada de la contraseña antes de habilitar el botón Sign In (Iniciar sesión). - En la ventana de Source Code (Código fuente), busque
checkLengthP()(alrededor de la línea 292).Nota: Un método,onkeyup, invoca a la funciónchecklengthP(). - En la ventana Source Code (Código fuente), haga clic en el ícono Close (Cerrar) para cerrar la ventana.
- En la pestaña ACMESystem.os, haga clic en Stop Interrogation (Detener interrogación) para cerrar la aplicación web y detener la interrogación.
- En el área de diseño, haga clic en la pestaña ACME_P_SignIn.os para activar la automatización.
- En la automatización, elimine el enlace de automatización entre los bloques de diseño ACMEtxtPassword.Text y ACMEbtnSignin.PerformClick.
- En la jerarquía de objetos, seleccione ACMEtxtPassword para destacar el control.
- En el Inspector de objetos, haga clic en Show Methods Only (Mostrar solo los métodos) para filtrar la ventana.
- En el Inspector de objetos, haga clic en el método RaiseEvent y arrástrelo hacia la automatización.
Nota: Use Configure Type (Configurar tipo) para buscar el método.
- En el bloque de diseño RaiseEvent, haga clic en evt y seleccione onkeyup para definir el evento para el método a realizar.
- En la automatización, conecte los componentes como se muestra en la siguiente imagen.
- Desde la barra de menú, seleccione File > Save All (Archivo > Guardar todo) para guardar las ediciones.
5 Probar las automatizaciones de procedimientos
- Desde la barra de menú, seleccione Debug > Start Debugging (Depurar > Iniciar depuración) para depurar las dos automatizaciones de procedimientos.
- En el formulario de Windows de prueba, haga clic en Test (Probar). El botón Sign In (Iniciar sesión) se activa para hacer clic y conduce a la página de inicio.
- Desde la barra de menú, seleccione Debug > Stop Debugging (Depurar > Detener depuración) para cerrar el depurador y volver al modo de desarrollo.
6 Cómo crear la automatización ACME_P_SearchByZip
- En la automatización ACME_P_NavToHome, elimine el bloque de diseño frmTest.btnTest.Click.
- En el Explorador de soluciones, en ACMESearchPrj, haga clic con el botón secundario en Procedures (Procedimientos) y seleccione Add > New Automation (Agregar > Nueva automatización) para visualizar la ventana Add New Item (Agregar nuevo elemento).
- En la ventana Add New Item (Agregar nuevo elemento), en el campo Name (Nombre), ingrese ACME_P_SearchByZip.
- En la ventana Add New Item (Agregar nuevo elemento), haga clic en Add (Agregar) para cerrar la ventana Add New Item (Agregar nuevo elemento) y abrir la automatización en una nueva pestaña de diseñador.
- En la automatización, agregue los siguientes bloques de diseño a la automatización.
Nota: Use el ícono Configure Type (Configurar tipo) en el Inspector de objetos para encontrar propiedades, eventos y métodos.
Elementos de proyecto de origen Nombre de diseño Descripción Haga clic con el botón secundario en la automatización Seleccione Add Entry Point (Agregar punto de entrada). - Haga clic en el ícono Add (Agregar) para agregar un parámetro.
- Cambie el nombre de param1 a zip.
ACMESystem Método ACMElnkStores.WaitForCreate - Expanda el resultado.
Haga clic con el botón secundario en la automatización Agregar dos etiquetas - Cambie el nombre de una etiqueta a Success (Correcto) y el de la otra a Failed (Error).
- En la etiqueta Success (Correcto), haga clic en el ícono Add (Agregar) para agregar un parámetro.
- Cambie el nombre de param1 a store.
- En la etiqueta Failed, haga clic en el ícono Add (Agregar) para agregar un parámetro.
- Cambie el nombre de param1 a msg.
Haga clic con el botón secundario en la automatización Agregar dos puntos de salida - Cambie el nombre de uno a Success (Correcto), y el otro a Failed (Error).
- En el punto de salida Success (Correcto), cambie el parámetro nulo al tipo de datos String (Cadena).
- En el punto de salida Failed (Error), haga clic en el ícono Add (Agregar) para agregar un parámetro. El parámetro se muestra en todos los puntos de salida.
- Cambie el tipo de datos param1 a String (Cadena) y cámbiele el nombre a msg.
ACMESystem Método ACMElnkStores.PerformClick ACMESystem Método ACMEwpStores.WaitForCreate ACMESystem Propiedad ACMEtxtZip.Text Hacer clic con el botón secundario en la automatización Seleccione Add Label (Agregar etiqueta). Cambie el nombre de Label1 a Store (Tienda). Haga clic con el botón secundario en la automatización Seleccione Jump To > Store (Saltar a > Tienda).
- En la jerarquía de objetos, expanda la automatización ACME_P_SearchByZip y el nodo Execute (Ejecutar) para mostrar el parámetro de entrada de código postal.
- En la jerarquía de objetos, seleccione el parámetro zip (Código postal) para destacar el parámetro.
- En el Inspector de objetos, haga clic en Configure Type (Configurar tipo) para visualizar la ventana Configuration (Configuración).
- En el marco Results (Resultados) de la ventana Configuration (Configuración), haga clic en el signo más enfrente de Properties (Propiedades) para expandir las opciones.
- En el marco Results (Resultados), seleccione la propiedad This y haga clic en OK (Aceptar) para agregar la propiedad al Inspector de objetos y cerrar la ventana.
- En el Inspector de objetos, haga clic en Show Properties Only (Mostrar solo las propiedades) para filtrar los resultados.
-
En el Inspector de objetos, arrastre la propiedad This hasta la automatización.
Nota: El bloque de diseño es un proxy del parámetro de entrada. - En la automatización, conecte los bloques de diseño como se muestra en la siguiente imagen.
- Desde el Explorador de objetos, agregue los siguientes bloques de diseño a la automatización.
Nota: Use el ícono Configure Type (Configurar tipo) en el Inspector de objetos para encontrar propiedades, eventos y métodos.
Elementos de proyecto de origen Nombre de diseño Descripción ACMESystem Método ACMEbtnFindStore.PerformClick ACMESystem Método ACMElnkHome.PerformClick ACMESystem Método ACMEtblNearestStore.WaitForCreate - Espere que se cargue la página de resultados antes de guardar la dirección de la tienda.
- Expanda el parámetro Results (Resultados).
ACMESystem Propiedad ACMEtblNearestStore.Text - Esta propiedad contiene la dirección de la tienda.
Haga clic con el botón secundario en la automatización Seleccione Jump To > Success (Saltar a > Correcto). Haga clic con el botón secundario en la automatización Seleccione Jump To > Failed (Saltar a > Error) tres veces. - Ingrese un mensaje en cada bloque de diseño con error:
- ACME Store no está creado.
- La página ACME Stores no está disponible.
- El resultado ACME Stores no está disponible.
- En la automatización, conecte los componentes como se muestra en la siguiente imagen.
- Desde la barra de menú, seleccione File > Save All (Archivo > Guardar todo) para guardar las ediciones.
7 Crear la automatización ACME_P_GetNearestStore
- En el Explorador de soluciones, en ACMESearchPrj, haga clic con el botón secundario en Procedures (Procedimientos) y seleccione Add > New Automation (Agregar > Nueva automatización) para visualizar la ventana Add New Item (Agregar nuevo elemento).
- En la ventana Add New Item (Agregar nuevo elemento), en el campo Name (Nombre), ingrese ACME_P_GetNearestStore.
- En la ventana Add New Item (Agregar nuevo elemento), haga clic en Add (Agregar) para cerrar la ventana Add New Item (Agregar nuevo elemento) y abrir la automatización en una nueva pestaña de diseñador.
- En la automatización ACME_P_GetNearestStore, agregue los siguientes bloques de diseño a la automatización.
Nota: Use el ícono Configure Type (Configurar tipo) en el Inspector de objetos para encontrar propiedades, eventos y métodos.
Elementos de proyecto de origen Nombre de diseño Descripción Haga clic con el botón secundario en la automatización Seleccione Add Entry Point (Agregar punto de entrada). - Haga clic en el ícono más para agregar un parámetro.
- Cambie el nombre de param1 a zip.
Automatización ACME_P_NavToHome Método Execute (Ejecutar) - Invoque la automatización para confirmar el adaptador e inicie sesión en la aplicación web.
Haga clic con el botón secundario en la automatización Agregar dos etiquetas - Cambie el nombre de una etiqueta a Success (Correcto) y el de la otra a Failed (Error).
- En la etiqueta Success (Correcto), haga clic en el ícono más para agregar un parámetro.
- Cambie el nombre de param1 a store.
- En la etiqueta Failed (Error), haga clic en el ícono más para agregar un parámetro.
- Cambie el nombre de param1 a msg.
Haga clic con el botón secundario en la automatización Agregar dos puntos de salida - Cambie el nombre de una etiqueta a Success (Correcto) y el de la otra a Failed (Error).
- En el punto de salida Failed (Error), haga clic en el ícono más para agregar un parámetro.
- Cambie el nombre de param1 a msg.
- En el punto de salida Success (Correcto), cambie el parámetro nulo al tipo de datos String (Cadena).
Automatización ACME_P_SearchByZip Método Execute (Ejecutar) Invoque la automatización para realizar la búsqueda con un código postal. ACME_P_GetNearestStore Propiedad zip.This Cree un proxy para el parámetro de entrada de código postal usando la propiedad This. Hacer clic con el botón secundario en la automatización Seleccione Jump To > Success (Saltar a > Correcto). Haga clic con el botón secundario en la automatización Seleccione Jump To > Failed (Saltar a > Error).
Cree dos bloques de diseño Jump To (Saltar a). - En la automatización, conecte los enlaces de automatización como se muestra en la siguiente imagen.
- Desde la barra de menú, seleccione File > Save All (Archivo > Guardar todo) para guardar las ediciones.
8 Cómo crear la automatización ACME_E_btnTestClicked
- En el Explorador de soluciones, haga clic con el botón secundario en ACMESearchPrj y seleccione Add > New Folder (Agregar > Nueva carpeta) para crear una nueva carpeta en el proyecto.
- En el campo Name (Nombre) de la carpeta, ingrese Events (Eventos).
- En el Explorador de soluciones, en ACMESearchPrj, haga clic con el botón secundario en Events (Eventos) y seleccione Add > New Automation (Agregar > Nueva automatización) para visualizar la ventana Add New Item (Agregar nuevo elemento).
- En la ventana Add New Item (Agregar nuevo elemento), en el campo Name (Nombre), ingrese ACME_E_btnTestClicked.
- En la ventana Add New Item (Agregar nuevo elemento), haga clic en Add (Agregar) para cerrar la ventana Add New Item (Agregar nuevo elemento) y abrir la automatización en una nueva pestaña de diseñador.
- En la automatización ACME_E_bntTestClicked, agregue los siguientes bloques de diseño a la automatización.
Nota: Use el ícono Configure Type (Configurar tipo) en el Inspector de objetos para encontrar propiedades, eventos y métodos.
Elementos de proyecto de origen Nombre de diseño Descripción frmTest Evento btnTest.Click Realice esta automatización cuando el usuario haga clic en el botón. Automatización ACME_P_GetNearestStore Método Execute (Ejecutar) Invoque la automatización para confirmar el adaptador, inicie sesión en la aplicación web, busque la dirección de la tienda y obtenga la dirección. frmTest Propiedad txtZipCode.Text Utilícela para especificar el código postal desde el campo de texto frmTest. Caja de herramientas Agregue dos MessageDialog En la ventana Choose Method Overflow (Elegir desbordamiento de método), seleccione el segundo radio button para mostrar un mensaje. - En la automatización ACME_E_btnTestClicked, conecte los enlaces de automatización como se muestra en la siguiente imagen.
- Desde el menú, seleccione File > Save All (Archivo > Guardar todo) para guardar las ediciones.
9 Confirme su trabajo
- Desde la barra de menú, haga clic en Debug > Start Debugging (Depurar > Iniciar depuración) para depurar las automatizaciones y visualizar la ventana de prueba.
- En la ventana de prueba en el campo Zip Code (Código postal), ingrese un código postal de cinco dígitos.
- En la ventana de prueba, haga clic en Test (Probar) para iniciar el adaptador web, iniciar sesión en las aplicaciones y realizar la búsqueda con el código postal. Se visualiza un cuadro de mensaje que contiene la dirección de la tienda.
- Opcionalmente, puede probar los mensajes de error dentro de las automatizaciones.
- Desde la barra de menú, seleccione Debug > Stop Debugging (Depurar > Detener depuración) para cerrar el depurador y volver al modo de desarrollo.
Disponible en la siguiente misión:
If you are having problems with your training, please review the Pega Academy Support FAQs.
¿Quiere ayudarnos a mejorar este contenido?