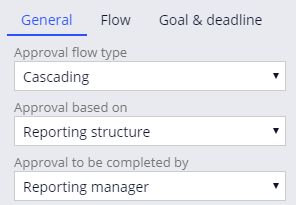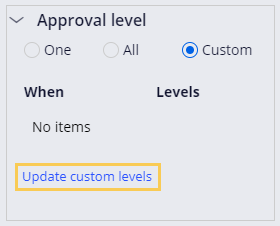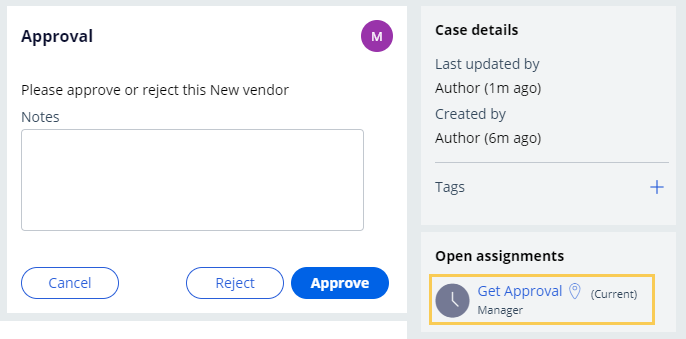Configuration d’une validation en cascade avec une reporting structure
3 Tâches
10 mins
Scénario
Les parties prenantes de GoGoRoad veulent permettre aux Gestionnaires de territoire d’ajouter de nouveaux fournisseurs en tant que prestataires de services au fur et à mesure que le service se développe. Si le fournisseur est The Automobile Association (TAA), qui est déjà en partenariat avec GoGoRoad, le dossier Add Vendor est acheminé au manager du Gestionnaire de territoire pour validation. Si le fournisseur n’est pas TAA, le type de dossier Add Vendor est alors acheminé vers un directeur pour obtenir une deuxième validation. Ajoutez une étape Approval au type de dossier Add Vendor pour prendre en charge le comportement décrit.
Vous trouverez dans le tableau suivant les identifiants dont vous avez besoin pour relever le défi.
| Rôle | Nom d’utilisateur | Mot de passe |
|---|---|---|
| System Architect | author@gogoroad | pega123! |
Présentation du défi
Détail des tâches
1 Créer les conditions When
- Dans le volet de navigation de Dev Studio, cliquez sur App.
- Faites un clic droit sur NewVendor, puis cliquez sur Create > Decision > When.
- Dans le champ Label, saisissez Vendor is TAA.
- Cliquez sur Create and open pour créer la règle when.
- Dans la liste déroulante Select, sélectionnez Name dans le data object New Vendor.
- Dans la deuxième liste déroulante, conservez la valeur par défaut is equal to.
- Dans la troisième liste déroulante, saisissez TAA.
- Cliquez sur Save pour enregistrer la règle when.
- À droite de Save, cliquez sur la flèche vers le bas.
- Cliquez sur Save as pour enregistrer une copie de la règle when Vendor is TAA
- Dans le champ Label, saisissez Vendor is not TAA.
- Cliquez sur Create and open pour créer la règle when.
- Dans la deuxième liste déroulante, sélectionnez is not equal to.
- Cliquez sur Save pour enregistrer la règle when.
2 Configurer l’étape Approve vendor
- Dans le volet de navigation, cliquez sur Case types > New vendor pour ouvrir le type de dossier New Vendor.
- Dans le processus Approval, cliquez sur Step > Approve/Reject.
- Nommez l’étape Approve vendor.
- Une fois l’étape Approve vendor sélectionnée, dans l’onglet General du volet de propriétés, dans la liste déroulante Approval flow type, sélectionnez Cascading.
- Dans la liste déroulante Approval based on, conservez la valeur par défaut deReporting structure.
- Dans la liste déroulante Approval to be completed by, conservez la valeur par défaut de Reporting manager.
- Développez la section Approval Level.
- Dans la section Approval level, sélectionnez Custom.
- Cliquez sur Update custom levels pour mettre à jour les niveaux de validation personnalisés. Une boîte de dialogue apparaît.
- Dans la boîte de dialogue, cliquez sur Add custom approval pour ajouter une règle when.
- Dans le champ When, saisissez ou sélectionnez VendorIsTAA.
- Dans le champ Levels of approval, saisissez 1.
- Cliquez sur Add custom approval pour ajouter une règle when.
- Dans le champ When, saisissez ou sélectionnez VendorIsNotTAA.
- Dans le champ Levels of approval, saisissez 2.
- Cliquez sur Submit pour fermer la boîte de dialogue.
- Cliquez sur Save pour enregistrer le type de dossier New vendor.
3 Vérifier votre travail
- Cliquez sur Save and run pour créer une instance de dossier New Vendor.
- Dans l’étape Collect vendor information, dans le champ Name, saisissez TAA.
- Cliquez sur Submit.
- Dans le menu Actions, cliquez sur Approval pour afficher la première validation.
- Dans la vue Approval, vérifiez que la tâche en cours (open assignment) est attribuée au Manager.
- Cliquez sur Approve pour clôturer le dossier.
- Créez une instance de dossier New vendor.
- Dans l’étape Collect vendor information, dans le champ Name, saisissez Pega Towing.
- Cliquez sur Submit.
- Dans le menu Actions, cliquez sur Approval pour afficher la première validation.
- Dans la vue Approval, vérifiez que la tâche en cours (open assignment) est attribuée au Manager.
- Cliquez sur Approve.
- Dans le menu Actions, cliquez sur Approval pour afficher la deuxième validation.
- Dans la vue Approval, vérifiez que la tâche en cours (open assignment) est attribuée au Directeur.
Disponible dans la mission suivante :
If you are having problems with your training, please review the Pega Academy Support FAQs.
Want to help us improve this content?