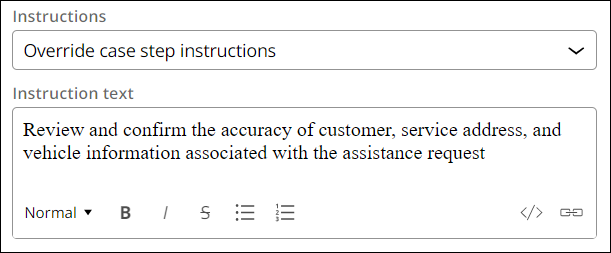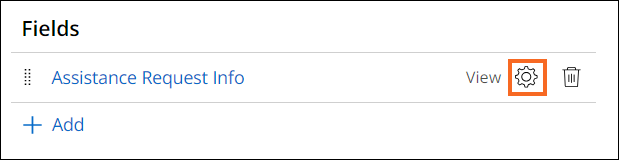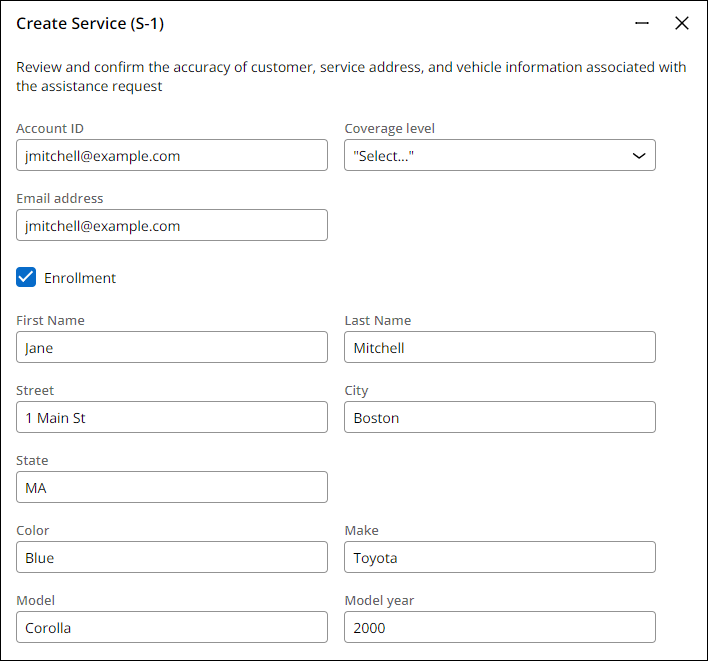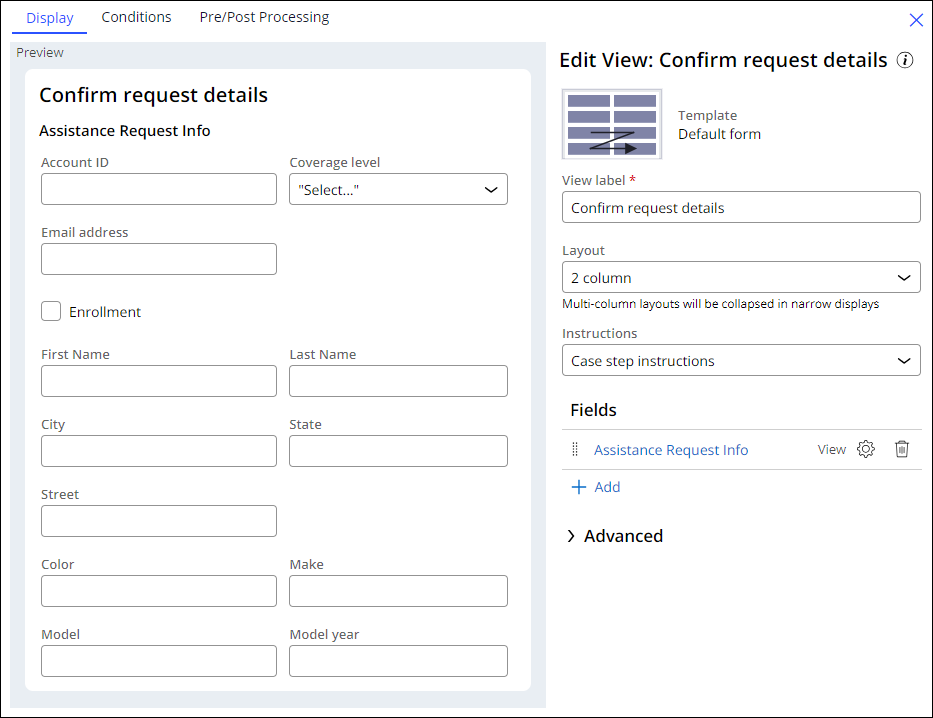
Configuration d’une vue de formulaire
2 Tâches
10 mins
Scénario
Une fois qu’une demande d’assistance routière est validée, le système crée un dossier Service. Les conseillers clients doivent pouvoir examiner facilement les informations relatives au dossier Assistance Request.
La vue Confirm request details est configurée avec une mise en page à deux colonnes. La configuration de la vue remplace les instructions de l’étape de dossier (case step). L’en-tête Assistance Request Info n’est pas affiché.
Note: Le framework de ce défi utilise l’architecture Constellation de Pega Platform™.
Vous trouverez dans le tableau suivant les identifiants dont vous avez besoin pour relever le défi :
| Rôle | Nom d’utilisateur | Mot de passe |
|---|---|---|
| Développement d’applications | author@gogoroad | pega123! |
Note: Votre environnement de travail est susceptible de prendre en charge la réalisation de plusieurs défis. Par conséquent, la configuration montrée dans la vidéo de présentation du défi peut ne pas correspondre exactement à votre environnement.
Présentation du défi
Détail des tâches
1 Modifier la vue Confirm request details
- Dans l’instance Pega du défi, saisissez les identifiants suivants :
- Dans le champ User name, saisissez author@gogoroad.
- Dans le champ Password , saisissez pega123!.
- Dans le volet de navigation d’App Studio, cliquez sur Case Types > Service.
- Cliquez sur l’étape Confirm request details pour afficher le volet des propriétés contextuelles à droite.
- Dans le volet des propriétés contextuelles, cliquez sur Configure View pour configurer la vue Confirm request details.
- Dans la liste Layout , sélectionnez 2 column pour passer d’un affichage à une colonne à un affichage à deux colonnes.
- Dans la liste Instructions , sélectionnez Override Case Step instructions.
- Dans le champ Instruction text, saisissez Review and confirm the accuracy of customer, service address, and vehicle information associated with the assistance request afin de remplacer les instructions de l’étape de dossier.
- À droite de Assistance Request Info, cliquez sur Configure.
- Dans la boîte de dialogue Configure View: Assistance Request Info, décochez la case Show heading.
- Cliquez sur Save pour fermer la boîte de dialogue Configure View: Assistance Request Info.
2 Réorganiser les champs dans la vue Service address
- Cliquez sur Assistance Request Info pour afficher la fenêtre Edit View: Assistance Request Info.
- Cliquez sur Assistance Request Info - Service address pour afficher la fenêtre Edit View: Assistance Request Info - Service address .
- Dans la Région A, faites glisser le champ Street et déposez-le en première position.
Note: Il s’agit d’une vue partagée. Les modifications que vous apportez aux vues partagées affectent les autres vues qui réutilisent la vue partagée.
- Cliquez sur Submit pour terminer la configuration de la vue Confirm request details et de la vue Service address.
- Cliquez sur Save pour enregistrer les modifications apportées au dossier Service.
Vérifier votre travail
- Cliquez sur Preview pour ouvrir le portail web.
- Dans le volet de navigation du portail web, cliquez sur Create > Assistance Request pour créer un dossier Assistance Request.

- Faites avancer le dossier jusqu’à la phase Service.
- Dans la vue Select service provider, sélectionnez un fournisseur de services, puis cliquez sur Submit pour afficher la vue Confirm request details.
- Dans la vue Confirm request details, vérifiez que les instructions sont affichées, que l’en-tête Assistance Request Info n’est pas affiché et que les champs sont affichés sur deux colonnes.
Note: Si l’affichage est étroit, les deux colonnes se réduisent en une seule colonne.
Ce défi vise à appliquer ce que vous avez appris dans le Module suivant :
Disponible dans les missions suivantes :
If you are having problems with your training, please review the Pega Academy Support FAQs.
Want to help us improve this content?