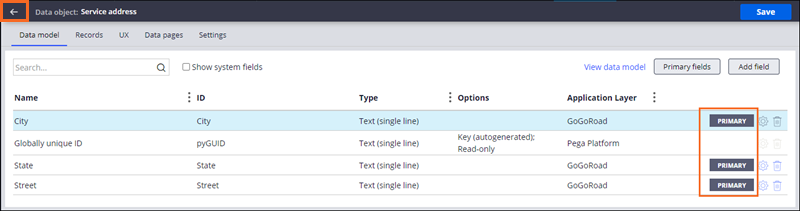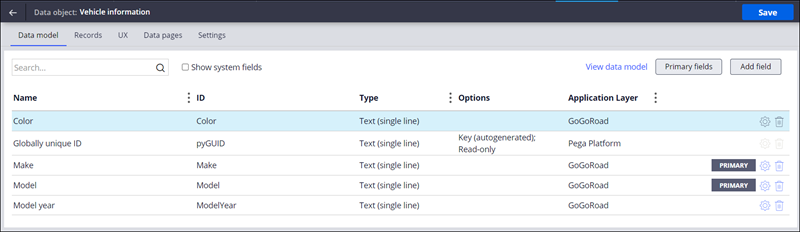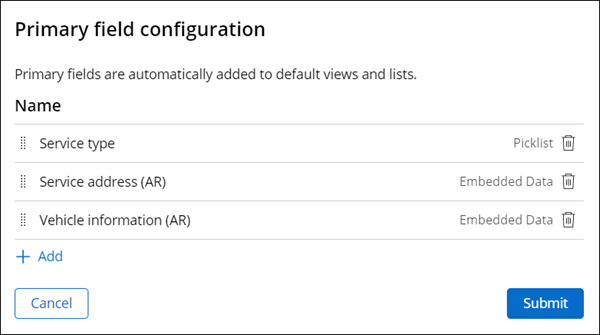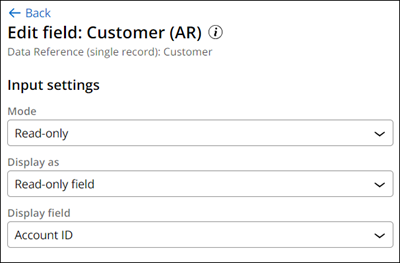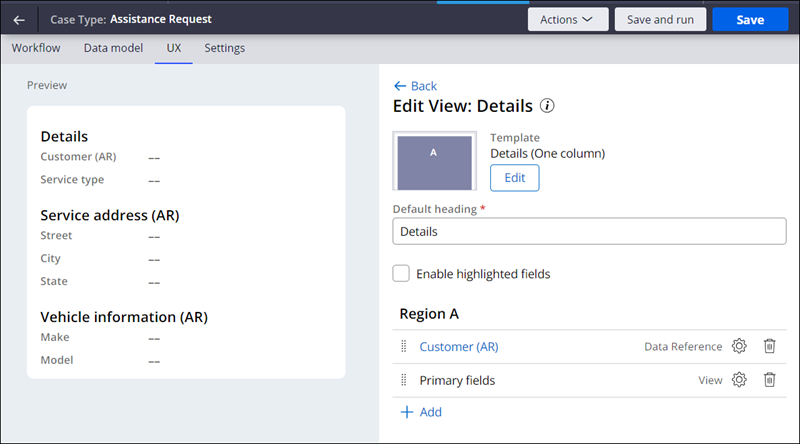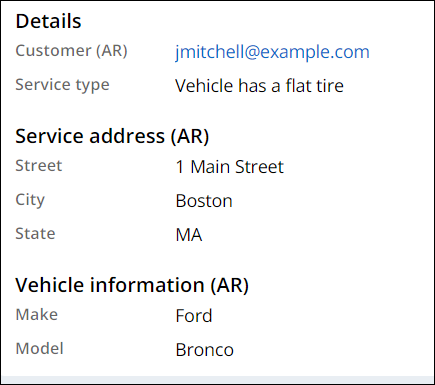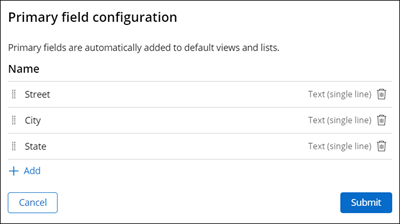
Configurer des champs principaux pour les BA
4 Tâches
10 mins
Scénario
Au cours des conversations des sessions Directly Capture Objectives (DCO), les parties prenantes métier ont révélé que les conseillers client de GoGoRoad perdaient un temps précieux à rechercher des informations de base relatives aux demandes d’assistance lorsqu’ils répondent aux questions des fournisseurs de services. Par conséquent, l’une des exigences métier du projet GoGoRoad est de s’assurer que les informations les plus pertinentes relatives à un dossier sont toujours visibles lors de l’accès à ce dossier.
En tant que Business Architect Pega, vous proposez d’inclure les champs les plus importants du dossier dans la vue détaillée par défaut de Constellation pour répondre à cette exigence métier. Après une conversation avec un System Architect, vous déterminez que les champs provenant directement des entrées utilisateur doivent avoir une désignation principale (Primary) et s’afficher automatiquement dans la vue Details. Les champs que le système tire d’enregistrements de données (data records) doivent remplir la vue Details.
User story
En tant que membre de l’équipe de service GoGoRoad, je souhaite que les informations les plus importantes relatives au type de service, au client, à l’adresse de service et au véhicule soient visibles à tout moment pendant le traitement du dossier afin de pouvoir répondre aux questions liées au dossier plus rapidement et plus efficacement.
Notes techniques documentées par le System Architect
- Le data object Service address comporte les champs suivants désignés comme principaux (Primary) : Street, City et State
- Le data object Vehicle information comporte les champs suivants désignés comme principaux : Make et Model
- Le champ Service type est désigné comme principal.
- Le champ Account ID provenant du champ de relation de données Customer (AR) est inclus dans la vue Details de Constellation.
Vous trouverez dans le tableau suivant les identifiants dont vous avez besoin pour relever le défi :
| Rôle | Nom d’utilisateur | Mot de passe |
|---|---|---|
| Business architect | author@gogoroad | pega123! |
Présentation du défi
Détail des tâches
1 Ajouter des champs principaux au data object Service address
- Dans l’instance Pega du défi, saisissez les informations d’identification suivantes :
- Dans le champ User name, saisissez author@gogoroad.
- Dans le champ Password , saisissez pega123!.
- Dans le volet de navigation d’App Studio, cliquez sur pour accéder au modèle de données (Data Model) de l’application GoGoRoad.
- Cliquez sur Service address pour accéder aux champs associés au data object Service address.
- Dans le coin supérieur droit du modèle de données Service address , cliquez sur pour accéder à la liste des champs principaux associés au data object Service address.
- Dans la boîte de dialogue Primary Field Configuration, cliquez sur .
- Dans la liste des champs disponibles, sélectionnez City, State et Street, puis cliquez sur .
- Faites glisser Street vers le haut de la liste des champs principaux.
- Cliquez sur pour revenir au data object Service address.
- Cliquez sur pour accéder à la liste des data objects.
2 Ajouter des champs principaux au data object Vehicle information
- Dans la liste des data objects, cliquez sur Vehicle information pour accéder aux champs associés au data object Vehicle information.
- Dans le coin supérieur droit du modèle de données Vehicle information, cliquez sur .
- Dans la boîte de dialogue Primary Field Configuration, cliquez sur .
- Dans la liste des champs disponibles, sélectionnez Make et Model, puis cliquez sur .
- Cliquez sur pour revenir au data object Vehicle information.
- Dans le coin supérieur droit, cliquez sur pour enregistrer votre travail.
3 Configurer les champs principaux du type de dossier Assistance Request
- Dans le volet de navigation d’App Studio, cliquez sur Case Types > Assistance Request pour afficher le cycle de vie du dossier (Case Life Cycle) Assistance Request.
- Dans le cycle de vie du dossier Assistance Request, cliquez sur l’onglet Data Model.
- Dans le coin supérieur droit, cliquez sur pour accéder à la liste des champs principaux associés au type de dossier Assistance Request.
- Dans la boîte de dialogue Primary Field Configuration, cliquez sur l’icône Remove pour supprimer le champ Label de la liste des champs principaux.
- Répétez l’étape 4 pour supprimer le champ Description de la liste des champs principaux.
- Dans la boîte de dialogue Primary Fields Configuration, cliquez sur pour ajouter un nouveau champ à la liste des champs principaux.
- Dans la liste des champs disponibles, sélectionnez Service address (AR), Service type et Vehicle information (AR), puis cliquez sur .
- Faites glisser Service type vers le haut de la liste des champs principaux.
- Cliquez sur .
4 Configurer la vue Details
- Dans le cycle de vie du dossier de Assistance Request, cliquez sur l’onglet UX.
- À droite de l’onglet UX, cliquez sur l’onglet .
- Dans la section Partial, cliquez sur Details pour accéder à la vue Details.
- Dans la fenêtre Edit View: Details, dans Region A, cliquez sur Add > Views > Primary Fields, puis sur .
- Dans la fenêtre Edit View : Details, dans Region A, dans la ligne Primary Fields , cliquez sur l’icône .
- Déchochez la case Show heading, puis cliquez sur .
- Dans Region A, cliquez sur Add > Fields > Customer (AR), puis sur .
- Dans Region A, cliquez sur Customer (AR).
- Dans la fenêtre Edit field: Customer (AR), dans la liste Display field , sélectionnez Account ID.
- Cliquez sur Back pour revenir à la fenêtre Edit view: Details.
- Faites glisser le champ de référence de données Customer (AR) au-dessus de la vue Primary fields.
- Dans le coin supérieur droit, cliquez sur .
Vérifier votre travail
- Dans App Studio, cliquez sur pour créer un dossier Assistance Request.
- À l’étape Identify issue, sélectionnez un type de service, puis cliquez sur .
- À l’étape Identify customer, sélectionnez un ID client, puis cliquez sur .
- À l’étape Identify location, entrez des valeurs dans les champs Street, City et State, puis cliquez sur .
- À l’étape Identify vehicle, entrez des valeurs dans les champs Make et Model, puis cliquez sur .
- Vérifiez que les informations que vous avez saisies s’affichent dans la vue Details du portail Web.
Ce défi vise à appliquer ce que vous avez appris dans le Module suivant :
Disponible dans la mission suivante :
If you are having problems with your training, please review the Pega Academy Support FAQs.
Want to help us improve this content?