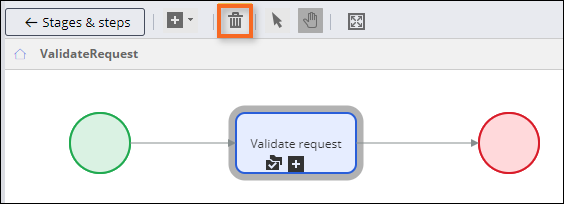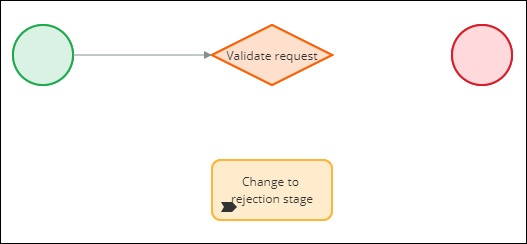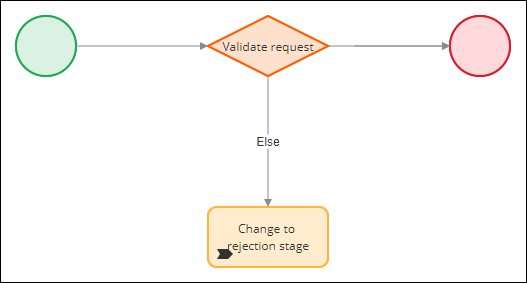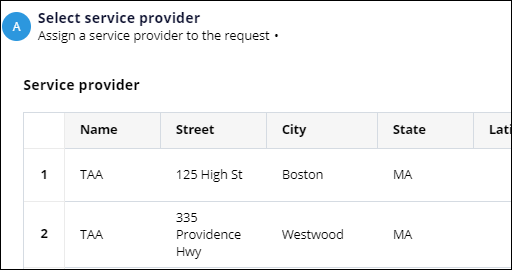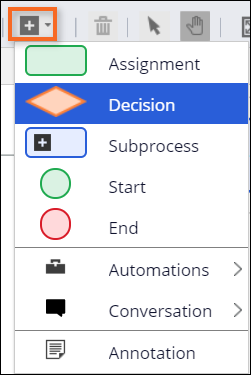
Contrôler le workflow en fonction du contexte métier
Archived
3 Tâches
10 mins
Scénario
Lorsque les clients envoient une demande d’assistance routière, un conseiller client valide manuellement la souscription à une couverture d’assistance routière par le client. Pour accélérer le processus, les parties prenantes veulent automatiser cette étape. Remplacez l’étape Approve/Reject existante par une décision automatisée qui envoie le dossier vers la phase Approval Rejection si le client n’a pas souscrit de contrat.
Vous trouverez dans le tableau suivant les identifiants dont vous avez besoin pour relever le défi.
| Rôle | Nom d’utilisateur | Mot de passe |
|---|---|---|
| Développeur d’applications | author@gogoroad | pega123! |
Note: Votre environnement de travail peut vous permettre de relever plusieurs défis à la fois. Par conséquent, la configuration présentée dans la vidéo de présentation du défi peut ne pas correspondre exactement à votre environnement de travail.
Présentation du défi
Détail des tâches
1 Supprimer la persona du conseiller client de la phase de validation
- Dans le volet de navigation d’App Studio, cliquez sur Case types > Assistance Request pour ouvrir le type de dossier « Assistance Request ».
Note: Cliquez sur Life cycle pour ouvrir le cycle de vie du dossier « Assistance Request ».
- À la phase de validation, à droite du persona CSR, cliquez sur l’icône Delete pour supprimer le persona.
Note: La décision d’approbation du dossier étant automatisée, un persona ne peut pas être appliqué à cette phase.
- Cliquez sur Save pour appliquer les modifications.
2 Ajouter une forme de décision et une modification de phase au processus Validate request
- Passez le curseur sur le processus Validate request et cliquez sur Configure process pour ouvrir le Process modeler.
- Cliquez sur Add a flow shape > Decision pour ajouter une forme de décision.
- Dans la forme de décision, cliquez sur le libellé, puis saisissez Validate request pour remplacer le libellé par défaut.
- Cliquez sur Add a flow shape > Automations > Change to a stage pour ajouter une automatisation de changement de phase.
Note: Par défaut, les formes de flux sont ajoutées au centre du Process modeler et peuvent se chevaucher. Déplacez-les au besoin pour faciliter l’interprétation du processus.
- Dans la forme d'automatisation Change to a specific stage , cliquez sur le libellé puis saisissez Change to rejection stage.
- À droite, dans le volet des propriétés Change to rejection stage, dans la liste Stage, sélectionnez Approval Rejection.
- Sur le canevas, cliquez sur la forme Approve/Reject de Validate request, puis cliquez sur l’icône Delete dans la barre d’outils du Process modeler pour supprimer la forme.
- Faites glisser le connecteur de la forme de départ à la forme de décision Validate request.
- Supprimez le connecteur qui pointe vers la forme finale.
3 Configurer la forme de décision Validate request
- Sur le canevas, cliquez sur la forme de décision Validate request pour ouvrir le volet des propriétés sur la droite.
- Dans le volet des propriétés de la forme de décision Validate request, dans la liste When, assurez-vous que Custom condition est sélectionné.
- À droite de la liste When, cliquez sur l’icône de l’engrenage pour ouvrir la boîte de dialogue Configure condition.
- Dans la première liste déroulante, cliquez sur Fields > Customer ID > Enrollment. La valeur de la deuxième liste déroulante indique par défaut is true.
- Cliquez sur Submit.
- Dans le volet des propriétés de la forme de décision Validate request, dans la liste Go to, sélectionnez [End].
- Dans la liste Otherwise go to, sélectionnez Change to rejection stage.
- Dans le coin supérieur droit, cliquez sur Save pour appliquer les modifications.
- Dans l’en-tête du canevas, cliquez sur Stages & steps pour revenir au cycle de vie du dossier.
Vérifier votre travail
- Dans le type de dossier Assistance Request, cliquez sur Save and run pour créer un nouveau dossier Assistance Request.
- Faites avancer le dossier au-delà de la vue Identify issue.
- Dans la vue Enter customer information, sélectionnez l’Account ID d’un client qui n’a pas souscrit une couverture d’assistance routière.
- Faites avancer le dossier au-delà de la vue Enter payment information pour afficher la vue Prompt for enrollment.
- Créez un deuxième dossier Assistance Request.
- Dans la vue Enter customer information, sélectionnez l’Account ID d’un client qui a souscrit une couverture d’assistance routière.
- Faites avancer le dossier au-delà de la vue Enter payment information pour afficher la vue Select service provider.
Note: Le contenu de la liste des prestataires de services dépend du lieu saisi dans la vue Identify location. Si vous n'avez pas saisi de lieu, la liste des prestataires est vide.