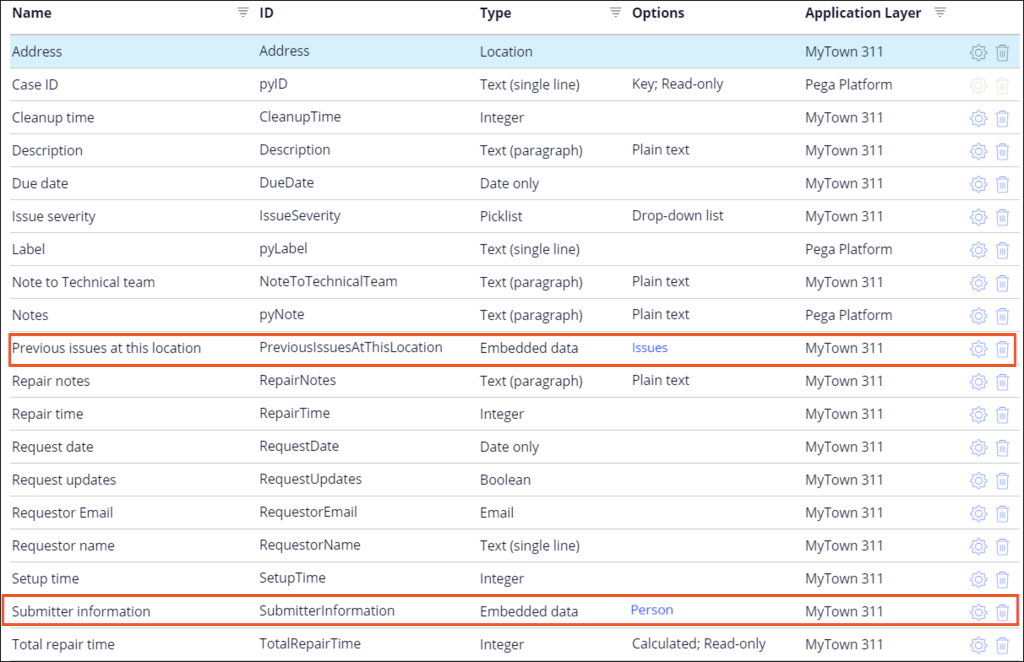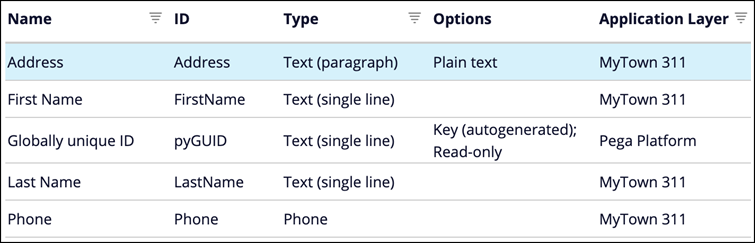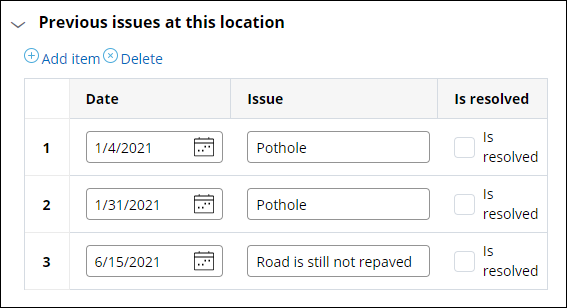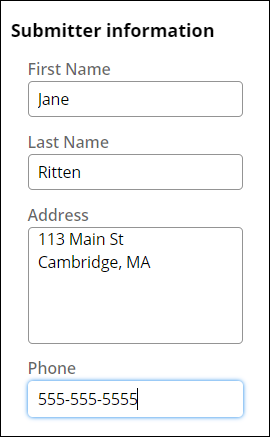Créer une relation de données
2 Tâches
15 mins
Scénario
Vous êtes chef de projet pour votre ville, MyTown, et le maire vous demande de permettre aux administrés qui signalent des problèmes en ligne de saisir leurs coordonnées et de mentionner tout problème remarqué précédemment au même endroit. Vous devez ajouter un champ de données intégrées (embedded data field) au type de dossier (case type) Service Request.
Vous trouverez dans le tableau suivant les identifiants dont vous avez besoin pour relever le défi.
| Rôle | Nom d'utilisateur | Mot de passe |
|---|---|---|
| Développeur d’applications | author@mytown | pega123! |
Présentation du défi
Détail des tâches
1 Créez le champ de données intégrées nommé Submitter information
- Dans le volet de navigation d’App Studio, cliquez sur Case types > Service Request pour ouvrir le cycle de vie du dossier « Service Request ».
- Dans le type de dossier Service Request, cliquez sur l'étape Identify submitter pour ouvrir le volet des propriétés Step à droite.
- Dans le volet des propriétés Step, cliquez sur Configure view pour configurer la vue de l’étape.
- Dans la boîte de dialogue de configuration de la vue, sur l’onglet Fields tab, cliquez sur Add field pour ajouter un champ à la vue Identify submitter.
- Dans la fenêtre de configuration du champ, dans le champ Field name, entrez Submitter information pour nommer le champ.
- Dans la liste Type, sélectionnez Embedded data.
- Dans la liste Data object, sélectionnez le data object Person .
- Cliquez sur Submit pour fermer la fenêtre de configuration de champ.
- Cliquez sur Submit pour fermer la boîte de dialogue de configuration de la vue.
- Dans le coin supérieur droit, cliquez sur Save pour enregistrer votre travail.
2 Créez la liste de données intégrées nommée Previous issues at this location
- Dans le type de dossier Service Request, cliquez sur l’étape Identify location.
- Dans le volet des propriétés Step de droite, cliquez sur Configure view pour configurer la vue de l’étape.
- Dans la boîte de dialogue de configuration de la vue, sur l’onglet Fields , cliquez sur Add field.
- Dans la fenêtre de configuration du champ, dans le champ Field name, saisissez Previous issues at this location pour nommer le champ.
- Dans la liste Type, sélectionnez Embedded data.
- Dans la liste Data object , sélectionnez Define new data object.
- Dans le champ Data object name, saisissez Issues pour nommer le data object.
- Cliquez sur OK pour fermer la boîte de dialogue.
- Dans le champ Options, sélectionnez List of records.
- Cliquez sur Submit pour fermer la fenêtre de configuration de champ.
- Dans le Fields tab, cliquez sur Add field to Previous issues at this location > Add new field pour ajouter un nouveau champ à la relation de données.
- Dans la fenêtre de configuration du champ, dans le champ Field name, entrez Date pour nommer le premier champ.
- Dans la liste Type , sélectionnez Date only.
- Cliquez sur Submit & add another.
- Créez deux champs supplémentaires en utilisant les informations présentées dans le tableau suivant.
Nom de champ Type de champ Issue Text (single line) Is resolved Boolean - Cliquez sur Submit.
- A droite de la ligne vide, cliquez sur l’icône Delete pour supprimer la ligne.
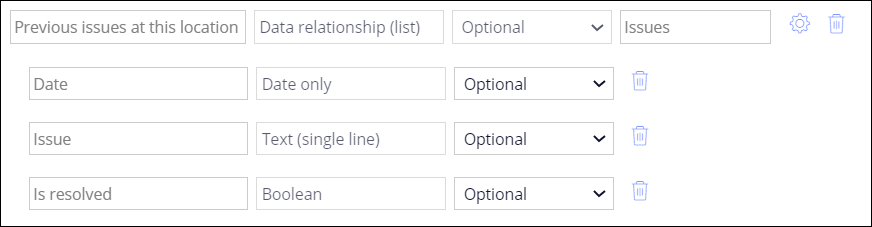
- Cliquez sur Submit pour fermer la boîte de dialogue de configuration de la vue.
- Dans le coin supérieur droit, cliquez sur Save pour enregistrer votre travail.
Vérifier votre travail
- Dans le type de dossier Service Request, cliquez sur l’onglet Data model pour valider l’affichage des champs.
- Dans la colonne Options, cliquez sur Issues pour afficher les détails du data object.
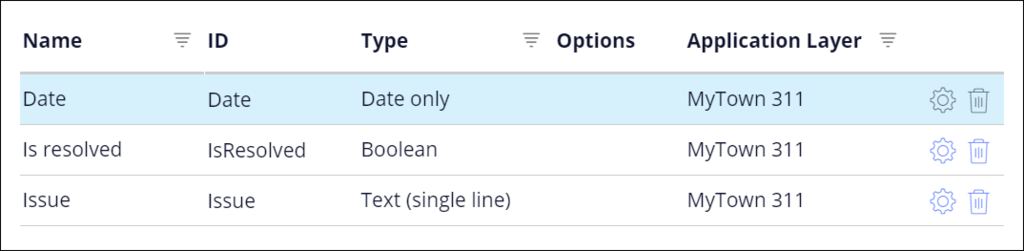
- En haut à gauche, cliquez sur l'icône Back to previous page pour revenir au cycle de vie du dossier.

- Cliquez sur l’onglet Data model pour revenir au modèle de données Service Request.
- Dans la colonne Options, cliquez sur Person pour afficher les détails du data object.
- En haut à gauche, cliquez sur l'icône Back to previous page pour revenir à l'onglet Workflow.
- Dans le coin supérieur droit, cliquez sur Save and run.
- Dans la vue Report problem, cliquez sur Continue pour passer à la vue Identify location.
- Dans la vue Identify location, saisissez une adresse dans le champ Address.
- Dans la vue Identify location, cliquez sur Add item pour ajouter plusieurs problèmes dans les champs Previous issues at this location.
- Cliquez sur Continue.
- Dans la vue Identify submitter, saisissez les informations sur la personne faisant la saisie.
Ce défi vise à appliquer ce que vous avez appris dans le Module suivant :
Disponible dans les missions suivantes :
If you are having problems with your training, please review the Pega Academy Support FAQs.
Want to help us improve this content?