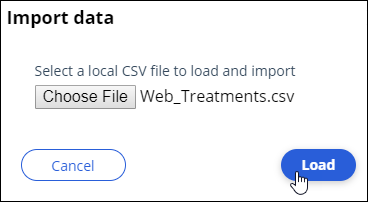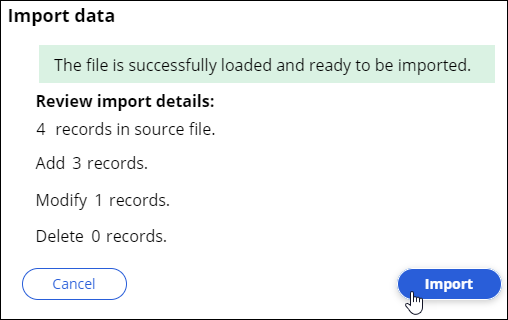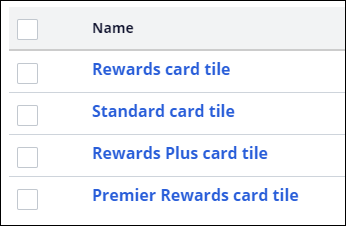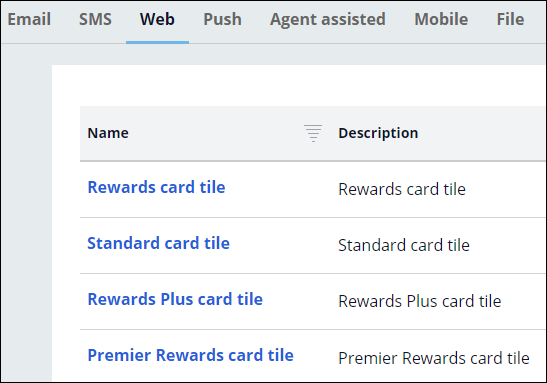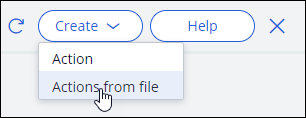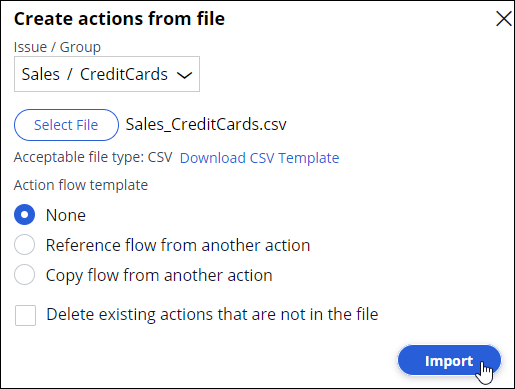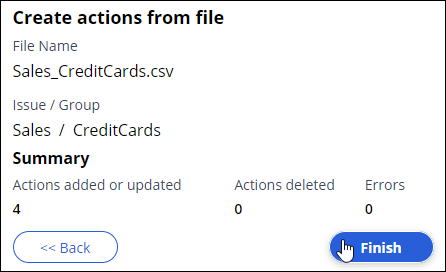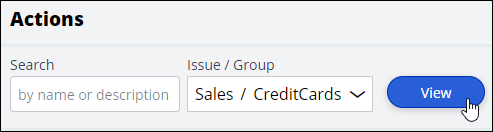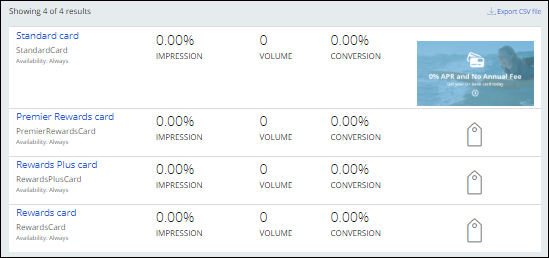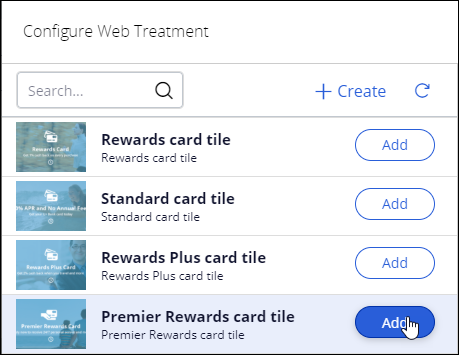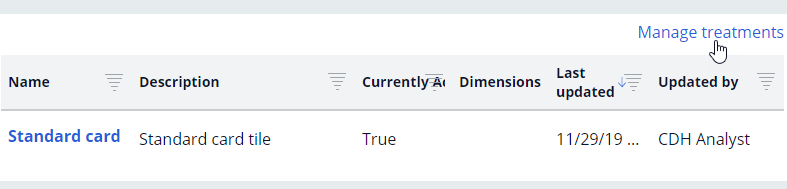
Charger les actions et les traitements à partir d’un fichier
4 Tâches
10 mins
Scénario
U+ Bank a récemment terminé un projet dont l'objectif était d'afficher une offre de carde de crédit Standard à tous les clients qui se connectent à leur compte sur le site web.
L’équipe métier veut maintenant lancer trois nouvelles offres de carte de crédit et les traitements correspondants. Le but est de présenter différentes offres à différents clients en fonction de différentes règles métier.
L’équipe métier vous a fourni la liste d’actions et de traitements dans un fichier CSV.
Connectez-vous au système utilisé pour les exercices avec les informations d'identification suivantes :
| Rôle | Nom d’utilisateur | Mot de passe |
|---|---|---|
| Decisioning Administrator | CDHAnalyst | rules |
Vous devez réaliser les tâches suivantes :
Tâche 1 : Télécharger le fichier intitulé Exercise Artifacts et en extraire les fichiers
Téléchargez le fichier Exercise Artifacts et extrayez et enregistrez les fichiers Sales_CreditCards.csv et Web_Treatments.csv sur votre ordinateur.
Tâche 2 : Importer les nouveaux traitements contenus dans le fichier Web_Treatments.csv
Importez les nouveaux traitements (qui correspondent aux actions) de Web_Treatments.csv vers Pega Customer Decision Hub™.
Tâche 3 : Importer les nouvelles actions
Importez les nouvelles actions de Sales_CreditCards.csv vers Customer Decision Hub.
Tâche 4 : Mapper les traitements aux actions correspondantes
Mappez les traitements aux actions correspondantes.
| Action | Traitement |
|---|---|
| Premier Rewards card | Premier Rewards card tile |
| Rewards Plus card | Rewards Plus card tile |
| Rewards card | Rewards card tile |
Présentation du défi
Détail des tâches
1 Télécharger le fichier intitulé Exercise Artifacts et en extraire les fichiers
Téléchargez le fichier Exercise Artifacts et enregistrez les deux fichiers Sales_CreditCards.csv et Web_Treatments.csv sur votre ordinateur.
2 Importer les nouveaux traitements contenus dans le fichier Web_Treatments.csv
- Connectez-vous en tant que Decisioning Analyst à l’aide du nom d’utilisateur CDHAnalyst et du mot de passe rules.
- Dans le volet de navigation à gauche, cliquez sur Content > Treatments.
- Sur la page d’accueil Treatments, cliquez sur l’onglet Web.
- Dans l’onglet Web, cliquez sur Manage treatments pour gérer les nouveaux traitements web.
- Dans Decision Data: Web Treatments, cliquez sur Check out pour activer la fonctionnalité d’ajout et de suppression des traitements web.
Note: Pour les activites courantes (Business as Usual), il est conseillé d’ajouter les traitements un par un, sans extraire le Decision Data Record (DDR) du traitement entier. L’extraction d’un traitement peut avoir un impact négatif sur d’autres utilisateurs métier qui travaillent sur des traitements individuels. Cela peut aussi donner lieu à des erreurs, notamment à l’écrasement des modifications apportées par un utilisateur précédent lors de l’utilisation de la fonctionnalité Import/Export. Utilisez l’action Check out uniquement lorsque l’entreprise accepte expressément de bloquer le travail de traitement d’un autre utilisateur.
- Cliquez sur Import pour importer les traitements web en masse.
- Dans la fenêtre Import data, cliquez sur Choose File, puis sélectionnez le fichier Web_Treatments.csv enregistré sur votre ordinateur.
Note: Le fichier importé doit contenir tous les traitements existants (dans ce cas-ci, Web_Treatments.csv). Lorsque vous importez un fichier de traitement, les nouvelles données écrasent tous les traitements précédents. Si les traitements existants ne sont pas inclus dans le fichier d’importation, ces traitements sont supprimés lors de l’importation des nouveaux traitements.
- Cliquez sur Load pour charger les traitements web contenus dans le fichier.
- Dans le message de revue, vous remarquerez que trois dossiers ont été ajoutés et qu’un dossier a été modifié. Cliquez ensuite sur Import pour confirmer l’importation des traitements.
Note: Si des erreurs se produisent lors de l’importation des fichiers .csv, vérifiez vos paramètres locaux. Dans Windows, accédez à Region > Additional settings > List separator. Sur Mac, accédez à System Preferences > Language & Region > Advanced. Assurez-vous qu’une virgule est utilisée pour séparer les différents éléments de la liste. Vous pouvez aussi remplacer la virgule (,) par un point-virgule (;).
- Vous remarquerez qu’il y a désormais quatre traitements web au total.
- En haut, cliquez sur Check in pour enregistrer les modifications apportées à Decision Data: WebTreatments.
- Saisissez un commentaire adéquat lorsque vous y êtes invité. Par exemple : imported 3 new Treatments.
- Fermez Decision Data: Web Treatments.
- Sur la page d’accueil Treatments, cliquez sur l’icône d’actualisation pour voir s’afficher les nouveaux traitements.
3 Importer les nouvelles actions
- Dans le volet de navigation à gauche, cliquez sur Content > Actions.
- Dans le coin supérieur droit de la page d’accueil Actions, cliquez sur Create > Actions from file.
- Dans la fenêtre Create actions from file, dans le menu déroulant Issue / Group, sélectionnez Sales / CreditCards.
- Cliquez sur Select File, puis sélectionnez le fichier Sales_CreditCards.csv précédemment enregistré sur votre ordinateur.
- Cliquez sur Import pour importer les actions du fichier.
- Dans Summary, vous remarquerez que quatre actions ont été ajoutées ou actualisées. Cliquez ensuite sur Finish pour confirmer l’importation des actions.
- Sur la page d’accueil Actions, définissez la condition du filtre comme Sales / CreditCards, puis cliquez sur View pour afficher les actions nouvellement importées.
- Vérifiez qu’il y a quatre actions.
4 Mapper les traitements aux actions correspondantes
- Sur la page d’accueil Actions, cliquez sur Premier Rewards card pour ouvrir l’offre.
- Dans l’offre Premier Rewards card, cliquez sur Check out pour effectuer des modifications.
- Cliquez sur l’onglet Treatments pour mapper le nouveau traitement.
- Dans l’onglet Treatments, cliquez sur Add channel > Web pour ajouter un nouveau traitement.
- Dans la fenêtre Configure Web Treatment, dans la ligne Premier Rewards card tile, cliquez sur Add.
- Cliquez sur Apply pour confirmer le choix du traitement.
- Dans l’action, cliquez sur Check in pour enregistrer les modifications apportées à l’action. Saisissez un commentaire adéquat lorsque vous y êtes invité et confirmez-le. Par exemple, added web treatment.
- Répétez les étapes 1 à 7 pour mapper les traitements correspondants pour les actions des cartes Rewards Plus et Rewards. Pour ce faire, utilisez les informations contenues dans le tableau suivant.
Action Traitement Premier Rewards card Premier Rewards card tile Rewards Plus card Rewards Plus card tile Rewards card Rewards card tile
Disponible dans la mission suivante :
If you are having problems with your training, please review the Pega Academy Support FAQs.
Want to help us improve this content?