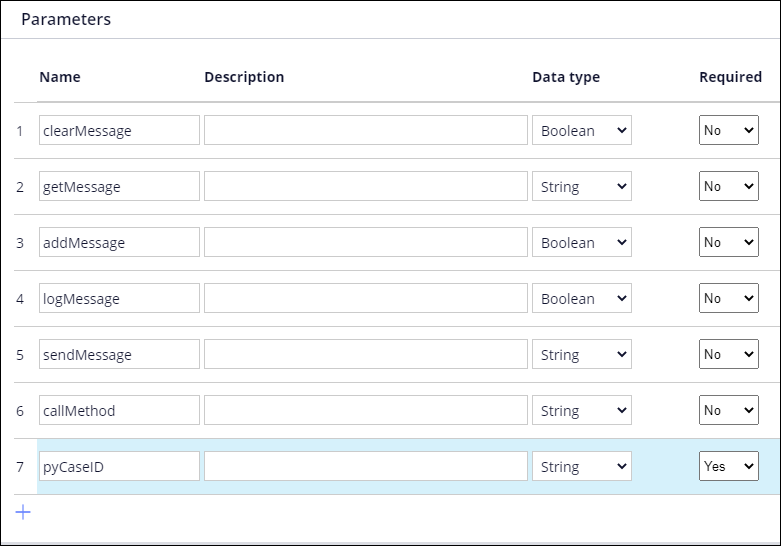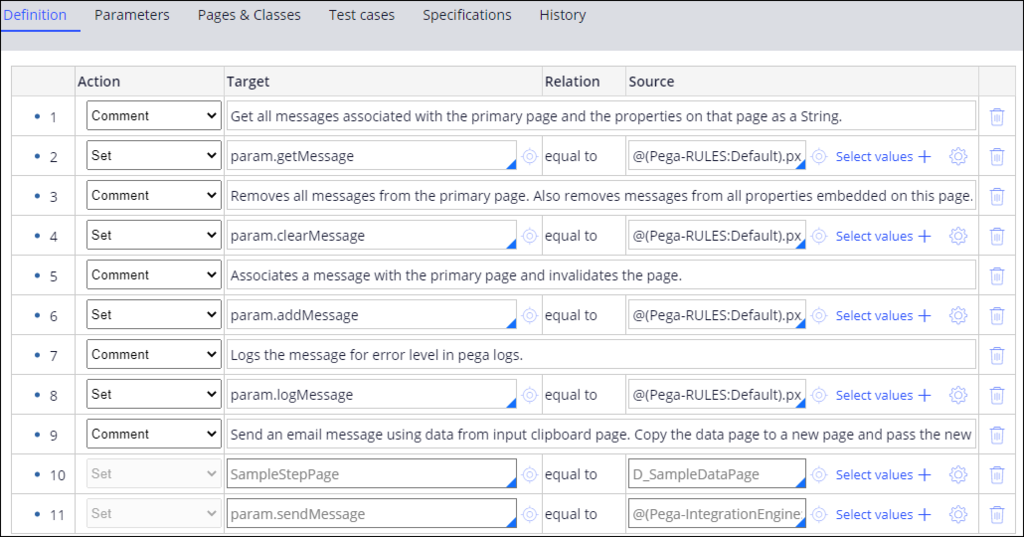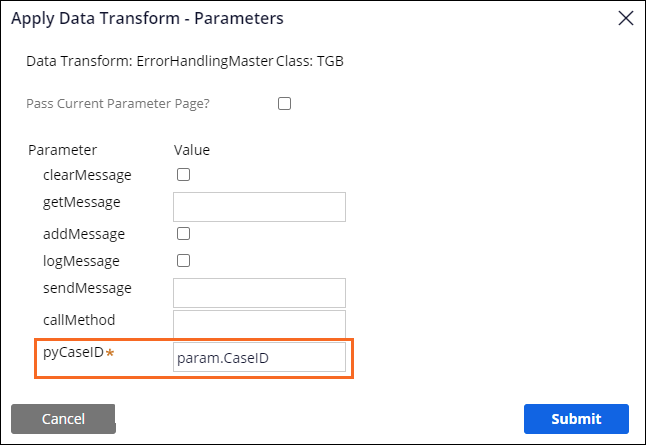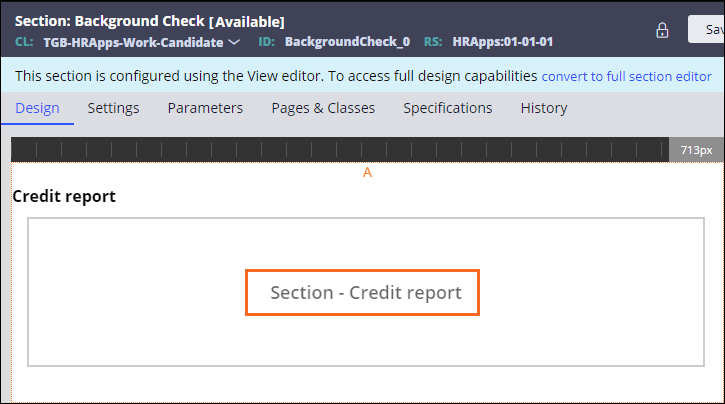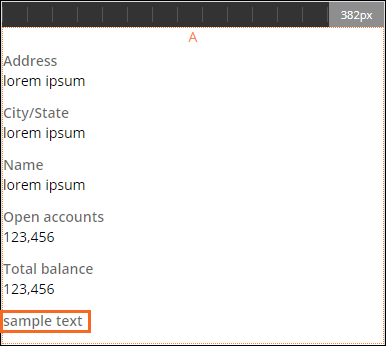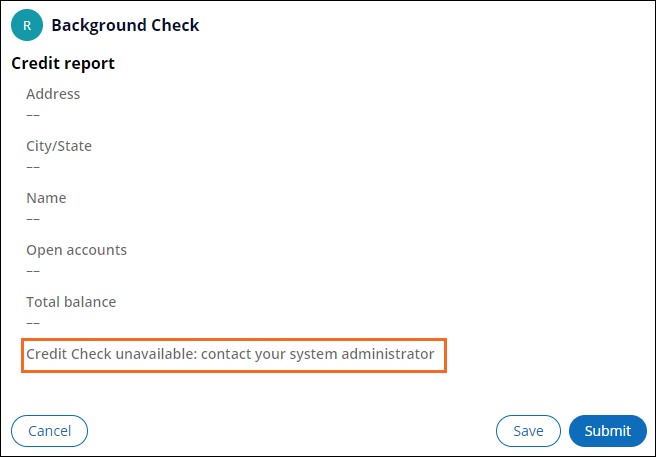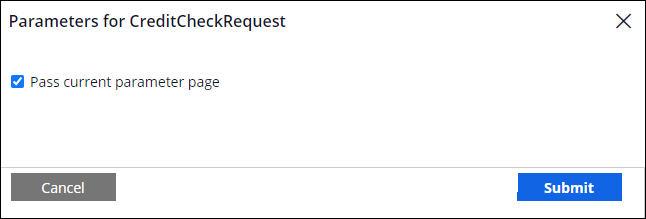
データページのエラー処理の構成
4 タスク
30 分
シナリオ
各Candidateケースの一環として、TGBは応募者のバックグラウンドチェックを行います。 バックグラウンドチェックの一環として、SOAPコネクターを呼び出してクレジット調査プロバイダーからクレジットレポートを取得します。 SOAPコネクターの呼び出し時に問題が発生した場合、TGBはエラーをログに記録し、「Credit Check unavailable: contact your system administrator」というメッセージを表示したいと考えています。
この機能を実現するには、D_CreditReportデータページ用のCreditCheckコネクターを設定し、エラーを検出して応答データトランスフォームから再利用可能なエラー処理データトランスフォームを呼び出し、すべてのエラーが検出済みでエラー処理データトランスフォームで処理済みであることを検証します。
以下の表は、チャレンジに必要なログイン情報をまとめたものです。
| ロール | ユーザー名 | パスワード |
|---|---|---|
| シニアシステムアーキテクト | SSA@TGB | pega123! |
補足: 練習環境では、複数のチャレンジの完了をサポートする場合があります。 その結果、チャレンジのウォークスルーに表示される設定は、お客様の環境と完全に一致しない場合があります。
チャレンジ ウォークスルー
詳細なタスク
1 CreditCheckコネクターを使用してD_CreditReportデータページを取得する
- チャレンジのPegaインスタンスに、以下のログイン情報を入力します。
- User nameフィールドに「SSA@TGB」と入力します。
- Passwordフィールドに「pega123!」と入力します。
- Data Explorerで、「D_CreditReport」データページを開きます。
- 「Definition」タブのData sourcesセクションで、データシミュレーションを無効にします。
- Request Data Transformフィールドで「Parameters」をクリックし、「Pass current parameter page」が選択されていることを確認して、TIN(納税者番号)がリクエストデータトランスフォームに渡されることを確認します。
- Response Data Transformフィールドで「Parameters」をクリックし、「Pass current parameter page」が選択されていることを確認して、Case IDが応答データトランスフォームに渡されることを確認します。
- 「D_CreditReport」データページを保存します。
2 再利用可能なエラー処理データトランスフォームの作成
- 標準pxErrorHandlingTemplateデータトランスフォームを開きます。
- 最上位クラスであるTGBに、「ErrorHandlingMaster」という名前のpxErrorHandlingTemplateデータトランスフォームのコピーを作成します。
- 「Parameters」タブで、ケースID用に「pyCaseID」という名前のパラメーターを定義します。
- 必要に応じてpyCaseID パラメーターをマークします。
- Definitionタブで、ステップ2を右クリックして「Enable」を選択し、pxGetPageMessages関数を使用してメッセージを取得します。
- ステップ4を右クリックして「Enable」を選択し、このステップでカスタムエラーメッセージを追加する前にpxClearMessages関数を使用してデータページのメッセージをクリアします。
- ステップ6を右クリックして「Enable」を選択し、pxAddMessageToPage関数を使用してErrorMessage入力パラメーターをメッセージとして追加します。
- ステップ8を右クリックして「Enable」を選択し、pxLogMessage関数を使用してログファイルにメッセージを書き込みます。
- ステップ8の「Source」フィールドに、「@(Pega-RULES:Default).pxLogMessage(param.getMessage + " for case number " + param.pyCaseID)」と入力します。
補足: 関数が何も返さない場合や、応答に興味がない場合でも、常にターゲットを指定する必要があります。
- ErrorHandlingMasterデータトランスフォームを保存します。
3 ErrorHandlingMasterを使用したCreditCheckResponseデータトランスフォームの設定
- 「D_CreditReport」データページで、「CreditCheckResponse」データトランスフォームを開きます。
- ステップ2を右クリックし、Enableを選択して、ルールが呼び出された場合にpxDataPageHasErrorsがエラーをチェックするようにします。
- 「CreditCheckResponse」データトランスフォームを設定し、エラーが発生した場合、「pxErrorHandlingTemplate」データトランスフォームの代わりに「ErrorHandlingMaster」を適用します。
- 歯車アイコンをクリックし、「ErrorHandlingMaster」データトランスフォームに入力パラメーターを指定します。
- 「pyCaseID」入力パラメーターフィールドに「param.CaseID」と入力します。
- 「CreditCheckResponse」データトランスフォームを保存します。
4 UIでのエラーメッセージの設定
- アプリケーションエクスプローラのCandidateケースタイプで、「User Interface」>「Section」> BackgroundCheck_0 セクションをクリックして、「BackgroundCheck_0」セクションルールを開きます。
- 「Section」-「Credit report」をクリックし、「BackgroundCheck_0_CreditReport」セクションルールを開きます。
- 「Template configuration」メニューで、「Add」>「Data display」>「Label」をクリックし、ダイナミックレイアウトにラベルを追加します。
- ダイナミックレイアウトで、新しいラベルフィールドをクリックして、新しいラベル用セルプロパティを設定します。
- 以下の情報を使用して、「General」フォームを入力します。
プロパティ 値 Value Credit Check unavailable: contact your system administrator Visibility Condition (when rule) Condition for visibility hasMessages - 「BackgroundCheck_0_CreditReport」セクションルールを保存します。
作業の確認
- ユーザーポータルで、Candidateケースを作成します。
- Submissionステージを完了します。
補足: 任意の値を指定して、このステップを完了できます。 このチャレンジには影響しません。
- 「Conduct phone screen」ビューで、「Submit」をクリックして、ケースをApprovalアサインメントに進めます。
- 「Approval」ビューで、「Approve」をクリックして、ケースをBackground checkアサインメントに進めます。
- Background checkアサインメントの右側にある「Go」をクリックして、Background checkを開始します。
補足: このチャレンジのSOAPコネクターは、常にエラーを生成するように構成されています。
- 「Credit Check unavailable: contact your system administrator」メッセージは、システムでエラーハンドリングデータトランスフォームが実行されたことを示しています。
- Dev Studioで、「Configure」メニューから、「System」>「Operations」>「Logs」とクリックして、システムのログを開きます。
- 「Log files」をクリックして、「 Logs Files」ウィンドウを開きます。
- 「PegaRULES.log」をクリックして、PegaRules logを開きます。
- ログファイルの末尾までスクロールし、エラーメッセージの詳細を確認します。
ヒント: エラーを見つけるには、Case IDでログファイルを検索できます。
このチャレンジは、下記のモジュールで学習したことを実践するための内容です。
- 統合エラー v6
このモジュールは、下記のミッションにも含まれています。
If you are having problems with your training, please review the Pega Academy Support FAQs.