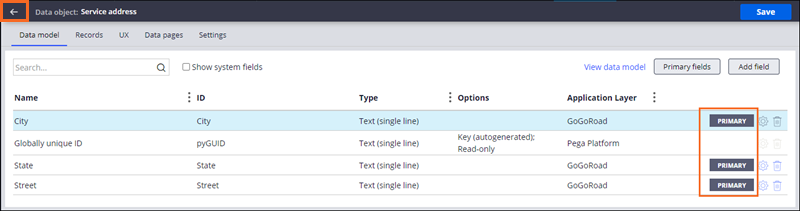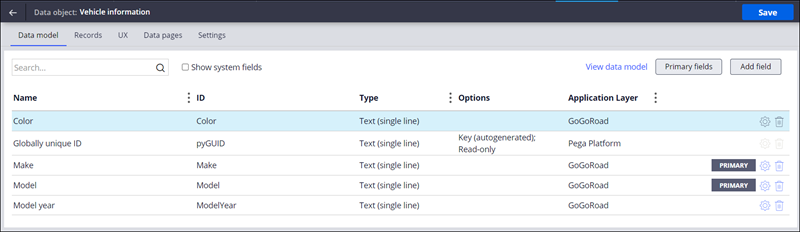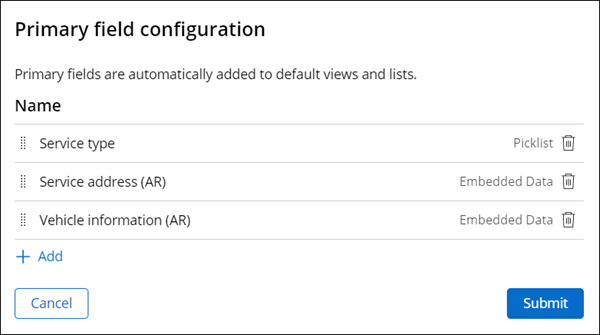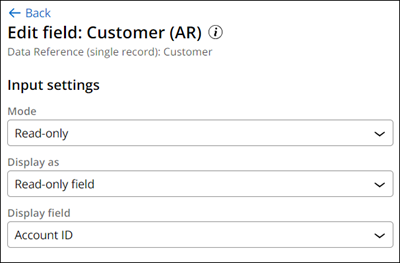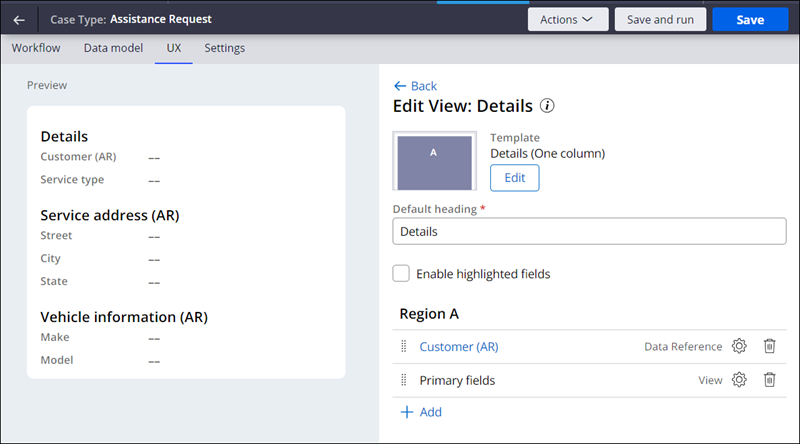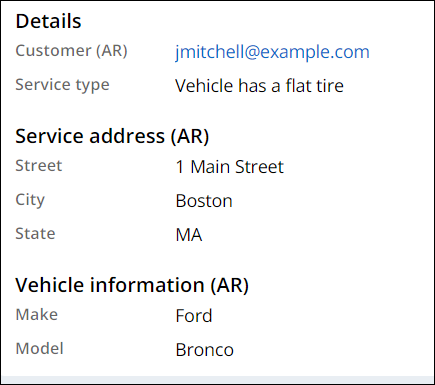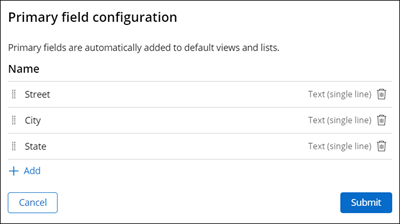
BAのプライマリーフィールドの設定
4 タスク
10 分
シナリオ
Directly Capture Objectives(DCO)の会話の中で、ビジネスステークホルダーの発言によって、GoGoRoadのCSRがサービスプロバイダからの質問に回答する際に、アシスタンスリクエストに関する基本情報の検索に時間をかけ過ぎていることが明らかになりました。 その結果、GoGoRoadプロジェクトのビジネス要件は、ケースにアクセスする際に、最も関連性の高いケース関連情報が常に表示されるようにすることです。
Pegaビジネスアーキテクトとして、このビジネス要件を満たすために、ConstellationのデフォルトのDetailsビューにケースの最も重要なフィールドを含めて提案します。 システムアーキテクトとの会話後、ユーザー入力から直接取得したフィールドを「Primary」に指定し、Detailsビューに自動的に表示すべきだと判断しました。 システムがデータレコードから取得するフィールドは、Detailsビューに入力する必要があります。
ユーザーストーリー
GoGoRoadサービスチームのメンバーとして、ケースの処理中に、サービスタイプ、顧客、サービス住所、車両に関する最も重要なケース情報を常に表示し、ケース関連の質問にすばやく効率的に対応できるようにしたいと考えています。
システムアーキテクトが文書化したテクニカルノート
- Service addressデータオブジェクトには、「Primary」に指定された以下のフィールドがあります。Street、Cityおよび State
- Vehicle informationデータオブジェクトには、「Primary」に指定された以下のフィールドがあります。Make、および Model
- Service typeフィールドは「Primary」に指定されます。
- Customer (AR)データリレーションシップフィールドのAccount IDフィールドは、ConstellationのDetailsビューに含まれています。
以下の表は、チャレンジに必要なログイン情報をまとめたものです。
| ロール | ユーザー名 | パスワード |
|---|---|---|
| ビジネスアーキテクト | author@gogoroad | pega123! |
チャレンジ ウォークスルー
詳細なタスク
1 Service addressデータオブジェクトにプライマリーフィールドを追加する
- チャレンジのPegaインスタンスに、以下のログイン情報を入力します。
- User nameフィールドに「author@gogoroad」と入力します。
- Password フィールドに「pega123!」と入力します。
- App Studioのナビゲーションパネルで、をクリックしてGoGoRoadアプリケーションのデータモデルにアクセスします。
- 「Service address」をクリックして、Service addressデータオブジェクトに関連付けられているフィールドにアクセスします。
- Service address データモデルの右上隅にあるをクリックして、Service addressデータオブジェクトに関連付けられたプライマリーフィールドのリストにアクセスします。
- Primary field configurationダイアログボックスで、をクリックします。
- 利用可能なフィールドのリストで「City」、「State」、および「Street」をクリックし、をクリックします。
- プライマリーフィールドのリストの一番上にStreetをドラッグします。
- をクリックしてService addressデータオブジェクトに戻ります。
- をクリックして、データオブジェクトのリストにアクセスします。
2 Vehicle informationデータオブジェクトにプライマリーフィールドを追加する
- データオブジェクトのリストで、「Vehicle information」をクリックしてVehicle informationデータオブジェクトに関連付けられたフィールドにアクセスします。
- Vehicle informationデータモデルの右上隅にあるをクリックします。
- Primary field configurationダイアログボックスで、をクリックします。
- 利用可能なフィールドのリストで「Make」、および「Model」をクリックし、をクリックします。
- をクリックしてVehicle informationデータオブジェクトに戻ります。
- 右上隅でをクリックして、作業を保存します。
3 Assistance Requestケースタイプのプライマリーフィールドを設定する
- App Studioのナビゲーションパネルで、「Case Types > Assistance Request」をクリックして、Assistance Requestケースライフサイクルを表示します。
- Assistance Requestケースライフサイクルで、Data modelタブをクリックします。
- 右上隅にあるをクリックして、Assistance Requestケースタイプに関連付けられたプライマリーフィールドのリストにアクセスします。
- Primary field configurationダイアログボックスで、Removeアイコンをクリックして、プライマリーフィールドのリストからLabelを削除します。
- 手順4を繰り返して、プライマリーフィールドのリストからDescriptionフィールドを削除します。
- Primary field configurationダイアログボックスで、をクリックして、プライマリーフィールドのリストから新しいフィールドを追加します。
- 使用可能なフィールドのリストで「Service address (AR)」、「Service type」、および「Vehicle information (AR)」をクリックし、をクリックします。
- プライマリーフィールドのリストの一番上にService typeをドラッグします。
- をクリックします。
4 Detailsビューを設定する
- Assistance Requestケースライフサイクルで、UXタブをクリックします。
- UXタブの右側にあるタブをクリックします。
- 「Partial」セクションで、「Details」をクリックしてDetailsビューにアクセスします。
- Edit View: DetailsウィンドウのRegion Aで、「Add > Views > Primary fields」をクリックし、をクリックします。
- Edit View: DetailsウィンドウのRegion AのPrimary fields 行で、アイコンをクリックします。
- Show headingチェックボックスをオフにし、をクリックします。
- Region Aで、「Add > Fields > Customer (AR)」をクリックして、をクリックします。
- Region Aで、「Customer (AR)」をクリックします。
- Edit field: Customer (AR)ウィンドウのDisplay field リストで、「Account ID」を選択します。
- 「Back」をクリックして、Edit View: Detailsウィンドウに戻ります。
- Customer (AR)データ参照フィールドをPrimary fieldsビューの上にドラッグします。
- 右上隅にあるをクリックします。
作業の確認
- App Studioで、をクリックして新しいAssistance Requestケースを作成します。
- Identify issueステップで、サービスの種類を選択し、をクリックします。
- Identify customerステップで顧客IDを選択し、をクリックします。
- Identify locationステップでStreet、City、Stateフィールドに値を入力し、をクリックします。
- Identify vehicleステップで、MakeとModelのフィールドに値を入力し、「」をクリックします。
- 入力した情報がウェブポータルのDetailsビューに表示されていることを確認します。
このチャレンジは、下記のモジュールで学習したことを実践するための内容です。
このモジュールは、下記のミッションにも含まれています。
If you are having problems with your training, please review the Pega Academy Support FAQs.