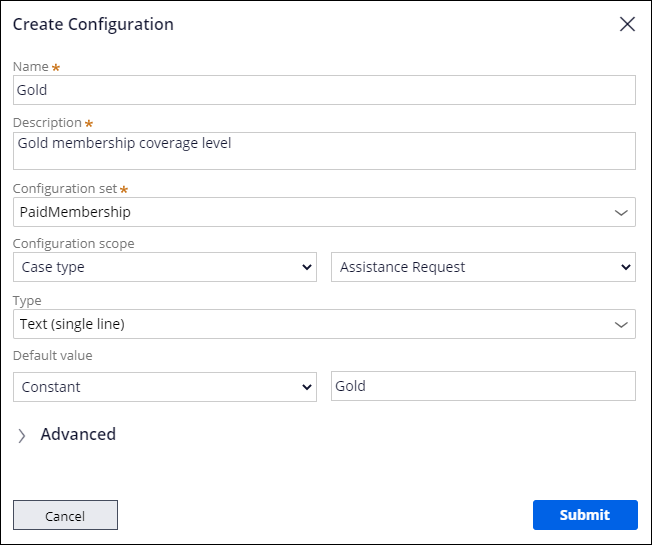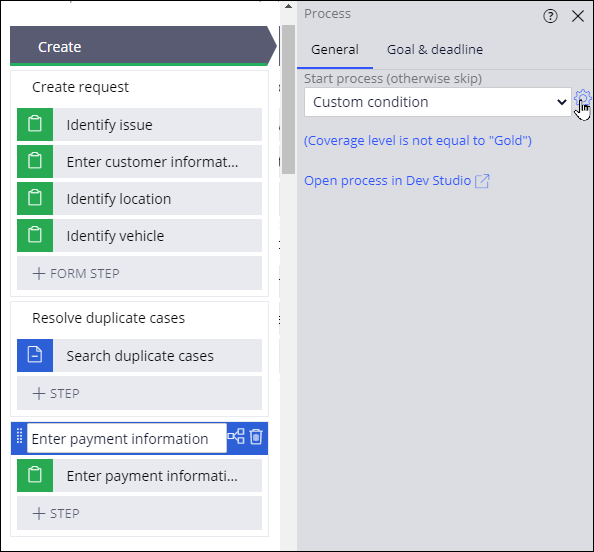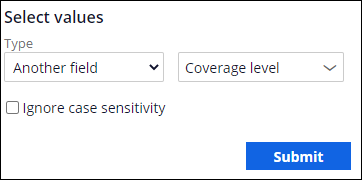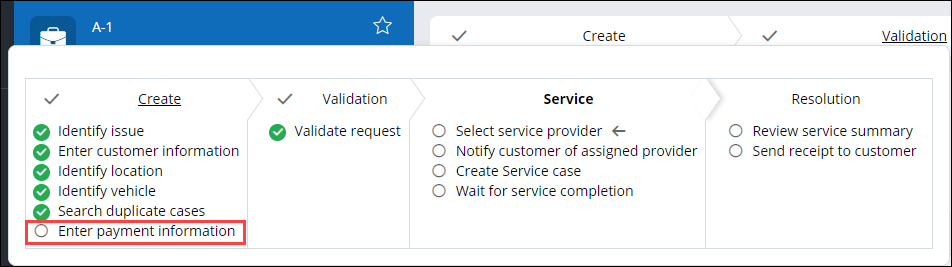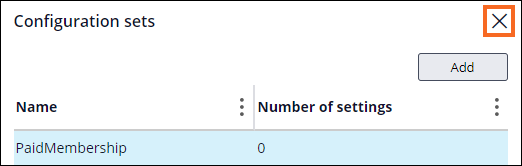
アプリケーション変数の作成と設定
2 タスク
15 分
シナリオ
GoGoRoadの関係者は、カスタム条件を使用して、ゴールドメンバーシップである顧客のEnter payment informationプロセスをスキップするAssistance Requestケースタイプのアプリケーション動作を迅速に制御する方法を必要としています。 ビジネスでは、将来的にメンバーシップの名前が変更される可能性が想定されており、コードを修正することなく動作を制御したいと考えています。 この要件を満たすには、ゴールドメンバーシップ向けのConfiguration setおよびConfiguration settingを作成し、プロセスを更新して新しい設定を使用します。
以下の表は、チャレンジに必要なログイン情報をまとめたものです。
| ロール | ユーザー名 | パスワード |
|---|---|---|
| アプリケーションデベロッパー | author@gogoroad | pega123! |
補足: 練習環境では、複数のチャレンジの完了をサポートする場合があります。 その結果、チャレンジのウォークスルーに表示される設定は、お客様の環境と完全に一致しない場合があります。
チャレンジ ウォークスルー
詳細なタスク
1 Configuration setとConfiguration settingの作成
- チャレンジのPegaインスタンスに、以下のログイン情報を入力します。
- User nameフィールドに「author@gogoroad」と入力します。
- Password フィールドに「pega123!」と入力します。
- App Studioのナビゲーションペインで、「Settings > Configurations 」をクリックして、「Configuration」ランディングページを開きます。
- 「Configuration」ランディングページで、「Manage Configuration Sets」をクリックして「Configuration Sets」ダイアログボックスを開きます。
- 「Add」をクリックして、新しいConfiguration setを追加します。
- Configuration Set nameフィールドに、「PaidMembership」と入力します。
- 「OK 」をクリックしてダイアログボックスを閉じます。
- Configuration Sets ダイアログボックスを閉じます。
- 「Configuration」ランディングページで、Add Configuration をクリックして Create Configurationダイアログボックスを開きます。
- Create Configurationダイアログボックスで、以下の詳細を入力します。
- 「Name 」」フィールドに、「Gold」と入力します。
- Description フィールドに、「Gold membership coverage level」と入力します。
- Configuration Setリストで「PaidMembership」を選択します。
- Configuration scope リストで「Case Type」と「Assistance Request」を選択します。
- Type フィールドが「Text(single line)」に設定されていることを確認します。
- Default valueリストが「Constant」に設定されていることを確認します。
- Default value フィールドに、「Gold」と入力します。
-
「Submit 」をクリックしてダイアログボックスを閉じます。
2 Enter payment informationプロセスの開始条件の更新
- App Studioのナビゲーションペインで、「Case Types 」をクリックしてCase Type Explorerを開きます。
- Assistance Requestケースタイプをクリックして、Assistance Requestケースライフサイクルを開きます。
- Assistance RequestケースタイプのCreate ステージで、Enter payment informationプロセスをクリックします。
- 右側の設定ペインにあるStart Process (otherwise skip)リストで、Gear アイコンをクリックして、Configure Condition ダイアログボックスを表示します。
- Configure Conditionダイアログボックスで、以下の詳細を入力します。
- 「Field 」リストで「Configurations >PaidMembership > Gold (PaidMembership)」を選択して、コンフィギュレーションを使用します。
- 「Comparator 」リストが「is not equal to」に設定されていることを確認します。
- Value フィールドの右側のGear アイコンをクリックして、選択値を表示します。
- Type リストでAnother fieldを選択します。
- Valueリストで「Fields 」>「Customer ID」>「Coverage level」を選択します。
- 「Submit 」をクリックして「Select values」ダイアログボックスを閉じます。
- 「Submit 」をクリックしてConfigure Conditionダイアログボックスを閉じます。
- 「Save 」をクリックして、Assistance Requestケースタイプを保存します。
作業の確認
- Assistance Requestケースタイプで、Save and run をクリックして新しいAssistance Requestケースを開始します。
- ケースをEnter customer informationステップに進めます。
- Enter customer informationフォームで、アカウントIDとして[email protected]を選択します。
補足: このアカウントIDはゴールド補償レベルに関連付けられています。
- ケースをSelect service providerステップに進めます。
- Service ステージをクリックして、Enter payment informationプロセスがスキップされることを確認します。
このチャレンジは、下記のモジュールで学習したことを実践するための内容です。
このモジュールは、下記のミッションにも含まれています。
If you are having problems with your training, please review the Pega Academy Support FAQs.