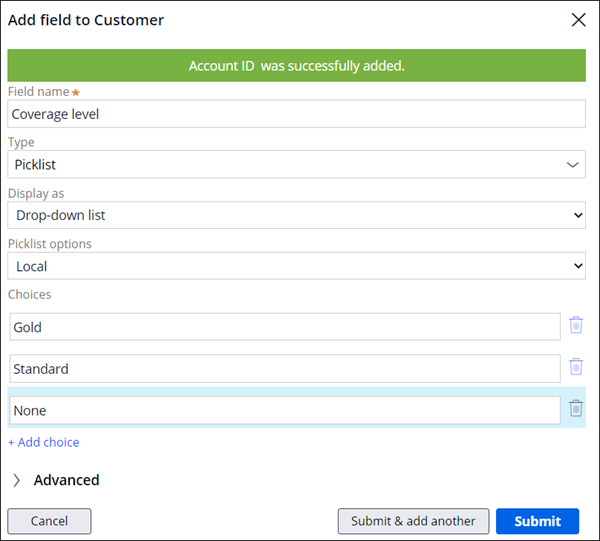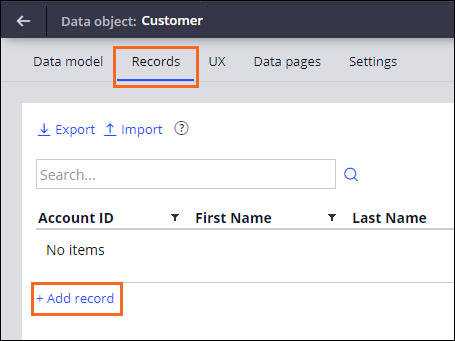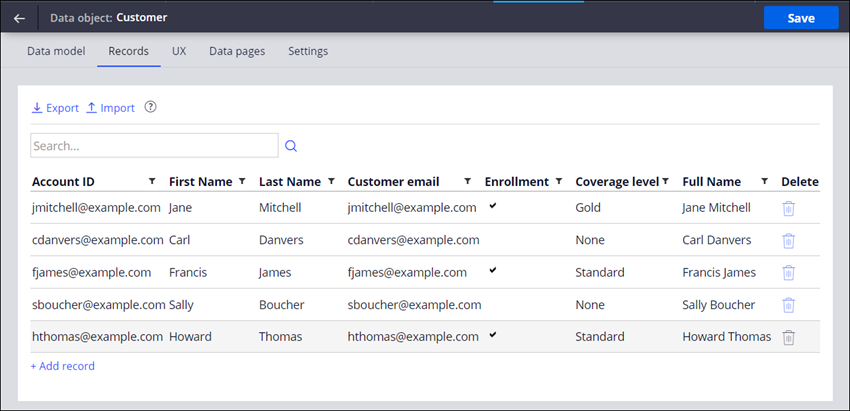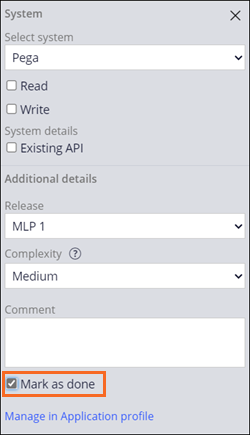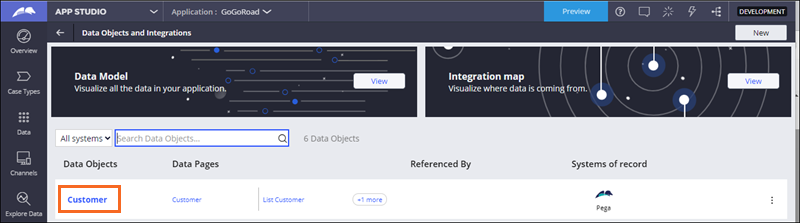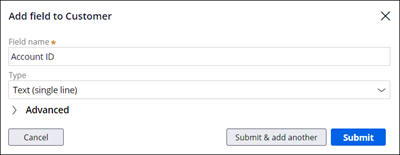
BAのデータオブジェクトの作成
4 タスク
30 分
シナリオ
Pegaアプリケーションの最も重要な要素の1つは、データモデルです。 対象分野のエキスパート(SME)やビジネスアナリストなど、複数のGoGoRoadステークホルダーとのDirect Capture of Objectives(DCO)セッションの後、GoGoRoad概念データモデルには、GoGoRoadプロジェクトのPegaビジネスアーキテクトとして、概念データモデルを論理データモデルに変換する6つのデータオブジェクト、Customer、information,、Service、Vehicle、service.、address,、Payment、information,、Selectedが含まれます。 この時点で論理データモデルに含まれるデータオブジェクトは、Assistance Requestケースタイプにのみ適用されますが、自分が所属するBAのチームは、これらのデータオブジェクトをGoGoRoad用に開発された将来のPegaアプリケーションで再利用できるように設計しました。
これまでにGoGoRoadアプリケーションで論理データモデルを作成済みで、あとはCustomerデータオブジェクトを作成するのみです。
ユーザーストーリー
GoGoRoadサービスチームのメンバーとして、GoGoRoadの顧客に関連する情報にアクセスし、アシスタンスリクエストを正常に解決し、提供したサービスの支払いを受け取るために必要な情報を取得できるようにしたいと考えています。
システムアーキテクトが文書化したテクニカルノート
- GoGoRoadデータモデルには、Customerデータオブジェクトが含まれています。
- Customerデータオブジェクトには、次のとおり、First name、Last name、Full name、Account ID、Coverage level、Customer email、Enrollmentフィールドがあります。
- Customerデータオブジェクトには、顧客情報を含む5つのデータレコードが含まれていました。
以下の表は、チャレンジに必要なログイン情報をまとめたものです。
| ロール | ユーザー名 | パスワード |
|---|---|---|
| ビジネスアーキテクト | author@gogoroad | pega123! |
チャレンジ ウォークスルー
詳細なタスク
1 Customerデータオブジェクトを作成する
- チャレンジのPegaインスタンスに、以下のログイン情報を入力します。
- User nameフィールドに「author@gogoroad」と入力します。
- Password フィールドに「pega123!」と入力します。
- App Studioのナビゲーションパネルで、「Data」をクリックして、GoGoRoadアプリケーションのデータオブジェクトのドラフトのリストを表示します。
- Customer (Draft)データオブジェクトをクリックします。
補足: ケースライフサイクルで作成されたデータオブジェクトは、Integration Designerでデータオブジェクトのドラフトとして指定されます。
- をクリックします。
- データオブジェクト名が「Customer」であることを確認し、をクリックします。
- Pegaがシステムオブレコードとしてリストされていることを確認し、をクリックします。
2 Customerデータオブジェクトにフィールドを追加する
- CustomerデータオブジェクトのData Modelタブで「Add field」をクリックして、Customerデータオブジェクトの新しいフィールドを作成します。
- Field nameフィールドに「Account ID」と入力してフィールドに名前を付けます。
- TypeのデフォルトはText(single line)であることを確認します。
- 「Submit & add another」をクリックし、手順2~3を繰り返して、次のフィールドを追加します。
- First name
- Last name
ヒント: データオブジェクトまたはステップに複数のフィールドを追加する場合は、Submit & add anotherオプションを使用します。 最後のフィールドを追加した後に「Submit」をクリックします。
- 「Submit & add another」をクリックし、次のフィールドを追加します。
フィールド名 タイプ Customer email Email Enrollment Boolean ヒント: システムはフィールドの名前を使用して、フィールドタイプを予測します。 フィールドを作成するときは、エントリーを送信する前に、フィールドタイプリストをクリックするか、タブでフィールドタイプリストに進んで、フィールドタイプを確認してください。 - 「Submit & add another」をクリックして、Picklistフィールドを設定します。
- Fieldのnameフィールドに 「Coverage level」と入力します。
- Typeリストで「Picklist」を選択します。
- 「Add choice」をクリックし、次に「Gold」と入力します。
- 手順6cを繰り返して、次の選択肢を追加します。
- Standard
- None
- をクリックして、計算されるフィールドを設定します。
- Field nameフィールドに「Full Name」と入力し、Typeリストがデフォルトで「Text (single line)」になっていることを確認します。
- をクリックします。
- Input methodリストで「Calculated (read-only)」を選択します。
- 最初のCalculation フィールドで、デフォルトの選択肢がUse expressionであることを確認します。
- 2番目のCalculation フィールドの2番目のボックスに、次のテキストをコピーして貼り付けます。 .FirstName + ' ' + .LastName
- をクリックします。
- 右上の「Save」をクリックして、フィールドをCustomer データオブジェクトに送信します。
3 Customerデータオブジェクトにレコードを追加する
- Customer データオブジェクトでRecordsタブをクリックして、Customerデータオブジェクトにレコードを追加します。
- をクリックして、Customerデータオブジェクトにレコードを追加します。
- Account IDフィールドに、 「[email protected]」と入力します。
- First Nameフィールドに、「Jane」と入力します。
- Last Name フィールドに、「Mitchell」と入力します。
- Customer email フィールドに、「[email protected]」と入力します。
- Enrollment列でチェックボックスを選択して、Booleanフィールドの値を「True」に設定します。
- Coverage levelリストで 「Gold」を選択します。
- をクリックします。
入力したFirst NameフィールドとLast Nameフィールドの組み合わせがFull Nameフィールドに自動入力されます。 - 手順2a~2fを繰り返して、次のレコードをCustomerデータオブジェクトに入力します。
Account ID First Name Last Name Customer email Enrollment Coverage level [email protected] Carl Danvers [email protected] False None [email protected] Francis James [email protected] True Standard [email protected] Sally Boucher [email protected] False None [email protected] Howard Thomas [email protected] True Standard - 右上隅にあるをクリックします。
4 Customerデータオブジェクトを完了としてマークする
- App Studioのナビゲーションパネルで、「Case Types > Assistance Request」をクリックして、Assistance Requestケースライフサイクルを表示します。
- 「Create」ステージのData & InterfacesセクションにあるCustomerデータオブジェクト内でをクリックし、右側のコンテキスチャルプロパティペインを開きます。
- コンテキスチャルプロパティパネルで、Mark as done チェックボックスを選択します。
- 右上隅にあるをクリックします。
作業の確認
- App Studioのナビゲーションパネルで、「Data 」をクリックして、GoGoRoadアプリケーションのデータオブジェクトのリストを表示します。
- Customer データオブジェクトが「Draft」ステータスでないことを確認します。
このチャレンジは、下記のモジュールで学習したことを実践するための内容です。
このモジュールは、下記のミッションにも含まれています。
If you are having problems with your training, please review the Pega Academy Support FAQs.