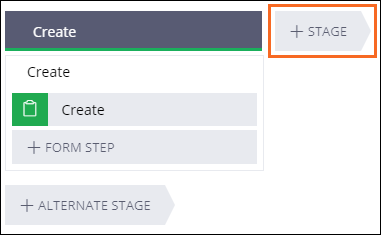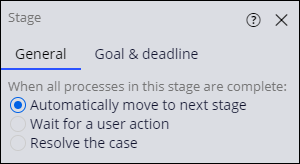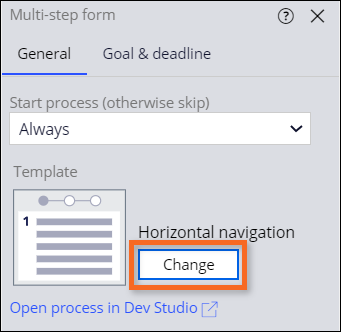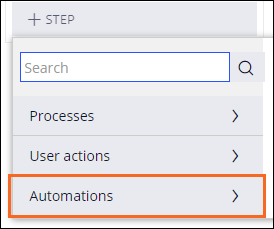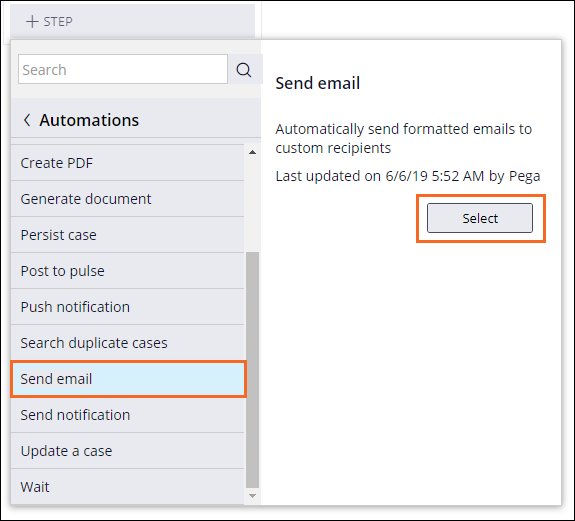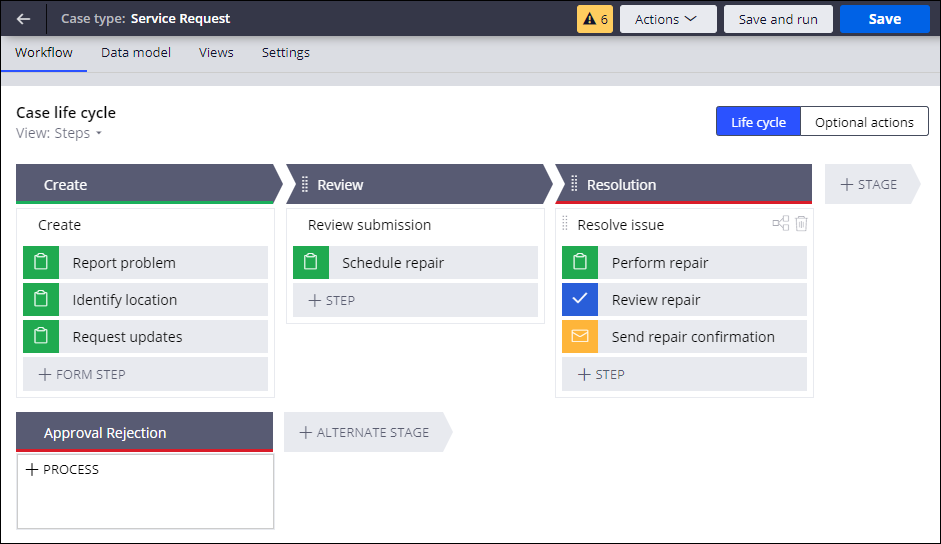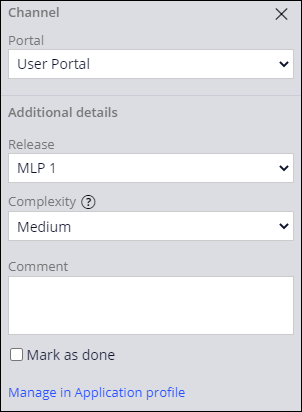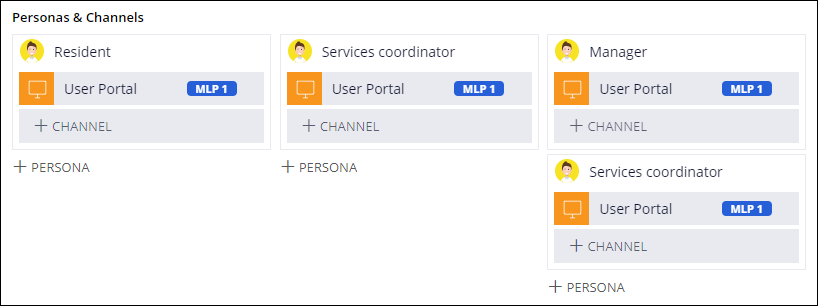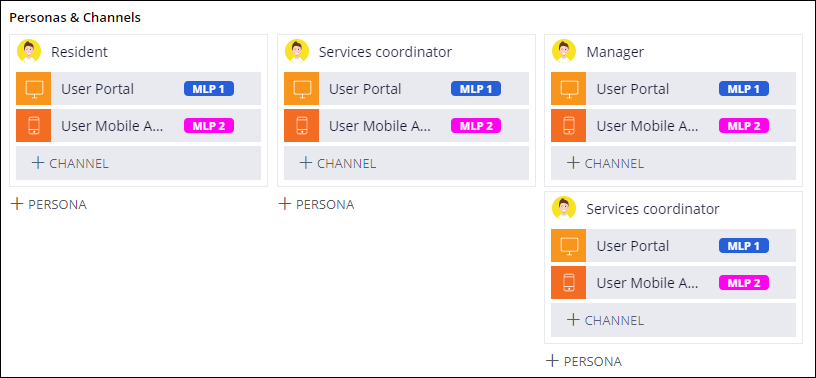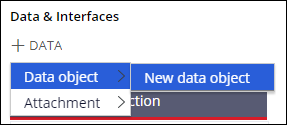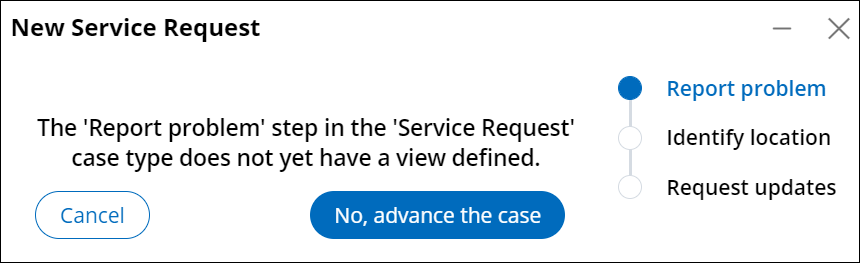ケースライフサイクルの設計
8 タスク
30 分
シナリオ
「MyTown」の市長は住民のエンゲージメントを高め、提起された問題への行政のレスポンスを向上させたいと考えています。
この目標を達成するため、サービス コーディネーターは行政サービスで解決できるサービスのリクエストを住民に提出してもらいたいと考えています。 プロセスを開始するために、市長とサービスコーディネーターは、サービスリクエストの提出、検討、完了のためのワークフローのアウトラインを示しており、リクエストを管理するためのサービスリクエストのケースタイプを作成しました。
MLP1では、住民はユーザーポータルでサービスリクエストを作成し、サービスコーディネーターはユーザーポータルでリクエストを確認し、部門マネージャーとサービスコーディネーターはユーザーポータルでリクエストを解決します。 MLP2には、住民、サービスコーディネーター、および部門マネージャーは、モバイルチャネルでサービスリクエストケースを対話操作するオプションがあります。
以下の表は、チャレンジに必要なログイン情報をまとめたものです。
| ロール | ユーザー名 | Password |
|---|---|---|
| アプリケーションデベロッパー | author@mytown | pega123! |
チャレンジ ウォークスルー
詳細なタスク
1 ケースライフサイクルビューで項目を非表示にする
- App Studioナビゲーションペインで、Case types > Service Requestをクリックして、サービスリクエストのケースライフサイクルを表示します。
- ケースライフサイクルで、「View: Steps, Personas, Data, Releases」メニューをクリックして、チェックボックス項目のリストを表示します。
補足: ベストプラクティスとしては、最初にケースライフサイクルを高いレベルで定義し、ペルソナ、チャネル、データオブジェクトを特定するのに役立てます。 ペルソナとデータは現時点では非表示にします。
- 「Personas」チェックボックスをオフにすると、ケースライフサイクルの「Personas & Channels」セクションが非表示になります。
- 「Data」チェックボックスをオフにすると、ケースライフサイクルの「Data & Interfaces」セクションが非表示になり、「Releases」チェックボックスの選択が自動的に解除されます。
- メニューの外側をクリックして「View:Steps, Personas, Data, Releases」メニューを非表示にします。
2 「Review」ステージと「Resolution」ステージを追加する
- 「Create」ステージの右側で「Stage」をクリックし、2番目のステージを追加します。
- 表示されるテキストボックスに「Review」と入力して2番目のステージ名を追加し、コンテクスチュアル プロパティ ペインを右側に表示します。
- コンテキスチャルプロパティペインの「General」タブで「Automatically move to next stage」を選択して、Reviewステージが完了したときにケースが自動的に進むようにします。
- レビューステージの右側で「Stage」をクリックし、3番目のステージを作成します。
- 表示されるテキストボックスに「Resolution」と入力して、第3ステージの名前を追加し、コンテクスチュアル プロパティ ペインを右側に表示します。
- コンテクスチュアル プロパティ ペインの「General」タブで、を選択して、「Resolution」ステージが終了したときにケースを自動的に完了します。
3 「Create」ステージの開発
- 「Create」プロセスの「Create」ステージにある「ワークフロー」タブで、「Create」ステップにカーソルを合わせてDelete をクリックして、「Create」ステップを削除します。
- Form Stepをクリックしてマルチステップフォームにステップを追加します。
- 表示されるフィールドに「Report problem」と入力します。
- 「Form Step」をクリックしてマルチステップ フォームにステップを追加します。
- 表示されたフィールドに「Identify location」と入力します。
- 「Form Step」をクリックしてマルチステップ フォームにステップを追加します。
- 表示されるフィールドに「Request updates」と入力します。
- 「Create」をクリックして、右側にコンテクスチュアル プロパティペインを表示します。
- コンテクスチュアル プロパティ ペインの「Horizontal navigation」で、「Change」をクリックしてナビゲーション テンプレートを選択します。
- 「Select a template」ウィンドウで「Vertical navigation」をクリックして、ナビゲーションメニューを縦並びに表示します。
4 「Review」の開発
- 「Review」ステージで「Process」にカーソルを合わせ、「Step」をクリックして、ステップタイプを選択します。
- 「Collect information」 をクリックして、ユーザー入力を収集するステップを追加します。
- 「Collect information」フィールドに「Schedule repair」と入力して、ステップに名前を付けます。
- 「Review」プロセスをクリックし、「Review submission」と入力してプロセスラベルを置き換えます。
補足: 新しいプロセスが作成されると、Pega Platform™ではステージ名に基づいてプロセス名が自動的に割り当てられます。 デフォルトのプロセス名は、プロセスの最初のステップを作成した後に変更できます。
5 「Resolution」ステージの開発
- 「Resolution」ステージで、「Process」にカーソルを合わせ、「Step」をクリックしてステップタイプを選択します。
- 「Collect information」 をクリックして、ユーザー入力を収集するステップを追加します。
- 「Collect information」 フィールドに 「Perform repair」 と入力して、ステップに名前を付けます。
- 「Resolution」プロセスをクリックして「Resolve issue」と入力し、プロセスラベルを置き換えます。
- 「Step > Approve/Reject」をクリックして決定タスクを追加し、「Perform repair」の下に意思決定タスクを追加して「Approve/Reject」ステップを表示し、ケースライフサイクルにオルタネートステージを追加します。
- 「Approve/Reject」フィールドに、「Review repair」と入力してステップに名前を付けます。
- 「Step」をクリックして「Resolution」ステージに3番目のステップを追加します。
- 「More」をクリックして、「Processes」、「User actions」、および「Automations」という3つのステップタイプカテゴリーを表示します。
- 「Automations」をクリックして、システムによって自動的に実行または処理されるステップを表示します。
- 「Send email > Select」をクリックして、事前設定されたメールを自動的に送信するステップを追加します。
- 「Send email」フィールドに「Send repair confirmation」と入力して、ステップに名前を付けます。
- 右上の「Save」をクリックします。 「Service Request」ケースライフサイクルが、作成されたステージとステップとともに表示されます。
- ケースタイプのナビゲーションバーで、右上のconfiguration issuesアイコンをクリックしてDraft process warningsダイアログボックスを表示します。
補足: ダイアログには、ワークフロー内の構成が不完全なステップがあると、そのつど警告が表示されます。 警告の数は、ケースライフサイクルを構成することで変化します。 これらの問題は後続の課題で対処するため、警告は無視します。
- 「Close」modalをクリックして、ケースライフサイクルに戻ります。
6 MLP 1のペルソナとチャネルを特定する
- ケースライフサイクルの左下隅で、「View: Steps」メニューをクリックして、チェックボックス項目のリストを表示します。
- 「Personas」および「Releases」チェックボックスを選択すると、ケースライフサイクルの「Personas & Channels」セクションが表示されます。
- 「Create」ステージの「Personas & Channels」セクションで、「Persona」>「New persona」の順にクリックしてNew personaダイアログボックスを表示します。
- 「Persona name」フィールドに「Resident」と入力します。
- 「Submit」をクリックしてNew personaダイアログボックスを閉じ、デフォルトで追加された「Resident persona」および「ユーザーポータル」チャネルを表示します。
- 「User Portal」チャネルをクリックして、右側に構成ペインを表示します。
- 構成ペインの「追加の詳細」セクションでRelease リストをクリックし、「MLP 1」をクリックします。 MLP 1タグは、「ケースデザイナー」の「ユーザーポータル」チャネルに表示されます。
- 手順3~7を繰り返して、Reviewステージに「Services coordinator」という新しいペルソナを追加し、ユーザーポータルに「MLP 1」をタグ付けします。
- Resolutionステージで、「Persona」>「Manager」の順にクリックして「Manager」ペルソナを追加します。
- 手順6~7を繰り返して、マネージャーユーザーポータルチャネルに「MLP 1」をタグ付けします。
- Resolutionステージで、「Persona」>「Services coordinator」の順にクリックして「Services coordinator」ペルソナを追加します。
- 手順6~7を繰り返して、サービスコーディネーターユーザーポータルチャネルに「MLP 1」をタグ付けします。
7 MLP 2ペルソナとチャネルを特定する
- 「Create」ステージでは、Residentペルソナで、「Channel」>「Mobile」の順にクリックして、Residentペルソナにモバイルチャネルを追加します。
- 選択したユーザーモバイルアプリチャネルを使用して、構成ペインの「Additional details」セクションでRelease リストをクリックし、「MLP 2」をクリックします。
- 手順1~2を繰り返して、各ペルソナのモバイルチャネルに「MLP 2」を追加してタグ付けします。
8 MLP 1のデータオブジェクトを特定する
- ケースライフサイクルの左下隅で、「View: Steps, Personas, Releases」メニューをクリックして、チェックボックス項目のリストを表示します。
- リストで、Data チェックボックスを選択して、ケースライフサイクルの「Data & Interfaces」セクションを表示します。
- 「Create」ステージの「Data & Interfaces」セクションで、「Data」>「New data object」の順にクリックしてNew data objectダイアログボックスを表示します。
- 「Name」フィールドに「Request type」と入力します。
- 「Submit」をクリックしてNew data objectダイアログボックスを閉じ、デフォルトで追加されている「Requestタイプ」および「Pega システムオブレコード」を表示します。
- 「Pega」をクリックして、右側に構成ペインを表示します。
- 構成ペインの「追加の詳細」セクションでRelease リストをクリックし、「MLP 1」をクリックします。
- 手順3~7を繰り返して、「Submitter information」と「Previous issues at this location」データオブジェクトを「MLP 1」タグが付けられた「Create」ステージに追加します。
作業の確認
- 「Workflow」タブの右上のをクリックして変更を保存して新しい「Service Request」ケースタイプのインスタンスを作成します。
- 「Report problem」ビューで、「No, advance the case」をクリックして、次のビューに進みます。
補足: Createプロセスのビューはモーダルとして表示されます。補足: App Studioでは、まだビューを設定していないため、ケースライフサイクルの各ステップでビューを設定するように求められます。 メッセージは無視してかまいません。
- Identify locationステップで、「No, advance the case」をクリックします。
- Request updatesステップで、「No, advance the case」をクリックします。
- 「Schedule repair」ビューで「No, advance this case」をクリックします。
- 「Perform repair」ビューで「No, advance this case」をクリックします。
- 「Approval」ステップで、「Approve」をクリックしてケースを完了します。
If you are having problems with your training, please review the Pega Academy Support FAQs.