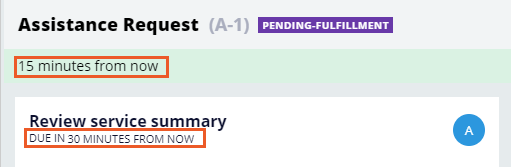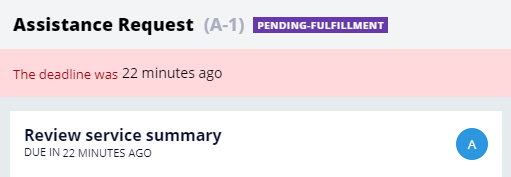ワーク遅延のエスカレーション
2 タスク
10 分
シナリオ
InsCorpでは、自動車保険契約のオプションとしてロードサイド アシスタンス サービスを開始しています。 顧客がAssistance Requestケースを開始します。 サービスの完了後、カスタマーサービスの担当者は、提供されたサービスの概要を15分以内にレビューし、レビューを30分以内に完了する必要があります。そうでない場合は、アサインメントが遅いと見なされます。 アサインメントの完了を促進するために、期限切れインターバルを設定して、緊急度が最大の100に達するまで、期限のインターバルが過ぎると15分ごとにアサインメントの緊急度を10ずつ増やすようにします。
ヒント: この演習では、目標、期限、および期限切れインターバルを調整して、対応時間を短くできます。
以下の表は、チャレンジに必要なログイン情報をまとめたものです。
| ロール | ユーザー名 | パスワード |
|---|---|---|
| アプリケーションデベロッパー | author@gogoroad | pega123! |
チャレンジ ウォークスルー
詳細なタスク
1 Add a passed deadline interval to the service level
- In App Studio, from the navigation pane, click Case types > Assistance Request to open the Assistance Request case type.
- Click the Review service summary step.
- In the properties pane, click the Goal & deadline tab.
- Click Open SLA in Dev Studio to open the service-level agreement (SLA) in Dev Studio.
- On the service level agreement, scroll down to locate the Passed deadline area of the record.
- In the Limit passed deadline events to field, enter 6 to repeat the interval until the urgency reaches 100.
- In the Mins field, enter 15 to set the passed deadline interval to 15 minutes.
- In the Amount to increase urgency field, enter 10 to increase the urgency of the assignment by 10 each time the interval elapses.
- Click Select Action. The Perform Action drop-down is displayed.
- From the Perform Action drop-down, select Notify Manager to send a notification to the manager of the assigned case worker each time the passed deadline interval lapses.
- Click Save to save the SLA.
補足: After you add a passed deadline interval to an SLA, you can no longer configure the goal and deadline from the case type. Instead, Pega Platform™ prompts you to open the SLA rule to view and configure the SLA.
2 Confirm your work
- In the header of Dev Studio, click Create > New > Assistance Request to create an Assistance Request case.
- Advance the case to the Review service summary step. Confirm that the goal interval of 15 minutes is displayed in the green band under the case ID. Confirm that the deadline interval of 30 minutes is displayed under the form title.
- Wait for at least 45 minutes to elapse and refresh the assignment. Confirm that the amount of time elapsed since the deadline is displayed in the red band under the Case ID.
- Navigate to Configure > Case Management > Tools > My Work > My WorkList to view the assignments on your worklist.
- In the List of assignments for an operator window, locate the case ID associated with the overdue assignment. Verify that the urgency has increased by at least 10 to 50 or more.
ヒント: If you have many assignments on your worklist, filter the displayed assignments from the Select Work Type drop-down.
このモジュールは、下記のミッションにも含まれています。
If you are having problems with your training, please review the Pega Academy Support FAQs.