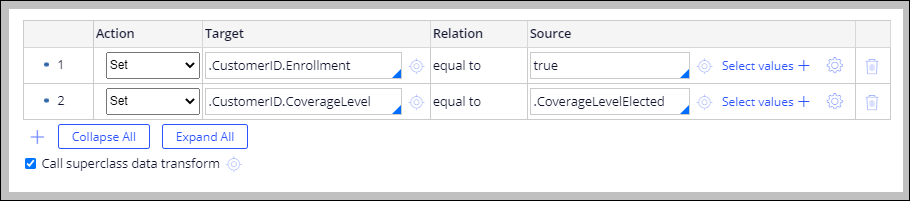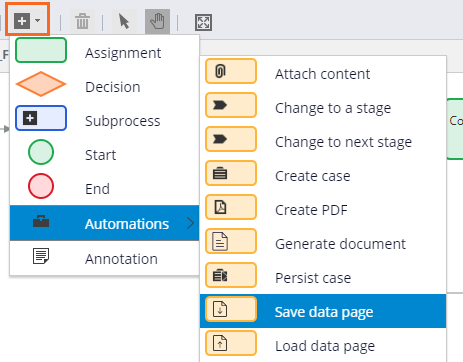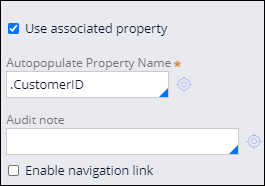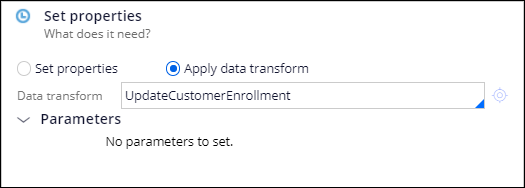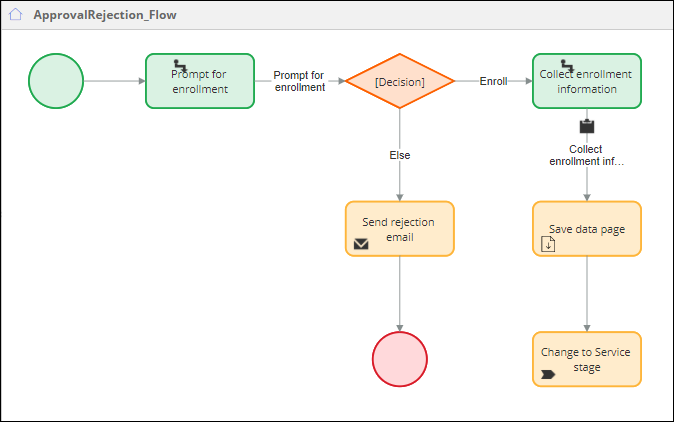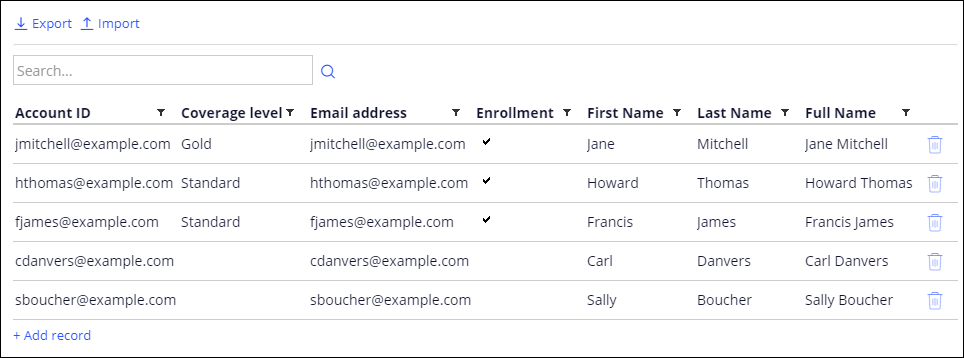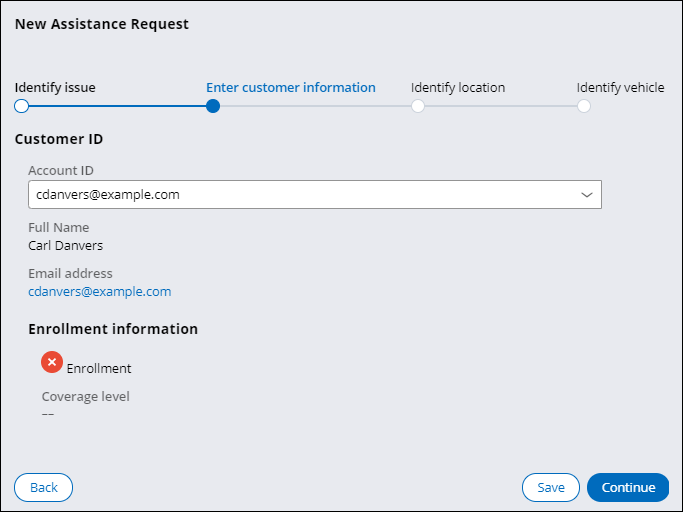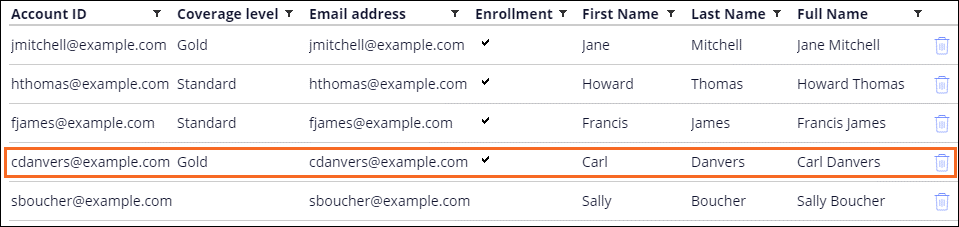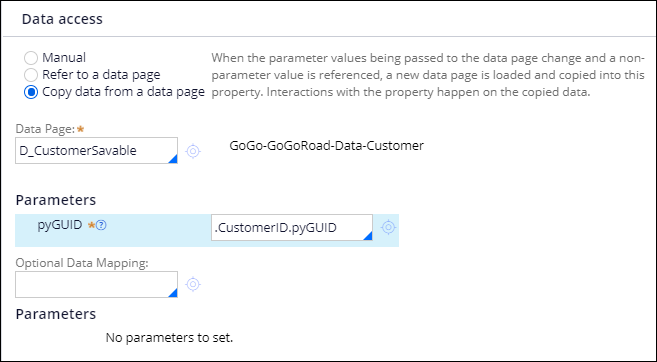
システムオブレコードへのデータ保存
Archived
3 タスク
10 分
シナリオ
あるロードサイドアシスタンスサービスのプログラムマネージャーは、未加入のユーザーを自動的に拒否するのではなく、ユーザーがサービスを要請した際に加入できるオプションを提供したいと考えています。 顧客がロードサイドアシスタンスプログラムに加入することを決定した場合は、顧客レコードの会員ステータスを更新するために「Approval Rejection」プロセスを設定します。 更新された会員ステータスと補償レベルを顧客レコードにコピーするデータトランスフォームを作成します。 次に、「Approval Rejection」プロセスにデータトランスフォームと「Save data page」ステップを追加し、データベースの顧客レコードを更新します。
以下の表は、チャレンジに必要なログイン情報をまとめたものです。
| ロール | ユーザー名 | パスワード |
|---|---|---|
| アプリケーションデベロッパー | author@gogoroad | pega123! |
補足: 練習環境では、複数のチャレンジの完了をサポートする場合があります。 その結果、チャレンジのウォークスルーに表示される設定は、お客様の環境と完全に一致しない場合があります。
チャレンジ ウォークスルー
詳細なタスク
1 保存可能なデータページからデータを取得するようにCustomerIDプロパティを更新する
- Dev Studioのナビゲーションペインで、「App」をクリックしてApp Explorerを開きます。
- 「Assistance request」 > 「Data Model」 > 「Property」の順にクリックして、「Assistance request」ケースタイプに定義されているすべてのプロパティのリストを展開します。
- 「CustomerID」をクリックして、「CustomerID」プロパティのプロパティレコードを開きます。
- プロパティレコードの「Data access」セクションで、「Copy data from a data page」オプションを選択した場合、ケースでプロパティが参照される際にデータソースが参照されるのではなく、データソースからデータがコピーされてプロパティが取得されます。
- 「Data page」フィールドで、D_CustomerSavableを選択すると、デフォルトの読み取り専用データページではなく、デフォルトの保存可能なデータページを使用してプロパティが取得されます。
- 「Save」 をクリックしてプロパティ設定を更新します。
2 CustomerIDページを更新するデータトランスフォームの作成
- App Explorerで「Data Transform」を右クリックし、「Create」を選択すると、「Create data transform」フォームが開きます。
- 「Create data」データトランスフォームで、「Label」フィールドに「Update customer enrollment」と入力します。
- 残りのデフォルトの選択に同意し、「Create and open」をクリックしてデータトランスフォームを設定します。
- 「UpdateCustomerEnrollment」データトランスフォームを設定します。
- 最初の行では、「Action」のデフォルトの値を「Set」のままにします。
- 「Target」フィールドで 「.CustomerID.Enrollment」と入力するか選択します。
- 「Source」フィールドでtrueと入力するか選択します。
- 「Add」アイコンをクリックして、データトランスフォームを行に追加します。
- 「Action」のデフォルトの値を「Set」のままにします。
- 「Target」フィールドで「.CustomerID.CoverageLevel」と入力するか選択します。
- 「Source」フィールドで「.CoverageLevelElected」と入力するか選択します。
- 「Save」をクリックして、データトランスフォームを保存します。
3 「Approval Rejection」フローを設定してCustomerレコードを更新する
- Dev Studioのナビゲーションペインで、「Case types」をクリックし、Case Type Explorerを開きます。
- Case Type Explorerで、「Assistance request」をクリックして、サポートリクエストケースタイプを開きます。
- 「Approval Rejection」プロセスで、「Configure process」をクリックします。
- 「Save data page」オートメーションをプロセスに追加します。
- 「Flow Shape」>「Automatemation」>「Save data page」ページをクリックして、「Save data page」オートメーションをフローに追加します。
- 「Save data page」オートメーションを選択した状態で、プロパティペインで「Use associated property」チェックボックスを選択します。
- 「Autopopulate Property Name」フィールドで「.CustomerID」と入力するか選択して、保存可能なデータページを特定する現在の顧客レコードのプロパティを特定します。
- 「Collect enrollment information」コネクターをクリックして、「Save data page」オートメーションにドラッグします。
- 「Save data page」オートメーションにカーソルを合わせ、コネクターを「Change to Service stage」ステップにドラッグします。
- 「Flow Shape」>「Automatemation」>「Save data page」ページをクリックして、「Save data page」オートメーションをフローに追加します。
- 「Save」をクリックすると、「Approval Rejection」プロセスの変更が保存されます。
- 「Open process」をクリックすると、「Approval Rejection」プロセスのフロールールが開きます。
- プロセスに「UpdateCustomerEnrollment」データトランスフォームを追加します。
- 「Collect enrollment information」コネクターを右クリックして、コネクターのオプションメニューを表示します。
- メニューから「View Properties」をクリックすると、「Connector properties」ダイアログボックスが開きます。
- 「Connector properties」ダイアログボックスの「Set properties」セクションで「Apply data transform」を選択し、、データトランスフォームフィールドを表示します。
- 「Data transform」フィールドに、「UpdateCustomerEnrollment」と入力します。
- 「Submit」をクリックして、コネクターの設定を完了します。
- 「Save」をクリックすると、「Approval Rejection」プロセスの変更が保存されます。
作業の確認
- Dev Studioのナビゲーション パネルで、「Data types」をクリックします。
- 「Customer」データタイプの右の「Record」アイコンをクリックして、「Customer」データタイプのレコードを開きます。
- テストのために、登録されていない「Customer」レコードを確認します。
- Dev Studioのヘッダーで「Create」>「New」>「Assistance Request」をクリックして、「Assistance Request」ケースを作成します。
- 「Enter customer information」ビューに進みます。
- 「Enter customer information」ビューで、確認した未加入の顧客の「Account ID」を選択します。
- 「Enter payment information」ステップの先までケースを進め、「Prompt for enrollment」ビューを表示します。
- 「Prompt for enrollment」ビューで「Yes, I want to enroll」を選択して、「Submit」をクリックします。
- 「Collect enrollment information」ビューで補償レベルを選択し、「Submit」をクリックします。
- 「GoGo-GoGoRoad-Data-Customer」タブをクリックして、顧客レコードのリストに戻ります。
- 「Actions」>「Refresh」をクリックして、情報を更新します。
- 選択した補償レベルで顧客が登録されていることを確認します。