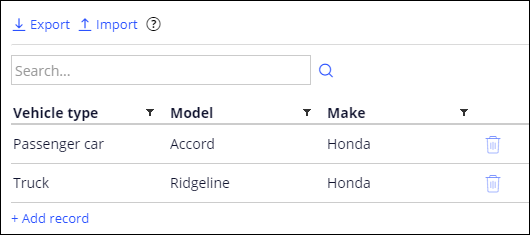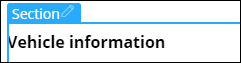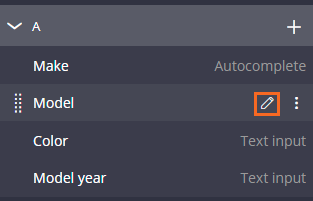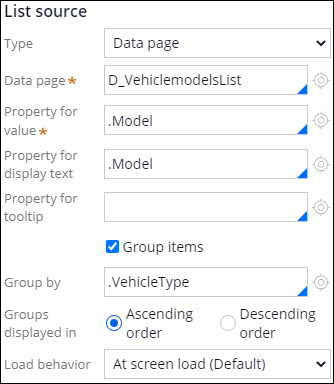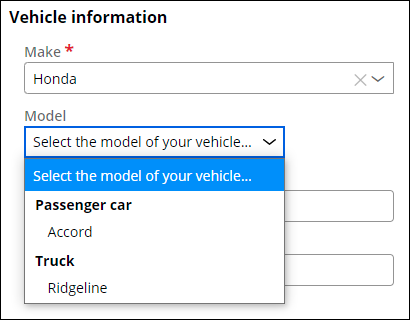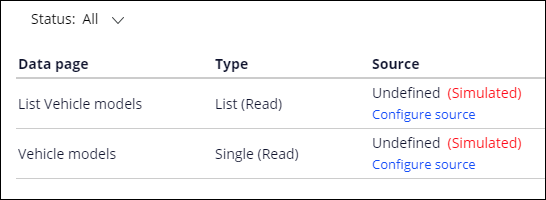
外部データソースのシミュレーション
Archived
3 タスク
10 分
シナリオ
ロードサイドアシスタンスのサービスプロバイダは、簡単な修理を行います。 ロードサイドアシスタンスのリクエストでは、サービスプロバイダがサービス依頼に対応できるように、車両を識別する必要があります。 たとえば、特定の車両には、平台牽引トラックやハイオク混合燃料が必要になる可能性があります。
サービスプロバイダが依頼に対応できるように、関係者はユーザーによって車両のメーカー、モデル、年式が適正な組み合わせでのみ入力されるようにしたいと考えています。 アプリケーションの初回リリースの一環として、車両モデルの一覧は外部システムから収集します。 外部ソースの構成とテストに先駆けて、関係者は車両の年式、メーカー、モデルの提供プロセスをシミュレーションしたいと考えています。
車両モデルデータのシミュレーションデータソースを構成して、「Identify vehicle」ビューを検証してください。 このビューのレイアウトと動作は、別のデベロッパーによって構成済みです。 データソースを備えた外部システムの構成とテストができるまでは、車両モデルのドロップダウンリスト用のデータソースをシミュレーションで作成したものを使います。
補足: この演習でビューをテストするには、車両のモデルが2つあれば十分です。 モデルのリストは、年式とメーカーに基づいてフィルタリングします。
以下の表は、チャレンジに必要なログイン情報をまとめたものです。
| ロール | ユーザー名 | パスワード |
|---|---|---|
| アプリケーションデベロッパー | author@gogoroad | pega123! |
補足: 練習環境では、複数のチャレンジの完了をサポートする場合があります。 その結果、チャレンジのウォークスルーに表示される設定は、お客様の環境と完全に一致しない場合があります。
チャレンジ ウォークスルー
詳細なタスク
1 データオブジェクトにデータソースをシミュレーションする
- App Studioのナビゲーションペインで、「Data」をクリックして「Data objects and integrations」ランディングページを開きます。
- 「Data objects and integrations」ランディングページで、シミュレーションデータソースを構成する「Vehicle Models」データオブジェクトをクリックします。
- 「Data pages」をクリックします。
- 「Create simulated sources」をクリックして、データオブジェクトにシミュレーションデータソースを追加します。 「Rule generation status」ダイアログボックスが表示されます。
- 「Rule generation status」ダイアログボックスでをクリックして、シミュレーションソースを備えたデータページのセットが正常に作成されたことを確認します。 シミュレーションデータソースを備えた更新済みデータページがリストされます。
補足: データページが自動的に表示されていない場合は、ブラウザーを更新して表示します。
2 データオブジェクトにシミュレーションデータを追加する
- 「Vehicle models」データオブジェクトで「Records 」タブをクリックし、データレコードをデータオブジェクトに追加します。
- 「Add record」をクリックして、データレコードのリストに行を追加します。
- 空の行「Vehicle type」フィールドに「Truck」と入力します。
- 「Model」フィールドに「Ridgeline」と入力します。
- 「Make」フィールドに「Honda」と入力します。
- 以下の表の情報を使って、手順2~5を繰り返し、2番目のレコードをデータオブジェクトに追加します。
フィールド 値 Vehicle type Passenger car Model Accord Make Honda - 右上のをクリックして、シミュレーションデータソースの構成を完了します。
3 シミュレーションデータソースを参照する
- App Studioのヘッダーで、「Preview」をクリックしてユーザーポータルに戻ります。
- 左のランディングページメニューで「Create」 > 「Assistance Request」をクリックして、新しいケースを作成します。
- ケースを「Identify vehicle」ステップに進めてすべての必須フィールドに情報を入力します。
- 右上隅の「Design」をクリックして、設計モードを有効にします。
- 「Identify vehicle」フォームで、車両情報フィールド荷カーソルを合わせて「Edit this section 」をクリックし、ビューを構成してシミュレーションデータソースにアクセスします。
- 右側のセクションプロパティペインで、Model フィールドの右にある「Edit this Dropdown」をクリックすると、ドロップダウンプロパティが表示されます。ここには、コントロールにデータを投入するためのリストソースの構成オプションが含まれます。
- 「List source」セクションの「Type」ドロップダウンリストで「Data page」を選択し、構成したデータページのいずれかを使ってドロップダウンにデータ投入します。 プロパティペインに、データページへのアクセスを構成するための追加フィールドが表示されます。
- 「Data page」フィールドで「D_VehiclemodelsList」を選択し、シミュレーションソースのレコードのリストにアクセスします。
- 「Property for value」フィールドで「.Model」と入力するかこれを選択し、フォームのフィールドの値としてモデル名を使用します。 「Property for display text」フィールドが「.Mode」lプロパティを参照するように自動的に更新されます。
- 「Group items」チェックボックスを選択して、ドロップダウンフィールドのリスト項目をグループ化します。 プロパティペインが更新され、「Group by」フィールドが表示されます。
- 「Group by」フィールドで「.VehicleType」と入力するかこれを選択し、ドロップダウン項目をvehicle typeでグループ化します。
- をクリックして、「Identify vehicle」フォームの構成を完了します。
- 「Design」をクリックして、設計モードを終了します。
作業の確認
- 「Make」フィールドで「Honda」と入力または選択します。
- 「Model」ドロップダウンリストをクリックし、シミュレーションデータソースのために定義した項目を表示します。