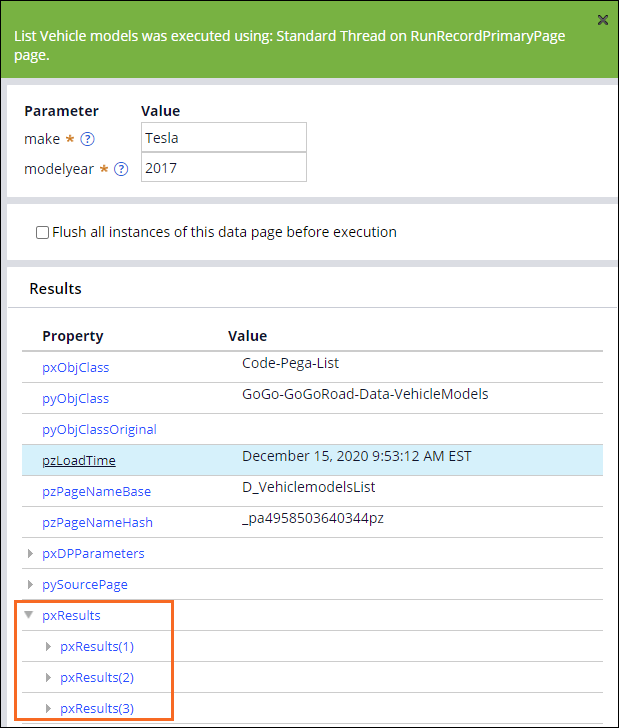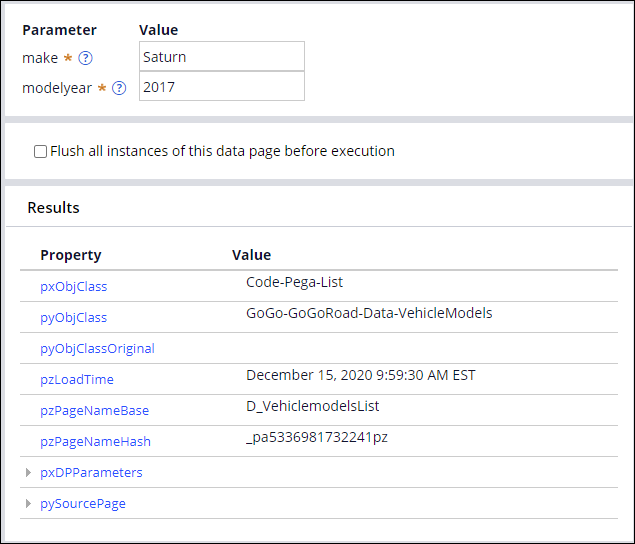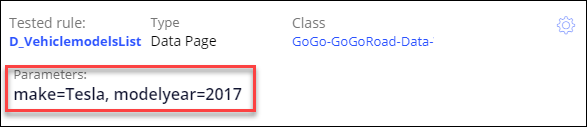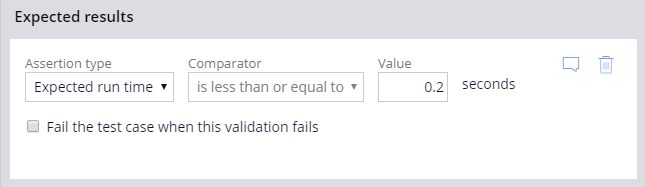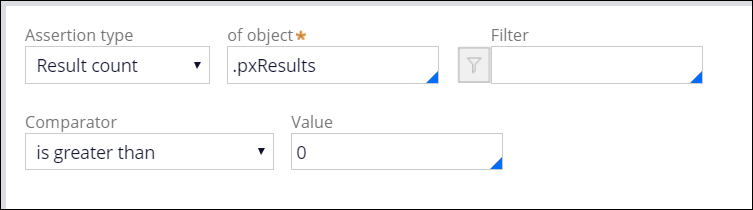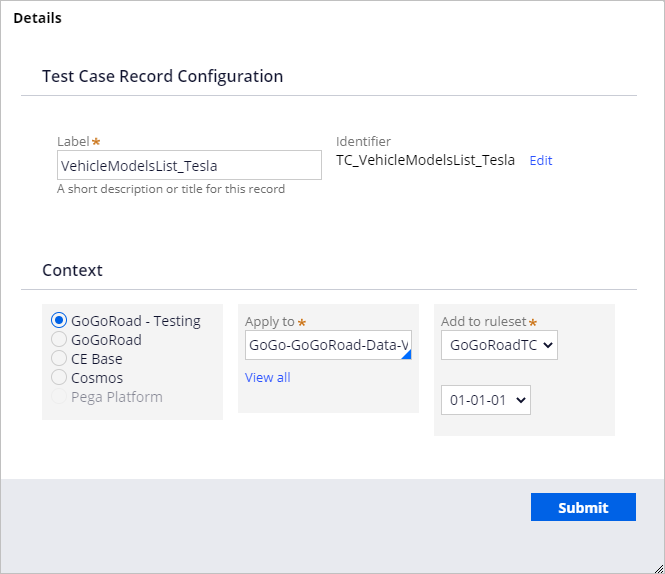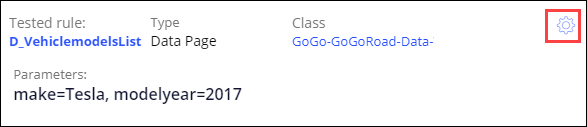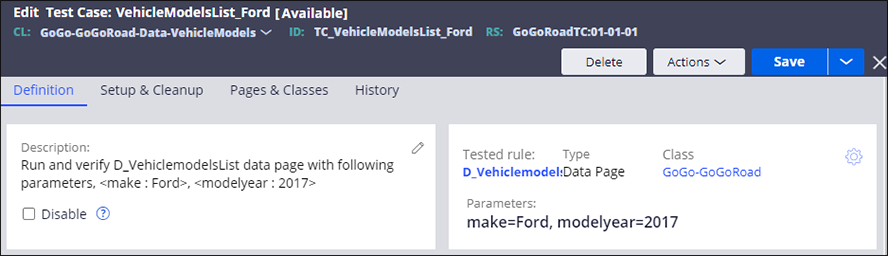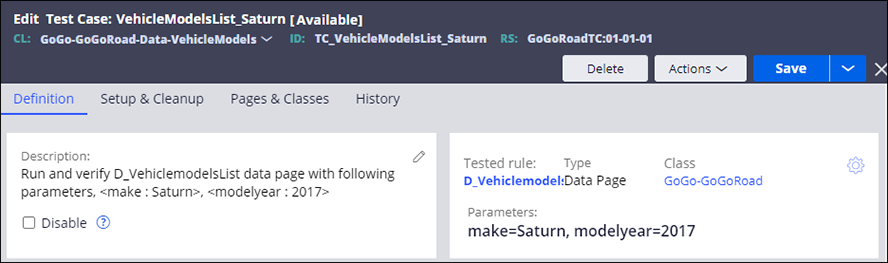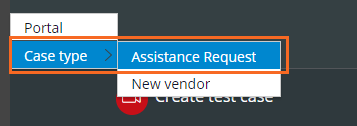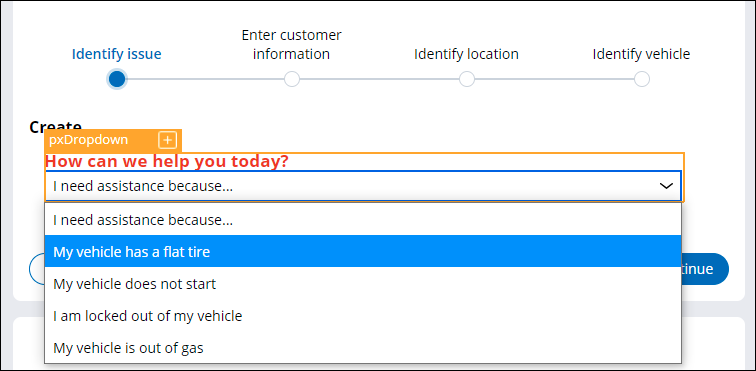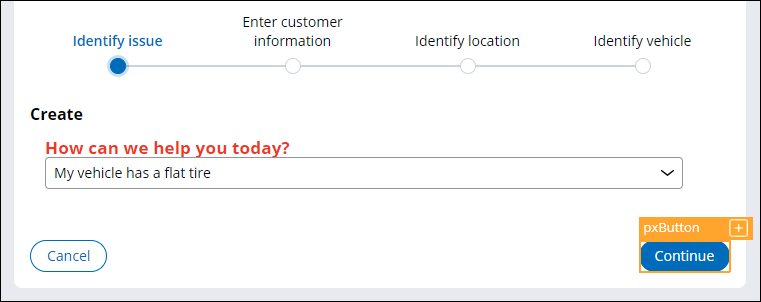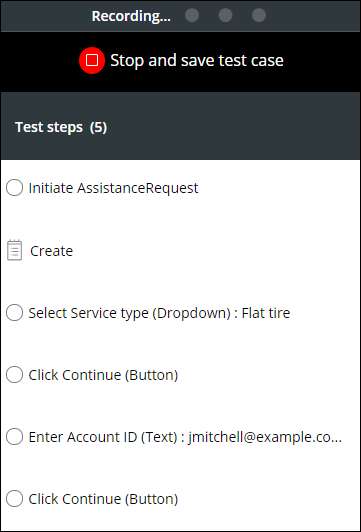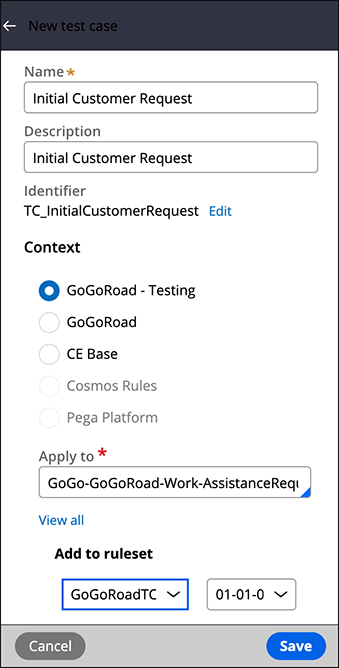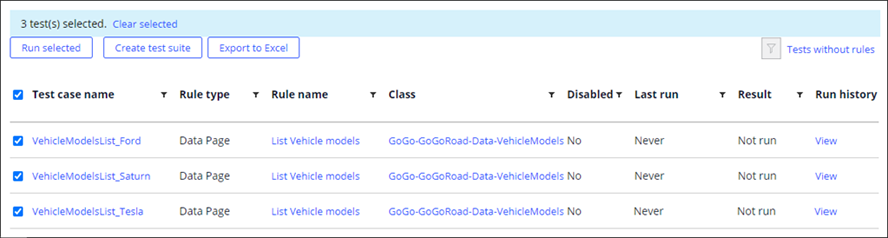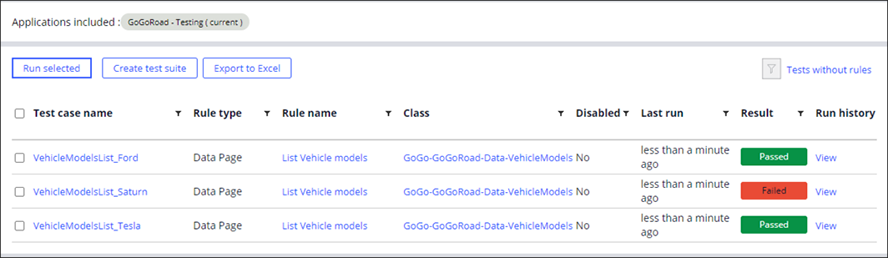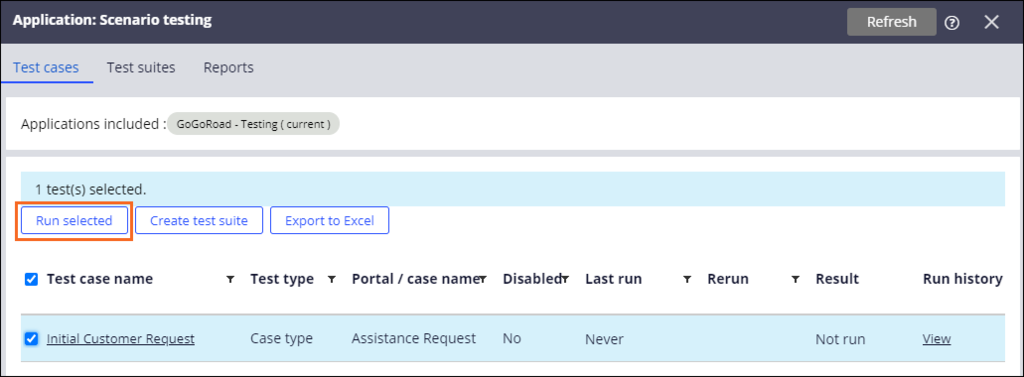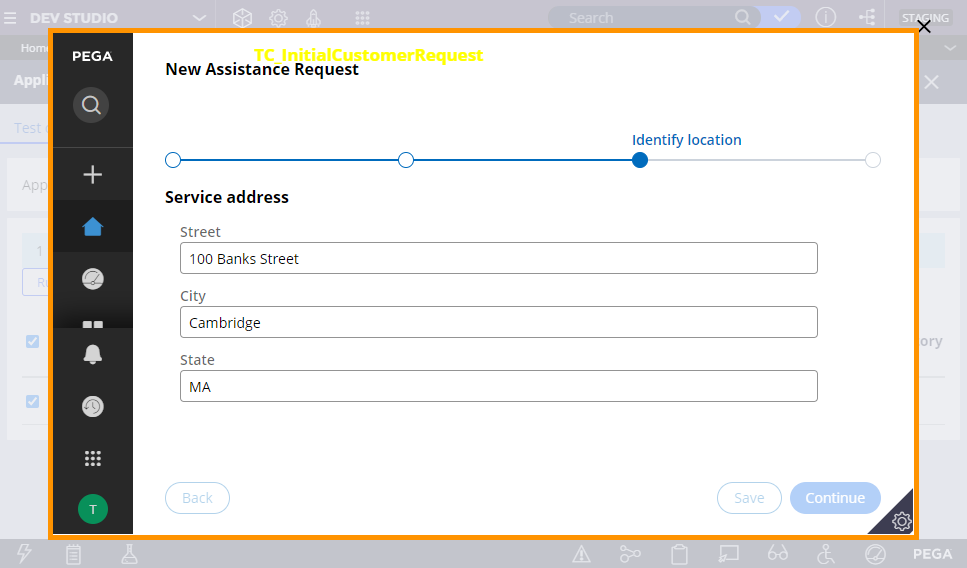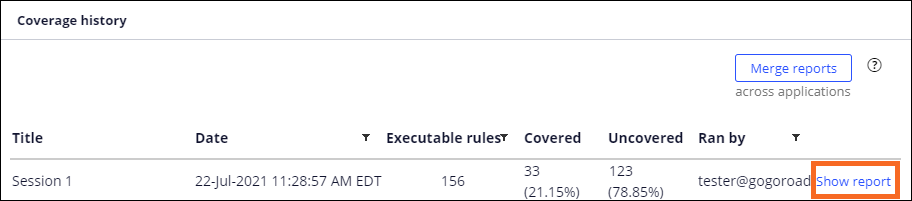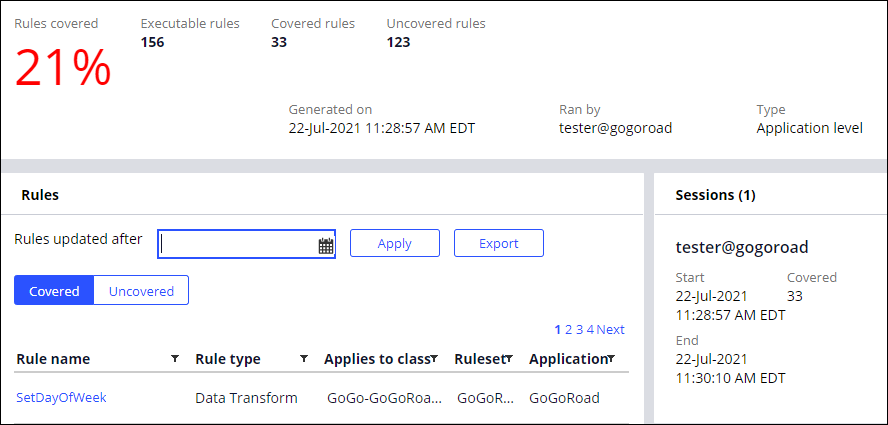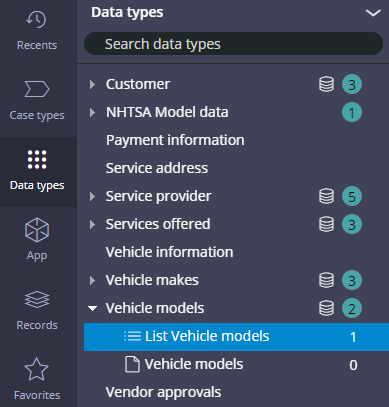
アプリケーションのテスト
4 タスク
40 分
シナリオ
Assistance Requestケースでは、ユーザーが車両メーカーを入力すると、「Model」ドロップダウンリストに、関連付けられたモデルが1つ以上表示されます。 「Submit request」プロセスで車両情報を入力するときに、一部の車両メーカーについて、関連付けられたモデル名がドロップダウンリストに表示されないことがユーザーから時々報告されています。 利害関係者は、関連付けられたモデルを持つ車両メーカーを簡単に特定できる必要があります。
また、利害関係者はアプリケーションのパフォーマンスについても懸念しています。 顧客がAssistance Requestケースを効率的に完了できるように、車両モデルリストが200ミリ秒以内に生成され、ユーザーインターフェイスとエンドツーエンドのプロセスフローが正しく機能することを求めています。
これらの要件を満たすために、デプロイメントマネージャーから以下のことを依頼されます。
- 車種リストをテストするための単体テストを作成し、車種リストが時間しきい値内に生成されることを確認する。
- シナリオテストを作成して、Assistance Requestケースタイプのテストを自動化する。
- 単体テストとシナリオテストを使用してテストカバレッジセッションを実行し、結果を報告する。
以下の表は、チャレンジに必要なログイン情報をまとめたものです。
| ロール | ユーザー名 | パスワード |
|---|---|---|
| アプリケーションデベロッパー | tester@gogoroad | pega123! |
補足: 練習環境では、複数のチャレンジの完了をサポートする場合があります。 その結果、チャレンジのウォークスルーに表示される設定は、お客様の環境と完全に一致しない場合があります。
チャレンジ ウォークスルー
詳細なタスク
1 List Vehicle modelsデータページを実行してさまざまなメーカー値をテストする
- Dev Studioのナビゲーションペインで、「Data types」をクリックして、Data Explorerを開きます。
- 「Vehicle models」を展開して、「List Vehicle models」をクリックし「D_VehiclemodelsList」データページを編集します。
補足: List Vehicle modelsデータページがData Explorerに表示されない場合は、「Options > Refresh」をクリックしてエクスプローラーを更新します。
- 右上にある「Actions 」 > 「Run」をクリックします。 「Run Data Page」ウィンドウが表示されます。
- 「make」パラメーターの「Value」フィールドに、テスト値として「Tesla」と入力します。
- 「modelyear」パラメーターの「Value」フィールドに、テスト値として「2017」と入力します。
- 右上にある「Run」をクリックして、データページをテストします。
- 「pxResults」プロパティを展開し、プロパティに3つの結果ページが含まれていることを確認します。
-
「make」パラメーターの「Value」フィールドに「Saturn」と入力して、「Run」をクリックします。 pxResultsプロパティが表示されなくなるのは、すべての車両メーカーに1つ以上の関連付けられたモデルがあるわけではないことを確認するものです。
2 単体テストを作成する
- 「make」パラメーターの「Run Data Page」ウィンドウで 「Value」フィールドに、「Tesla」と入力します。
- 「modelyear」パラメーターの「Value」フィールドに「2017」と入力します。
- 右上にある「Run」をクリックします。 Convert to testボタンが表示されます。
- 「Convert to test」をクリックして「Run Data Page」ウィンドウを閉じ、テストの結果が使用されるデータページのテストケースレコードを作成します。
補足: 「Run Data Page」ウィンドウに入力したパラメーター値が、Edit Test Caseに自動的に入力されます。
- Edit Test Caseの「Expected results」セクションで、「Assertion type」リストの値が「Expected run time」になっていることを確認します。
- 「Value」フィールドに「0.2」と入力して、単体テストの合格しきい値を0.2秒に設定します。
- 2番目の「Assertion type」リストで、「Result count」を選択します。
- 「of object」フィールドに、「.pxResults」と入力するか、これを選択します。
- 「Comparator」リストで、「is greater than」を選択します。
- 「Value」フィールドに「0」と入力します。 単体テストでは、Makeパラメーターの値がTeslaの場合、少なくとも1つのレコードがデータページから返されることが検証されます。
- 「Save」をクリックします。
- 「Label」フィールドに「VehicleModelsList_Tesla」と入力して、テストケースレコードに名前を付けます。
- 「Add to ruleset」リストおよびバージョンリストで、最上位のルールセット バージョンが選択されていることを確認します。
- 「Submit」をクリックして、単体テストを作成します。
3 さまざまな車両メーカー用の単体テストを作成する
- 「VehicleModelsList_Tesla」テストケースで、「Save」の右側にある下矢印をクリックします。
- 「Save as」をクリックします。
- 「Label」フィールドに「VehicleModelsList_Ford」と入力します。
- 「Create and open」をクリックして、テストケースのコピーを保存します。
- 「Class」の右側にある歯車アイコンをクリックし、「Edit details」ウィンドウを開いて、ルールパラメーターを更新します。
- 「Parameter(s) sent」セクションの「Make」フィールドに、「Ford」と入力します。
- 「Submit」をクリックして、「Edit details」ウィンドウを閉じます。
- 「Description 」セクションで、「Edit 」アイコンをクリックして車両メーカーを編集します。
- パラメーターエリアで、「Ford」と入力し、
<make: Tesla>の「Tesla」の値を置き換えます。 - 「Save」をクリックして、単体テストの設定を完了します。
- VehicleModelsList_Saturnをテストケースラベルとして使用し、「Saturn」を「Make」パラメーターとして使用して、手順1~10を繰り返します。
4 新しいシナリオテストケースを記録する
- Dev Studioのヘッダーで、「Launch Portal」 > 「User Portal」をクリックして、GoGoRoadアプリケーションのユーザービューが表示された新しいブラウザタブまたはウィンドウを開きます。
- 画面右下の「Runtime toolbar」アイコンをクリックし、「Automation Recorder」アイコンをクリックして「Scenario tests」ペインを開きます。
-
「Scenario tests」ペインで、をクリックして、ケースタイプでの手順の記録を開始します。
-
「Create」ビューの「How can we help you today?」リストで、「My vehicle has a flat tire」を選択します。
補足: 操作するすべてのオブジェクトに、このシナリオで実行したステップをAutomation Recorderツールが記録していることを示す、オレンジ色の枠線が表示されます。 コンテキストパネルでは、実行したアクションが実行した順序で記録されます。 -
「Continue」をクリックして、「Enter customer information」フォームに進みます。
- Enter customer informationフォームの「Account ID」リストから、「[email protected]」を選択します。
- をクリックします。
- 「Identify location」フォームおよび「Identify vehicle」フォームのすべてのフィールドに入力します。
- 「Scenario tests」ペインで、「」をクリックして、手順の記録を停止します。
- 「New test case」ペインで、次の情報を入力または確認します。
フィールドまたはドロップダウン 値 Name Initial Customer Request Description Initial Customer Request Apply to GoGo-GoGoRoad-Work-AssistanceRequest Add to ruleset GoGoRoadTC:01-01-01 -
「」をクリックして、新しいシナリオテストケースを保存します。
- 左下隅の「User icon」 > 「Log off」をクリックし、ユーザーポータルをログアウトして、Dev Studioに戻ります。
作業の確認
テストカバレッジデータ収集のためのアプリケーションの指定
- 「Configure 」メニューで、以下をクリック Application > Quality > Settings
- 「Include built-on applications」をクリックし、「GoGoRoad」を選択してテストカバレッジのためのアプリケーションを含めます。
- 「」をクリックします。
新しいテストカバレッジセッションの開始
- 「Configure > Application > Quality > Test Coverage」をクリックして、テストカバレッジスクリーンを開きます。
- 「Start new session」をクリックします。
- 「Title」フィールドに、セッション名として「Session1」と入力します。
- をクリックしてテストカバレッジセッションを開始します。
単体テストの実行
- 「Configure 」メニューで、「 Application > Quality > Automated testing > Unit testing > Test cases」をクリックして、GoGoRoadアプリケーション用に作成したすべての単体テストを表示します。
- 「Test case name」列の左側にあるチェックボックスを選択して、すべてのテストケースを選択します。
- をクリックして単体テストを実行します。
- 「Result」列で、Tesla単体テストケースおよびFord単体テストケースが合格しており、Saturn単体テストケースが失格していることを確認します。
- 「Failed」の右側にある「View 」をクリックして、詳細情報を表示し、Saturnテストケースが失格した理由を調べます。 「Test Runs Log」ダイアログボックスが表示されます。
- テスト結果をクリックして、「VehicleModelsList_Saturn」のテスト結果を表示します。
シナリオテストの実行
- Dev Studioのヘッダーで、「」をクリックして、アプリケーションのテストケースのリストを表示します。
- 「Scenario testing」ビューで、「Initial Customer Request」チェックボックスを選択します。
- 「」をクリックしてテストを実行します。
- 「 Result」列で、結果が、テストケースが成功したことを示す「Passed」になっていることを確認します。
テストカバレッジセッションを終了し、結果を表示します
- 「Application: Test coverage」タブに戻ります。
- 「Stop coverage」をクリックします。
- 「Yes」をクリックしてカバレッジを停止すると、レポートが作成されます。
- 「Coverage history」セクションで、終了したばかりのテストカバレッジセッションの「Show report」をクリックします。
- テストカバレッジレポートの結果を表示します。
補足: このチャレンジ環境は、複数のチャレンジを同時に行えるように設定されているため、テストカバレッジレポートの結果が上記と異なる場合があります。 結果は、0%より大きくなり、実行可能ルール、対応ルール、および未対応ルールの値が表示される必要があります。
このチャレンジは、下記のモジュールで学習したことを実践するための内容です。
- アプリケーションのテスト v1
このモジュールは、下記のミッションにも含まれています。
If you are having problems with your training, please review the Pega Academy Support FAQs.