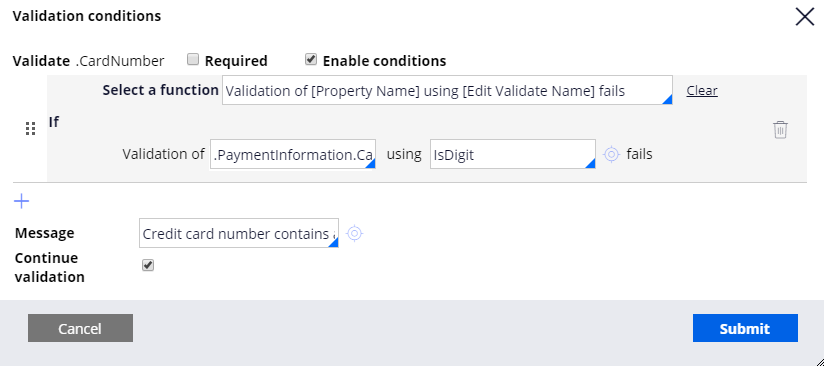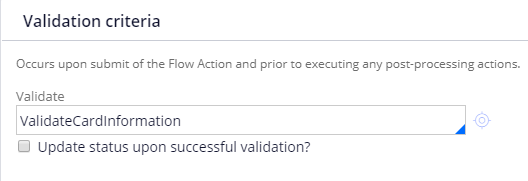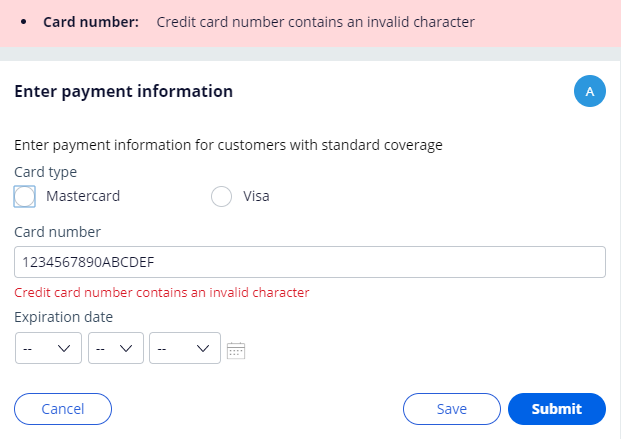Dev Studioでのデータの認証
3 タスク
10 分
シナリオ
標準保障を利用するGoGoRoadの顧客は、Assistance RequestケースのSubmissionステージでクレジットカード情報を提供し、会社が実施したサービスの料金を支払います。 クレジットカード情報を処理する際のエラーの可能性を減らすために、利害関係者が顧客から提供されたクレジットカード情報を検証したいと考えています。
シニアデベロッパーはIsDigitという名前のエディットバリデートルールを作成して、クレジットカード番号に数字のみが含まれていることを確認しました。 Enter Payment Informationステップにバリデートルールを設定して、IsDigitを適用し、「Card number」フィールドのエントリーを検証します。
以下の表は、チャレンジに必要なログイン情報をまとめたものです。
| ロール | ユーザー名 | パスワード |
|---|---|---|
| アプリケーションデベロッパー | author@gogoroad | pega123! |
チャレンジ ウォークスルー
詳細なタスク
1 Configure the validate rule
- From the navigation pane in Dev Studio, click App to open the App Explorer.
- In the App Explorer, right-click AssistanceRequest and click Create > Process > Validate to create a validate rule.
- In the Label field, enter Validate card information.
- Click to accept the remaining default settings and display the validate rule form.
ヒント: When creating a rule from the App Explorer, Pega Platform™ automatically sets the Apply to class.
- In the Property field, enter or select .PaymentInformation.CardNumber to apply the validation condition to the credit card number entered by the user.
- Under Conditions, click Add to display the Validation conditions window.
- In the Select a function field, enter or select Validation of [Property Name] using [Edit Validate Name] fails. The window updates to display two fields below the Select a function field.
- In the Validation of field, enter or select .PaymentInformation.CardNumber as the property to test.
- In the using field, enter or select IsDigit as the edit validate rule to test.
- In the Message field, enter Credit card number contains an invalid character.
- Click to complete the configuration of the validation condition.
- Click to complete the configuration of the validate rule.
2 Apply the validate rule to the Enter Payment Informaton flow action
- In the App Explorer, expand AssistanceRequest > Process > Flow Action and click EnterPaymentInformation to open the Enter payment information flow action.
- On the flow action rule form, click the Validation tab to apply a validate rule when processing the flow action.
- In the Validate field, enter or select ValidateCardInformation to apply the validate rule you configured.
- Click to complete the configuration of the flow action.
3 Confirm your work
- In the header of Dev Studio, click Create > New > Assistance Request to create a new case.
- Advance the case to the Enter payment information step, entering information as required.
- In the Card number field, enter 1234567890ABCDEF.
- Click , and then confirm that validation of the field fails and an error message is displayed on the Card number field.
- In the Card number field, enter 1111222233334444.
- Click , and then confirm that the case advances to the Validation stage.
このモジュールは、下記のミッションにも含まれています。
If you are having problems with your training, please review the Pega Academy Support FAQs.