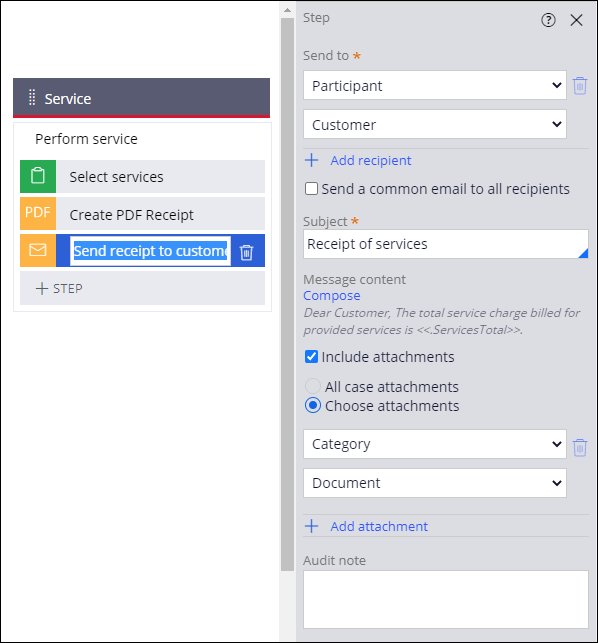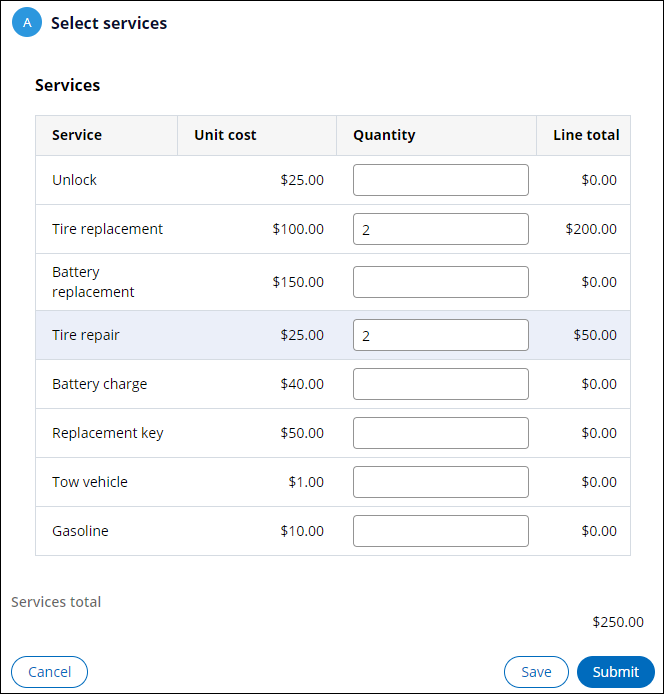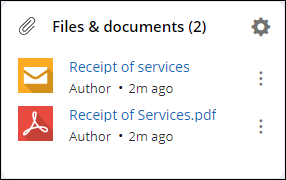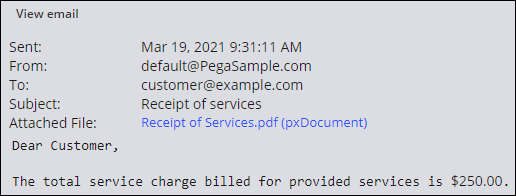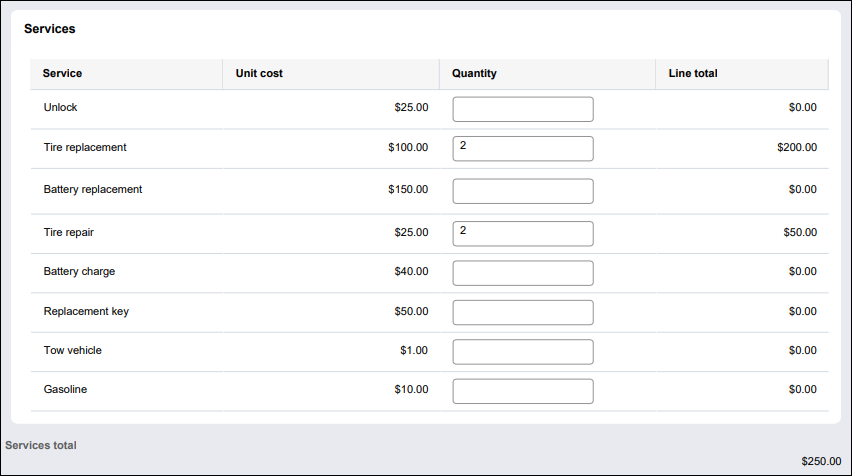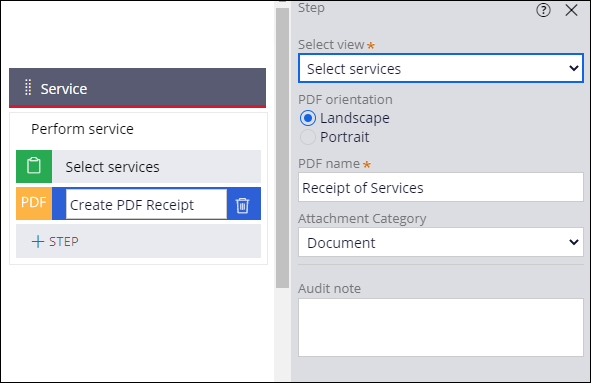
Anexando arquivos PDF a um caso
2 Tarefas
10 min
Scenario
A InsCorp quer garantir que os clientes recebam um e-mail com um comprovante dos serviços, incluindo um detalhamento dos serviços fornecidos. Adicione duas automações, Create PDF (Criar PDF) e Send email (Enviar e-mail), ao tipo de caso do serviço para enviar um e-mail aos clientes com o total do serviço e um anexo com o detalhamento das cobranças dos serviços.
A tabela a seguir apresenta as credenciais necessárias para concluir o desafio.
| Papel (Role) | Nome do usuário | Senha |
|---|---|---|
| Desenvolvedor de aplicativo | author@gogoroad | pega123! |
Nota: Seu ambiente de prática pode oferecer suporte para a conclusão de múltiplos desafios. Como resultado, a configuração exibida na apresentação do desafio pode não corresponder exatamente ao seu ambiente.
Challenge Walkthrough
Detailed Tasks
1 Criar o PDF com o comprovante das cobranças dos serviços
- No painel de navegação do App Studio, clique em Case types > Service (Tipos de caso > Seviço) para abrir o caso.
- No estágio Service (Serviço), clique em Step > More > Automations > Create PDF > Select (Estágio > Mais > Automações > Criar PDF > Selecionar) para adicionar uma automação Criar PDF (Create PDF).
- Clique na etapa Create PDF (Criar PDF) e insira Criar recibo em PDF (Create PDF Receipt) como nome da etapa.
- No painel contextual, na lista (Select view), selecione Select services (Selecionar serviços).
- No campo PDF name (Nome do PDF), insira Recibo dos serviços (Receipt of Services).
- Na lista Attachment Category (Categoria do anexo), selecione Document (Documento).
- Clique em Save (Salvar).
2 Anexar um e-mail para o cliente ao caso
- No estágio Service (Serviço), clique em Step > More > Automations > Send Email > Select (Estágio > Mais > Automações > Enviar e-mail > Selecionar) para adicionar uma automação Enviar e-mail (Send email).
- Clique na etapa Send email (Enviar e-mail) e insira Enviar comprovante para cliente (Send receipt to customer) como nome da etapa.
- No painel contextual, na lista Send to (Enviar para), selecione Participant (Participante).
- Na segunda lista Send to (Enviar para), selecione Customer (Cliente).
Nota: O System Architect (Arquiteto de Sistemas) configura o participante Customer (Cliente) para conter as informações de e-mail adequadas.
- No campo Subject (Assunto), insira Recibo dos serviços (Receipt of services).
- Clique em Compose (Escrever) para começar a escrever a mensagem do e-mail.
- Na janela Compose message (Escrever mensagem), insira a seguinte mensagem:
Prezado cliente,
O total do serviço cobrado para os serviços realizados é <<.ServicesTotal>>.
Dica: Clique no ícone Insert property (Inserir propriedade) para selecionar uma propriedade da lista. - Clique em Done (Concluído) para concluir a redação da mensagem e exibir uma prévia da mensagem.
- No painel contextual, marque a checkbox Incluir anexos (Include attachments) para adicionar anexos ao e-mail.
- Clique em Escolher anexos (Choose attachments) para incluir apenas anexos específicos do caso.
- Na primeira lista do dropdown, selecione Categoria (Category) para escolher uma categoria de anexo.
- Na segunda lista do dropdown, selecione Documento (Document) como tipo de anexo.
- Clique em Salvar (Save).
Confirm your work
- No tipo de caso Serviço (Service), clique em Save and run (Salvar e executar) para executar o caso.
- Na lista de serviços, em um dos campos Quantity (Quantidade), insira um valor para garantir que o total dos serviços está correto.
- Clique em Submit (Enviar) para alterar o caso Serviço para o status Resolved-Completed.
- Clique em Actions > Refresh (Ações > Atualizar) para atualizar a página.
- Na visualização final do caso, na seção (Arquivos & Documentos), verifique se o PDF Receipt of Services (Recibo de serviços) e o e-mail Receipt of services (Recibo de serviços) estão anexados ao caso.
- Clique em Receipt of services (Recibo de serviços) para abrir o e-mail e depois clique em Receipt of Services.pdf (pxDocument) para abrir o PDF anexado Recibo dos serviços (Receipt of Services).
Nota: O anexo em PDF pode não ser aberto na janela do e-mail devido à segurança da conexão. É possível baixá-lo separadamente na seção Files & documents (Arquivos & Documentos).
Este Desafio serve para praticar o que você aprendeu nos seguintes Módulo:
Disponível nas seguintes missões:
If you are having problems with your training, please review the Pega Academy Support FAQs.
Quer nos ajudar a melhorar esse conteúdo?