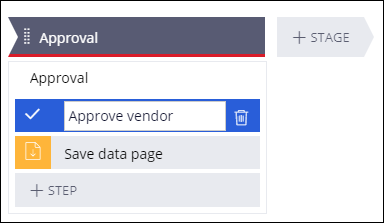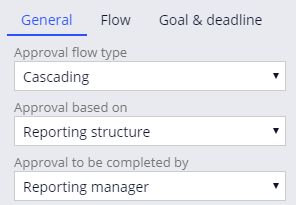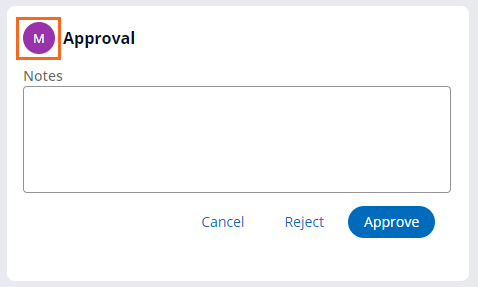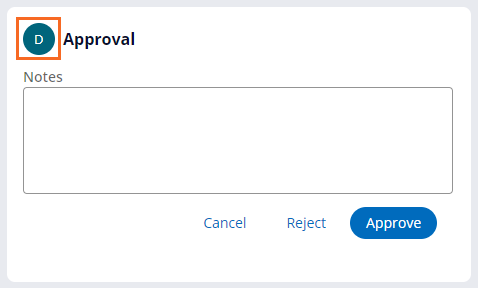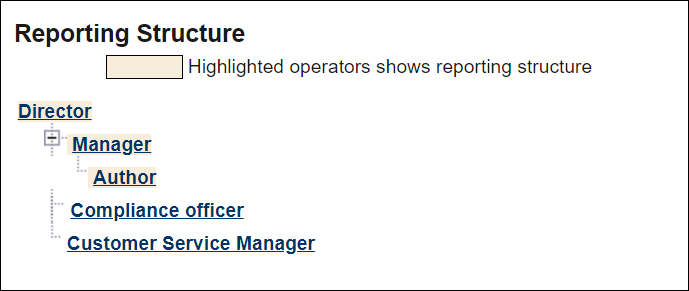
Configurando uma aprovação em cascata com uma estrutura de reporte
2 Tarefas
10 min
Scenario
Os stakeholders da GoGoRoad querem permitir que os Gerentes de Território adicionem novos fornecedores como provedores de serviço, considerando o crescimento do serviço. Se o fornecedor for The Automobile Association (TAA), que já tem um relacionamento com a GoGoRoad, o caso Adicionar fornecedor (Add Vendor) é roteado para aprovação do Gerente de Território. Se o fornecedor não for a TAA, o caso Adicionar fornecedor (Add Vendor) é roteado para um Diretor para uma segunda aprovação. Adicione uma etapa Aprovação (Approval) ao tipo de caso Adicionar fornecedor (Add Vendor) para dar suporte ao comportamento descrito.
A imagem a seguir exibe a estrutura de reporte para o usuário author@gogoroad.
A tabela a seguir apresenta as credenciais necessárias para concluir o desafio.
| Papel | Nome do usuário | Senha |
|---|---|---|
| Arquiteto de sistemas | author@gogoroad | pega123! |
Nota: Seu ambiente de prática pode oferecer suporte para a conclusão de múltiplos desafios. Como resultado, a configuração exibida na apresentação do desafio pode não corresponder exatamente ao seu ambiente.
Challenge Walkthrough
Detailed Tasks
1 Criar as regras de condição
- No painel de navegação do Dev Studio, clique em Aplicativo (App).
- Clique com o botão direito do mouse em Novo fornecedor (New Vendor), e depois clique em Criar > Decisão > Quando (Create > Decision > When).
- No campo Rótulo (Label), insira Fornecedor é TAA (Vendor is TAA).
- Clique em Criar e abrir (Create and open) para criar a regra de condição.
- No dropdown Selecionar (Select), selecione Nome (Name) no tipo de dados New vendor (Novo fornecedor).
- No segundo dropdown, mantenha o valor padrão de é igual a (is equal to).
- No terceiro dropdown, insira TAA.
- Clique em Salvar (Save) para salvar a regra de condição.
- À direita de Salvar (Save), clique na seta para baixo.
- Clique em Salvar como (Save as) para salvar uma cópia da regra de condição Fornecedor é TAA (Vendor is TAA).
- No campo Rótulo (Label), insira Fornecedor não é TAA (Vendor is not TAA).
- Clique em Criar e abrir (Create and open) para criar a regra de condição.
- Na segunda lista do dropdown, selecione não é igual a (is not equal to).
- Clique em Salvar (Save) para salvar a regra de condição.
2 Configurar a etapa Aprovar fornecedor
- No painel de navegação, clique em Tipos de casos > Novo fornecedor (Case types > New vendor) para abrir o tipo de caso Novo fornecedor (New vendor).
- No processo Aprovação (Approval), clique em Etapa > Aprovar/Rejeitar (Step > Approve/Reject).
- Nomeie a etapa Aprovar fornecedor (Approve vendor).
- Clique e arraste a etapa Approve vendor (Aprovar fornecedor) para anteceder a etapa Save data page (Salvar página de dados).
- Com a etapa Aprovar fornecedor (Approve vendor) selecionada, na guia Geral (General) do painel de propriedades, no dropdown Tipo de fluxo de aprovação (Approval flow type), selecione Em cascata (Cascading).
- No dropdown Aprovação baseada em (Approval based on), mantenha o valor padrão de Reporting structure (Estrutura de reporte).
- No dropdown Aprovação a ser concluída até (Approval to be completed by), mantenha o valor padrão de Reporting manager (Gerente de reporte).
- Expanda a seção Nível de aprovação (Approval level).
- Na seção Nível de aprovação, selecione Customizado (Custom).
- Clique em Atualizar níveis customizados (Update custom levels) para atualizar os níveis de aprovação customizada. Uma caixa de diálogo é exibida.
- Na caixa de diálogo, clique em Adicionar aprovação customizada (Add custom approval) para adicionar uma regra de condição.
- No campo Quando (When), insira ou selecione Fornecedor é TAA (Vendor Is TAA).
- No campo Levels of approval (Níveis de aprovação), insira 1.
- Clique em Adicionar aprovação customizada (Add custom approval) para adicionar uma regra de condição.
- No campo Quando (When), insira ou selecione Fornecedor não é TAA (Vendor Is Not TAA).
- No campo Níveis de aprovação (Levels of approval), insira 2.
- Clique em Enviar (Submit) para fechar a caixa de diálogo.
- Clique em Salvar (Save) para salvar o tipo de caso Novo fornecedor (New vendor).
Confirm your work
- Clique em Salvar e executar (Save and run) para criar uma instância do caso Novo fornecedor (New vendor).
- Na etapa Coletar informações do fornecedor (Collect vendor information), no campo Nome (Name), insira TAA.
- Clique em Enviar (Submit).
- Na seção A fazer (To do) do caso, à direita de Get Approval (Obter aprovação), clique em Go (Ir) para exibir a primeira aprovação.
- Na visualização Aprovação (Approval), verifique se a atribuição aberta está atribuída ao Gerente (Manager).
- Clique em Aprovar (Approve) para resolver o caso.
- Crie uma instância do caso Novo fornecedor (New vendor).
- Na etapa Coletar informações do fornecedor (Collect vendor information), no campo Nome (Name), insira Pega Towing.
- Clique em Enviar (Submit).
- Na seção A fazer (To do) do caso, à direita de Get Approval, clique em Go para exibir a primeira aprovação.
- Na visualização Aprovação (Approval), verifique se a atribuição aberta está atribuída ao Gerente (Manager).
- Clique em Aprovar (Approve).
- Na seção A fazer (To do) do caso, à direita de Get Approval (Obter aprovação), clique em Go (Ir) para exibir a segunda aprovação.
- Na visualização Aprovação (Approval), verifique se a atribuição aberta está atribuída ao Diretor (Director).
Este Desafio serve para praticar o que você aprendeu nos seguintes Módulo:
Disponível na seguinte missão:
If you are having problems with your training, please review the Pega Academy Support FAQs.
Quer nos ajudar a melhorar esse conteúdo?