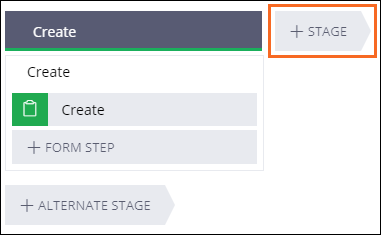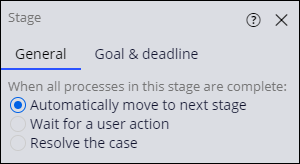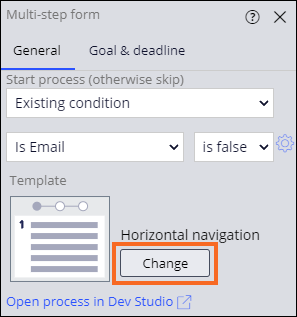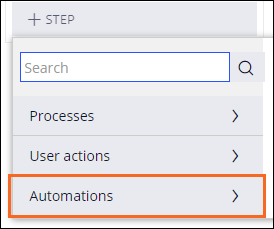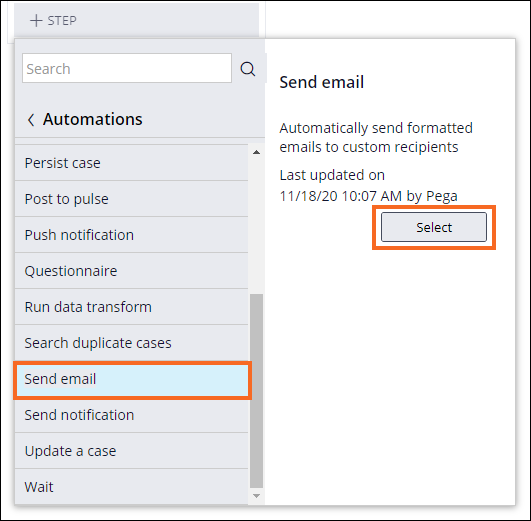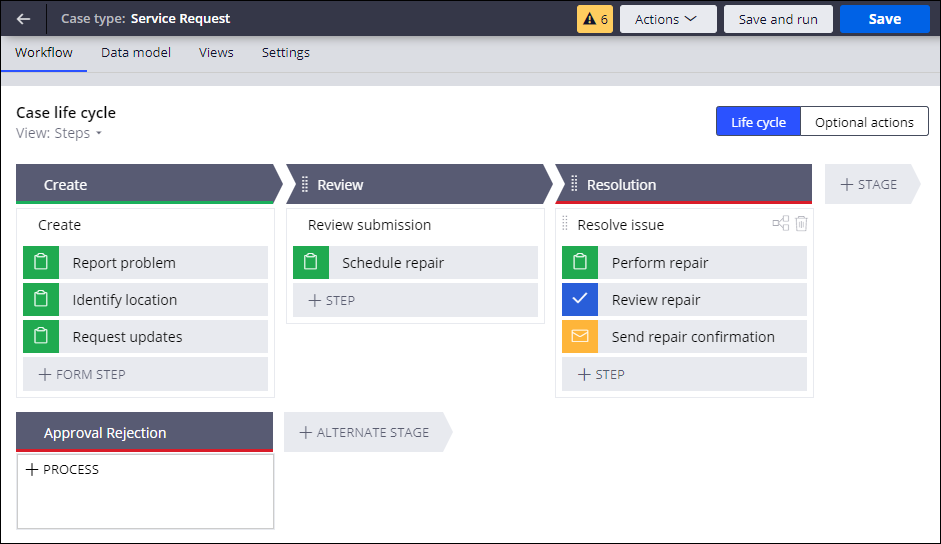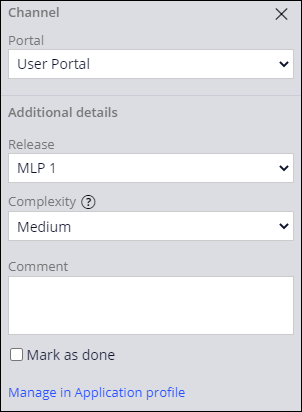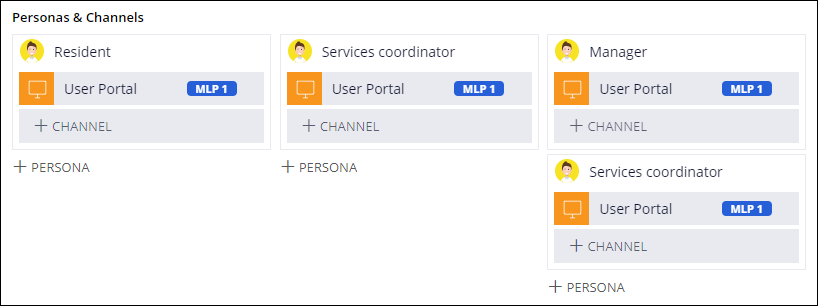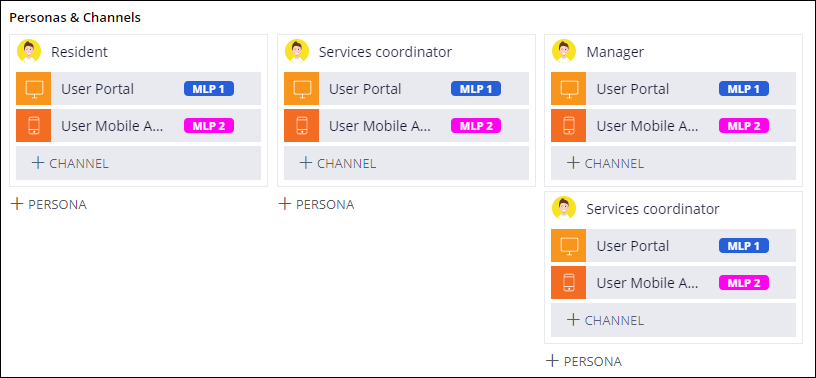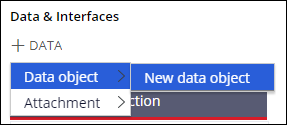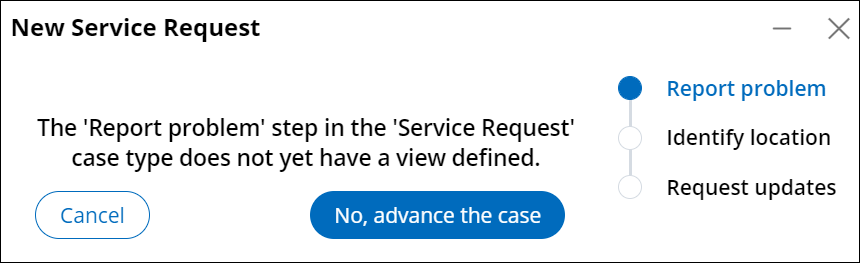Como criar o ciclo de vida do caso
8 Tarefas
30 min
Scenario
O prefeito da MyTown quer aumentar o envolvimento dos moradores e melhorar a resposta da cidade aos problemas relatados.
Para alcançar essa meta, o coordenador de serviços quer que os moradores enviem solicitações de serviço que possam ser resolvidas pelos serviços disponíveis na cidade. Para iniciar o processo, o prefeito e o coordenador de serviços projetaram um fluxo de trabalho para envio, análise e resolução das solicitações de serviço. Eles também criaram o tipo de caso Solicitação de serviço (Service Request) para gerenciar as solicitações.
No MLP1, os habitantes criam solicitações de serviço pelo portal do usuário, os coordenadores de serviço analisam as solicitações no portal do usuário, e os gerentes de departamento e coordenadores de serviço resolvem as solicitações no portal do usuário. No MLP2, moradores, coordenadores de serviços e gerentes de departamento têm a opção de interagir com casos da solicitação de serviço pelo canal móvel.
A tabela a seguir apresenta as credenciais necessárias para concluir o desafio.
| Função | Nome do usuário (User name) | Senha |
|---|---|---|
| Desenvolvedor de aplicativo | author@mytown | pega123! |
Challenge Walkthrough
Detailed Tasks
1 Ocultar itens da visualização do ciclo de vida do caso
- No painel de navegação do App Studio, clique em Case types > Service Request para exibir o ciclo de vida do caso Solicitação de serviço (Service Request).
- Em Ciclo de vida do caso (Case life cycle), clique no menu Visualização: Etapas, Personas, Dados, Versões (Todas) (View: Steps, Personas, Data, Releases [All]) para exibir uma lista de itens da checkbox.
Nota: Seguindo as boas práticas, primeiro defina o ciclo de vida do caso em nível superior para ajudar a determinar as personas, canais e objetos de dados. Oculte as Personas e Dados (Data) por enquanto.
- Desmarque a checkbox Personas para ocultar a seção Personas e canais (Personas & Channels) no ciclo de vida do caso.
- Desmarque a checkbox Dados (Data) para ocultar a seção Dados e Interfaces (Data & Interfaces) no ciclo de vida do caso e automaticamente limpar a caixa de seleção Versões (Releases).
- Clique fora do menu para ocultar Visualização: Etapas, Personas, Dados, Versões (View: Steps, Personas, Data, Releases).
2 Adicionar os estágios Revisão (Review) e Resolução (Resolution)
- À direita do estágio Criar (Create), clique em Estágio (Stage) para adicionar um segundo estágio.
- Na caixa de texto exibida, insira Revisão (Review) para adicionar o nome do segundo estágio e exibir o painel de propriedades contextuais à direita.
- Na guia Geral (General) do painel de propriedades contextuais, selecione Mover automaticamente para próximo estágio (Automatically move to next stage) para permitir que o caso avance automaticamente quando o estágio Revisão (Review) estiver concluído.
- À direita do estágio Revisão (Review), clique em Estágio (Stage) para adicionar um terceiro estágio.
- Na caixa de texto exibida, insira Resolução (Resolution) para adicionar o nome do terceiro estágio e exibir o painel de propriedades contextuais à direita.
- Na guia Geral (General) do painel de propriedades contextuais, selecione (Resolve the case) para resolver o caso automaticamente quando o estágio Resolução (Resolution) estiver concluído.
3 Construir o estágio Criar (Create)
- Na guia Fluxo de trabalho (Workflow), no estágio Criar (Create), no processo Criar (Create), passe o cursor sobre a etapa Criar (Create) e clique em Delete para excluir a etapa de criação.
- Clique em Form Step (Etapa de formulário) para adicionar uma etapa ao formulário de etapas múltiplas.
- No campo exibido, insira Relatar problema (Report problem).
- Clique em Etapa de formulário (Form Step) para adicionar uma etapa ao formulário de etapas múltiplas.
- No campo exibido, insira Identificar localização (Identify location).
- Clique em Etapa de formulário (Form Step) para adicionar uma etapa ao formulário de etapas múltiplas.
- No campo exibido, insira Solicitar atualizações (Request updates).
- Clique no processo Criar (Create) para exibir o painel de propriedades contextuais à direita.
- No painel de propriedades contextuais, em Navegação horizontal (Horizontal navigation), clique em Alterar (Change) para selecionar o modelo de navegação.
- Na janela Selecionar um modelo (Select a template), clique em Navegação vertical (Vertical navigation) para exibir o menu de navegação verticalmente.
4 Construir o estágio Revisão (Review)
- No estágio Revisão (Review), passe o cursor sobre Processo (Process) e clique em Etapa (Step) para escolher um tipo de etapa.
- Clique em Coletar informações (Collect information) para adicionar uma etapa que coleta as informações do usuário.
- No campo Coletar informações (Collect information), insira Agendar reparo (Schedule repair) para nomear a etapa.
- Clique no processo Revisão (Review) e insira Analisar envio (Review submission) para substituir a etiqueta do processo.
Nota: Quando um processo é criado, a Pega Platform™ atribui automaticamente o nome do processo com base no nome do estágio. É possível mudar o nome do processo padrão após criar a primeira etapa naquele processo.
5 Construir o estágio Resolução (Resolution)
- No estágio Resolução (Resolution), passe o cursor sobre Processo (Process) e clique em Etapa (Step) para escolher um tipo de etapa.
- Clique em Coletar informações (Collect information) para adicionar uma etapa que coleta as informações do usuário.
- No campo Coletar informações (Collect information), insira Executar reparo (Perform repair) para nomear a etapa.
- Clique no processo Resolução (Resolution) e insira Resolver problema (Resolve issue) para substituir a etiqueta do processo.
- Clique em Etapa > Aprovar/Rejeitar (Step > Approve/Reject) para adicionar uma tarefa de decisão para exibir a etapa Aprovar/Rejeitar (Approve/Reject) em Realizar reparo (Perform repair) e adicionar um estágio alternativo ao ciclo de vida do caso.
- No campo Aprovar/Rejeitar (Approve/Reject), insira Revisar reparo (Review repair) para nomear a etapa.
- Clique em Etapa (Step) para adicionar a terceira etapa ao estágio Resolução (Resolution).
- Clique em Mais (More) para exibir três categorias de tipo de etapa: Processos (Processes), Ações do usuário (User actions) e Automações (Automations).
- Clique em Automações (Automations) para exibir etapas automaticamente executadas ou processadas pelo sistema.
- Clique em Enviar e-mail > Selecionar (Send email > Select) para adicionar uma etapa que envia automaticamente e-mails pré-configurados.
- No campo Enviar e-mail (Send email), insira Enviar confirmação do reparo (Send repair confirmation) para nomear a etapa.
- No canto superior direito, clique em Salvar (Save). O ciclo de vida do caso Solicitação de serviço (Service Request) é exibido com os estágios e etapas criados.
- Na barra de navegação do tipo de caso, no canto superior direito, clique no ícone configuration issues (problemas na configuração) para exibir a caixa de diálogo Draft process warnings (avisos do processo de rascunho).
Nota: A caixa de diálogo exibe um aviso para cada etapa com uma configuração incompleta no fluxo de trabalho. O número de avisos varia conforme você configura o ciclo de vida do caso. Desconsidere os avisos, pois esses problemas serão abordados nos desafios seguintes.
- Clique em Fechar modal (Close) para voltar ao ciclo de vida do caso.
6 Identificar personas e canais para o MLP 1
- No canto superior esquerdo do ciclo de vida do caso, clique no menu Visualização: Etapas (View: Steps) para exibir uma lista de itens da checkbox.
- Selecione as checkboxes Personas e Versões (Releases) para exibir a seção Personas e canais (Personas & Channels) no ciclo de vida do caso.
- Na seção Personas e canais (Personas & Channels), no estágio Criar (Create), clique em Persona > Nova persona (Persona > New persona) para exibir a caixa de diálogo New persona.
- No campo Nome da persona (Persona name), insira Morador (Resident).
- Clique em Enviar (Submit) para ignorar a caixa de diálogo New persona (Nova persona), exibir a persona Morador (Resident) e o canal Portal do usuário (User Portal), que é adicionado por padrão.
- Clique no canal Portal do usuário (User Portal) para exibir o painel de configuração à direita.
- No painel de configuração, na seção Dados adicionais (Additional details), clique na opção Release (Versão) e, em seguida, clique em MLP 1. A tag MLP 1 é exibida no canal Portal do usuário (User Portal) no Designer de casos.
- Repita as etapas 3 a 7 para adicionar uma nova persona chamada Coordenador de serviços (Services coordinator) ao estágio Revisão (Review) e marque o Portal do usuário (User Portal) com MLP 1.
- No estágio Resolução (Resolution), clique em Persona > Gerente (Persona > Manager) para adicionar a persona Gerente (Manager).
- Repita as etapas 6 e 7 para marcar o canal Portal do usuário do gerente (Manager User Portal) com MLP 1.
- No estágio Resolução (Resolution), clique em Persona > Coordenador de serviços (Persona > Services coordinator) para adicionar a persona Coordenador de serviços (Services coordinator).
- Repita as etapas 6 e 7 para marcar o canal Portal do usuário do coordenador de serviços (Services coordinator User Portal) com MLP 1.
7 Identificar personas e canais para o MLP 2
- No estágio Criar (Create), na persona Morador (Resident), clique em Canal > Móvel (Channel > Mobile) para adicionar o canal móvel à persona Morador (Resident).
- No canal Aplicativo móvel do usuário (User Mobile App) selecionado, na seção Dados adicionais (Additional details), clique na opção Release (Versão) e, em seguida, clique em MLP 2.
- Repita as etapas 1 e 2 para adicionar e marcar o canal móvel para cada persona com MLP 2.
8 Identificar objetos de dados para o MLP 1
- No canto superior esquerdo do ciclo de vida do caso, clique no menu Visualização: Etapas, Personas, Dados, Versões (Todas) (View: Steps, Personas, Releases [All]) para exibir uma lista de itens da checkbox.
- Na lista, selecione a checkbox Data para exibir a seção Dados e Interfaces (Data & Interfaces) no ciclo de vida do caso.
- Na seção Dados e Interfaces (Data & Interfaces), no estágio Criar (Create), clique em Dados > Objeto de dados > Novo objeto de dados (Data > Data object > New data object) para exibir a caixa de diálogo New data object.
- No campo Nome (Name), insira Tipo de solicitação (Request type).
- Clique em Enviar (Submit) para ignorar a caixa de diálogo New data object (Novo objeto de dados), exibir o objeto de dados do Tipo de solicitação (Request type) e o sistema Pega de registros, que é adicionado por padrão.
- Clique em Pega para exibir o painel de configuração à direita.
- No painel de configuração, na seção Dados adicionais (Additional details), clique na opção Release (Versão) e, em seguida, clique em MLP 1.
- Repita as etapas 3 a 7 para adicionar os objetos de dados Informações do requerente (Submitter information) e Problemas anteriores nesta localização (Previous issues at this location) ao estágio Criar (Create) com a tag MLP 1.
Confirm your work
- Na guia Fluxo de trabalho (Workflow), no canto superior direito, clique em (Save and run) para salvar e criar uma nova instância do tipo de caso Solicitação de serviço (Service Request).
- Na visualização Relatar um problema (Report problem), clique em No, advance the case (Não, avançar o caso) para avançar para a próxima visualização.
Nota: As visualizações no processo Criar (Create) são exibidas como um modal.Nota: O App Studio instrui a criação de visualizações para cada etapa no ciclo de vida do caso porque você ainda não configurou as visualizações. Desconsidere a mensagem.
- Na etapa Identificar localização (Identify location), clique em No, advance the case (Não, avançar o caso).
- Na etapa Solicitar atualizações (Request updates), clique em No, advance the case (Não, avançar o caso).
- Na visualização Agendar reparo (Schedule repair), clique em No, advance the case (Não, avançar o caso).
- Na visualização Executar reparo (Perform repair), clique em No, advance the case (Não, avançar o caso).
- Na etapa Aprovação (Approval), clique em Aprovar (Approve) para concluir o caso.
Este Desafio serve para praticar o que você aprendeu nos seguintes Módulos:
Disponível nas seguintes missões:
If you are having problems with your training, please review the Pega Academy Support FAQs.
Quer nos ajudar a melhorar esse conteúdo?