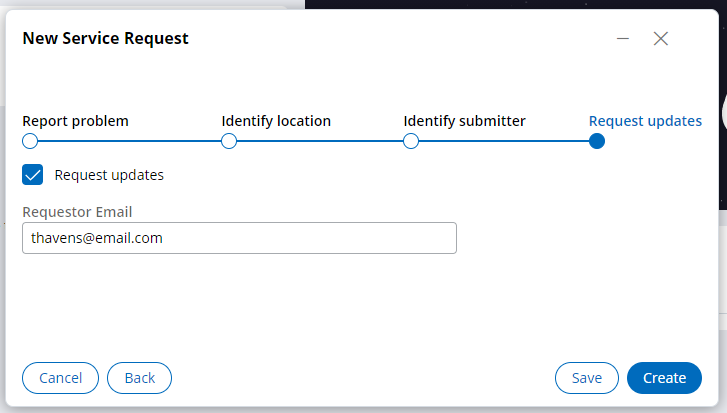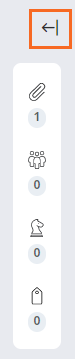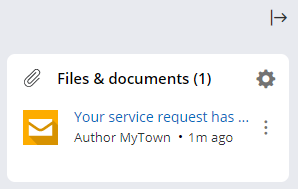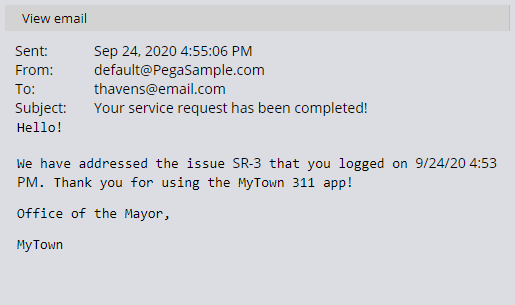Envio de e-mails durante o processamento do caso
1 Tarefa
15 min
Scenario
O prefeito de MyTown quer que os usuários recebam atualizações por e-mail quando seus problemas relatados forem resolvidos.
A tabela a seguir apresenta as credenciais necessárias para concluir o desafio.
| Papel (Role) | Nome do usuário | Senha |
|---|---|---|
| Desenvolvedor de aplicativo | author@mytown | pega123! |
Challenge Walkthrough
Detailed Tasks
1 Configuração da etapa Enviar e-mail (Send email)
- No painel de navegação do App Studio, clique em Tipos de caso > Solicitação de serviço (Case types > Service Request) para exibir o ciclo de vida do caso.
- No estágio Resolução (Resolution), selecione a etapa Enviar confirmação de reparo (Send repair confirmation) para exibir o painel de configuração à direita.
- No painel de configuração, na primeira lista Enviar para (Send to), selecione Field (Campo).
- Na segunda lista Enviar para (Send to), selecione Requestor Email (E-mail do solicitante) para definir o valor de Enviar para (Send to).
- No campo Assunto (Subject), insira “A sua solicitação de serviço foi concluída!”
Nota: Para exibir pontuação em rótulos de texto e campos como a linha de assunto do e-mail, coloque o texto e a pontuação entre aspas.
- Em Conteúdo da mensagem (Message content), clique em Compor (Compose) para exibir a janela Compor mensagem (Compose message).
- No editor de rich-text, insira o seguinte texto para compor a mensagem do e-mail:
Olá!
Tratamos do problema <<.pyID>> que você registrou em <<.pxCreateDateTime>>. Obrigado por utilizar o aplicativo MyTown 311!Gabinete do Prefeito,
MyTown
Dica: Você pode clicar no ícone Inserir propriedade (Insert property) para selecionar uma propriedade em uma lista. Selecione Case ID (ID do caso) para .pyID e Criar data/hora (Create Date/Time) para .pxCreateDateTime. Se o ícone Inserir propriedade não estiver visível, encerre a sessão e efetue login novamente. - Clique em Concluído (Done) para concluir a mensagem e exibir uma pré-visualização.
- Clique em Salvar (Save) para concluir a configuração da etapa.
Nota: O número de problemas de configuração diminui de 1 para 0, e o ícone de problemas de configuração desaparece.
Confirm your work
- No tipo de caso Solicitação de serviço (Service Request), clique em Salvar e executar (Save and run) para executar um novo caso.
- Avance para a visualização Solicitar atualizações (Request updates), inserindo valores dos campos necessários.
- Marque a checkbox Solicitar atualizações (Request updates) para receber uma notificação por e-mail quando o problema for resolvido.
- No campo E-mail do solicitante (Requestor email), insira o seu e-mail.
- Clique em (Create) para enviar a solicitação de serviço.
- Na seção A fazer (To do) do caso, à direita de Agendar reparo (Schedule repair), clique em Ir (Go) para exibir a visualização Agendar reparo (Schedule repair).
- Preencha todos os campos necessários e clique em Enviar (Submit).
- Na seção A fazer (To do) do caso, à direita de Executar reparo (Perform repair), clique em Ir (Go) para exibir a visualização Executar reparo (Perform repair).
- Preencha todos os campos necessários e clique em Enviar (Submit).
Nota: No estágio Resolução (Resolution), caso veja Empty Work Item Handle (Identificador de item de trabalho vazio), clique em Actions > Refresh (Ações > Atualizar) para atualizar o caso.
- Na seção A fazer (To do) do caso, à direita de Obter aprovação (Get Approval), clique em Ir (Go) para exibir a visualização Aprovação (Approval).
- Clique em Aprovar (Approve) para aprovar o reparo e enviar o e-mail para o solicitante.
- À direita, expanda o painel Utilitário (Utility).
- Em Arquivos e documentos (Files & documents), verifique se o e-mail é exibido.
Nota: Se o e-mail não for imediatamente exibido no painel Utilitário (Utility), atualize o caso pelo menu Ações (Actions).
- Clique em Sua solicitação de serviço foi... (Your service request has…) para exibir a mensagem do e-mail.
- Verifique se o endereço de e-mail corresponde ao inserido na visualização Solicitar atualizações (Request updates) e se o conteúdo do e-mail corresponde ao texto inserido na configuração da etapa Enviar e-mail (Send email).
Nota: A Pega define automaticamente valores para .pyID e .pxCreateDateTime quando um caso é iniciado.
Este Desafio serve para praticar o que você aprendeu nos seguintes Módulo:
Disponível nas seguintes missões:
If you are having problems with your training, please review the Pega Academy Support FAQs.
Quer nos ajudar a melhorar esse conteúdo?