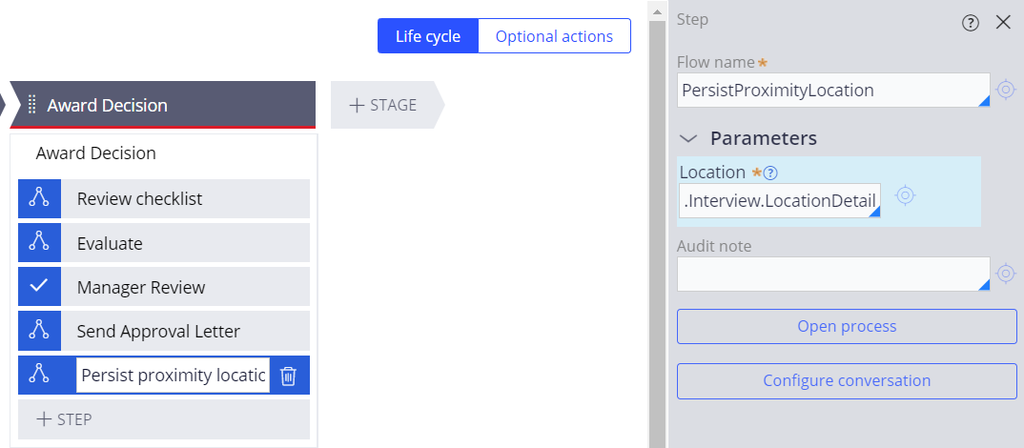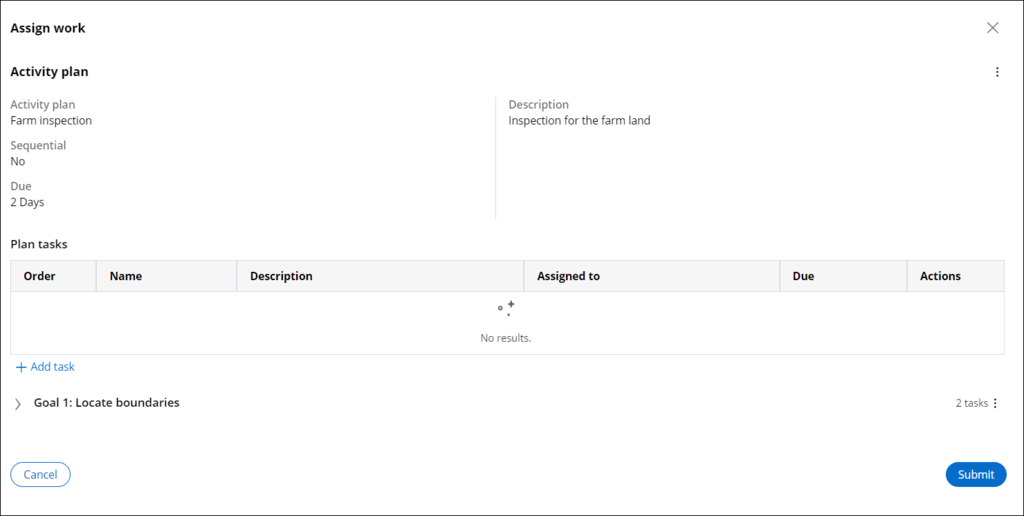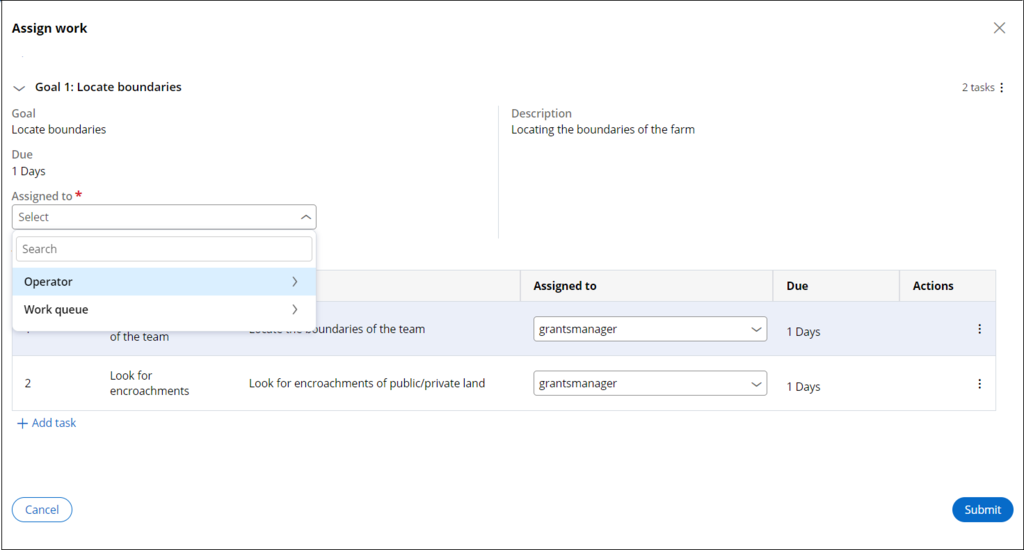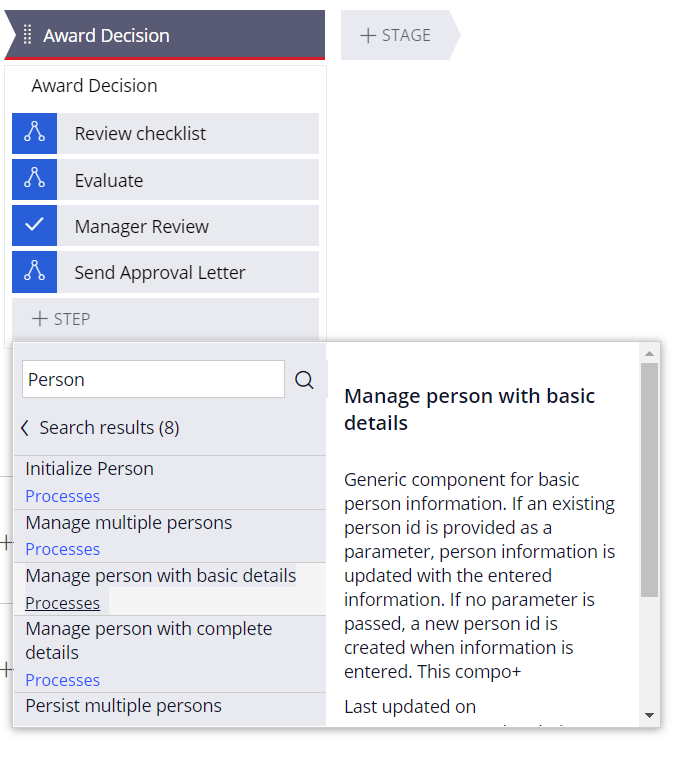
Flow components
Pega Government Platform™ supports a rich set of reusable and extensible flow components. Unlike the user action components, flow components advance a Process. The flow components are modeled as sub-processes that can create a larger flow or end-to-end Case processing. You often encounter a few common Process Steps in use cases such as:
- Persisting the details of an entity by capturing and validating the details.
- Evaluating the Case Type.
- Reviewing the checklist items in a Case Type.
Instead of building the Processes every time, the flow components provide a reusable and configurable alternative. Reuse makes it easy for you to invoke such Sub-Processes in different use cases and different Case Types for your requirements.
The flow components are accessible in App Studio. In the Case Type, you add a Step at the desired Stage and then configure the Step to invoke a Process. In the list of Processes, you can find and configure the flow components.
The following image shows how a flow component is added to a Process Step:
The following sections detail a few of the key flow components you can use in different Case Types.
Consent agreement
A Consent agreement flow component displays a screen that contains agreement text, an option to agree, and an e-signature capture option. You can use this flow component for license applications, general policy conditions, or terms and conditions.
This flow component is highly configurable and can be invoked as part of any Case life cycle. With the configurations, you can choose the text template based on your need. You can also configure the routing information based on the business needs. For example:
- In a Grants Case, a business scenario might state that the applicant must be informed of the agreement clauses and must agree with or provide the requisite consent to the agreement clauses.
- At a rental agency, a client needs to agree to the terms and conditions for executing the rental agreement.
Consider a Farm Grants Case where the Farm Grants Case is terminated if a user does not agree and e-sign a consent form. Otherwise, the Case moves to the next Step.
In the center of the following image, slide the vertical line to view the Consent agreement flow component in a Farm Grant use case on the left and its configuration and the run-time presentation of the consent agreement on the right:
Evaluate
You can apply the Evaluate flow component to various business use cases, including grant applications, license and permission applications, grievance redressal, and contract management. The flow component provides for scoring the multiple aspects of the application against a set of defined criteria and, based on the scoring, route the application forward.
You can define the evaluation criteria and use a decision table to take appropriate action based on your defined ranges. You can also define the routing to take the Case forward, select the evaluation type, and accordingly set the routing. You can set scoring and weightage for each criterion. For example:
- In a Grants Case, the system needs to evaluate each application against a predefined set of criteria. Based on the evaluation, the system makes a decision.
- In a Contract Management system, you can configure the criteria based on the applicant details to determine the eligibility score before awarding the contract.
In the following example, the Grants application uses an Evaluate flow component that evaluates two parameters and defines a weighted score calculation. In the center of the following image, slide the vertical line to see the configuration of the Evaluate flow component on the left and the criteria for evaluation on the right:
Review checklist
The Review checklist is a generic flow component for use in validation scenarios. Depending on your business scenarios, you can configure various checklist types and checklist items.
The flow component allows an evaluator or manager to review the progress of an application by using a set of checklist items. You can also configure these items depending on the checklist type and configure routing. For example:
- An applicant needs to upload a few documents that support the application in a license application. After the application is submitted, the Case reviewer can validate the uploaded documents following the review checklist and move the Case forward.
- During an investigation, a field officer receives a list of items to look into or people to interview during the field visit based on the event. The list of items can be configured by using a review checklist.
In the center of the following image, slide the vertical line to see how a Review checklist flow component is configured and how to define the review checklist items:
Nearby locations
Pega Government Platform provides you with geospatial features that allow you to search places on location on a map. With this flow component, you can:
- Search and view nearby places such as hospitals and schools in a given radius by using the Google Near Me service.
- Search and view nearby Cases and entities that are already captured in the application. You need to configure the Cases for which you want to search.
In the center of the following image, slide the vertical line to see both use cases in action:
To enable Case Type search with the Nearby Location flow component, you need to configure the Persist proximity location flow Process in the Case Type after capturing the Case location. The flow requires the property that holds the location details.
The following examples are use cases for the Nearby Location flow component:
- In an Investigative Case management application, as an investigator, you might want to find similar Cases in the locality or vicinity of the current Case. If the Case is configured to persist the proximity location, then you can use the Nearby Location flow component to fetch the list of all such Cases in a given radius.
- In a Complaints application, as a supervisor, you receive a complaint that needs immediate resolution. You want to know which of your field agents is nearest to the complaint location to resolve the complaint immediately.
Activity plan
You can use the Activity plan flow component for various business use cases, including Grant and Procurements and Investigation applications. Based on the use case, the flow component supports the initiation of the activity plans by using existing templates or custom templates that you create. The component provides support to initiate a sequential plan or parallel plan as required.
You can make necessary changes to the existing plan in the system before initiation. You also have the option to assign goals and tasks to individuals by selecting from the existing list of users or to work queues.
The list of users is configurable with the flow parameters. There are two options:
- All Operators: When this option is selected, it provides a list of all the operators in the system.
- Participants: This option lists only the stakeholders of the Case Type.
You can configure Activity plan templates for reuse across multiple Cases on the Activity plan templates tab. To create a sequential activity plan template, you can select the Sequential checkbox, then and reorder the goals and tasks by using menu options or drag action.
You can configure the templates as shown in the following figure:
The Activity Plan Usage tab displays the list of plan templates that are used during the creation of the Activity plan Case from the Investigation Case or any other Case. This tab also provides details on usage count, the status of the plan, and information about whether the plan is existing or custom, as shown in the following figure. You also have the option to convert a custom plan to a template.
The Activity plan flow component can also capture a parameter to select the plan at design time from the Case Type. If you select a specific template at design time, the initial views for selecting the template during Case processing are not displayed.
In the following figure, the Grants application uses the Activity plan flow component in the Farm Grant Case Type to initiate an Activity plan:
When creating an activity plan, there is an option to select the existing plan or create a new plan. The following figure shows an example usage of the Activity plan component to initiate an existing plan template:
After you select an existing plan, you can see the existing goals and tasks associated with the plan. If an existing sequential plan is the active selection, the goals and tasks are displayed in the order defined in the template. You can modify this sequence in the Case as required. After a sequence is set and tasks and goals are assigned, the system creates the goals and tasks in the plan according to the sequence. Creation and assignment of the next task or goal occurs only after the resolution of the previous task.
You can assign these goals and tasks to users or Work Queues. Add goals and tasks to this plan as needed. The following figure shows the existing goals and tasks that are associated with the plan:
Create a Case report
By using the Case report flow component, you can generate a report for a Case that contains the data that is captured by various other flow components in the system.
You can capture a digital signature during Case report generation. You enable the digital signature capture in the configuration for the Create case report Step, as shown in the following figure:
The flow component is highly customizable; you choose from the various sections of data that are part of the end report.
The report is available in two formats:
- Word
It also supports granular selection from the selected sections, which helps generate the report with only the delta from the last generated report.
The generated Case report is attached to the Case at the end of the Process.
Check your knowledge with the following interaction:
This Topic is available in the following Module:
If you are having problems with your training, please review the Pega Academy Support FAQs.
Want to help us improve this content?